Cách tạo hiệu ứng chữ khói (smoke text) độc đáo trong PowerPoint
Tạo những hiệu ứng chữ là một trong những cách hiệu quả nhất để gây ấn tượng cho tiêu đề của slide. Gitiho đã hướng dẫn bạn cách tạo rất nhiều các hiệu ứng chữ thú vị như chữ lồng ảnh, chữ cắt chéo,...... ở những bài viết trước. Trong bài viết này, Gitiho sẽ tiếp tục cùng bạn thực hiện 1 hiệu ứng chữ "tưởng không dễ mà dễ không tưởng" - hiệu ứng chữ khói (smoke text)
Xem thêm: Những hiệu ứng chữ độc đáo trong PowerPoint giúp slide thêm ấn tượng
Trước khi bắt tay vào tạo hiệu ứng chữ khói, chúng ta sẽ cùng ngắm qua thành phẩm nhé:

Bạn có thể xem thành quả ở đây: https://imgur.com/h0D63Tm
Rất thú vị phải không? Bạn nghĩ kiểu hiệu ứng phức tạp này chỉ có thể làm được trong những phần mềm làm video chuyên nghiệp? Không đâu nhé! Chúng ta hoàn toàn có thể tạo hiệu ứng này ngay trong chính PowerPoint
Tạo phần khói cho hiệu ứng
Để tạo phần khói rất đơn giản. Bạn chỉ cần truy cập vào trang web pixabay.com để tìm kiếm và tải xuống video giới thiệu có hình khói bay với từ khóa "smoke" (Hoặc bạn có thể tải xuống video khói ở phần file đính kèm cuối bài nhé!)
Quan trở lại PowerPoint, ở thẻ Home, chọn New Slide > Blank để mở một slide trắng mới
Vào thẻ Insert, chọn Video > This PC và chọn video khói bạn vừa tải xuống để chèn vào slide. Căn chỉnh sao cho kích thước video bằng với kích thước của trang slide
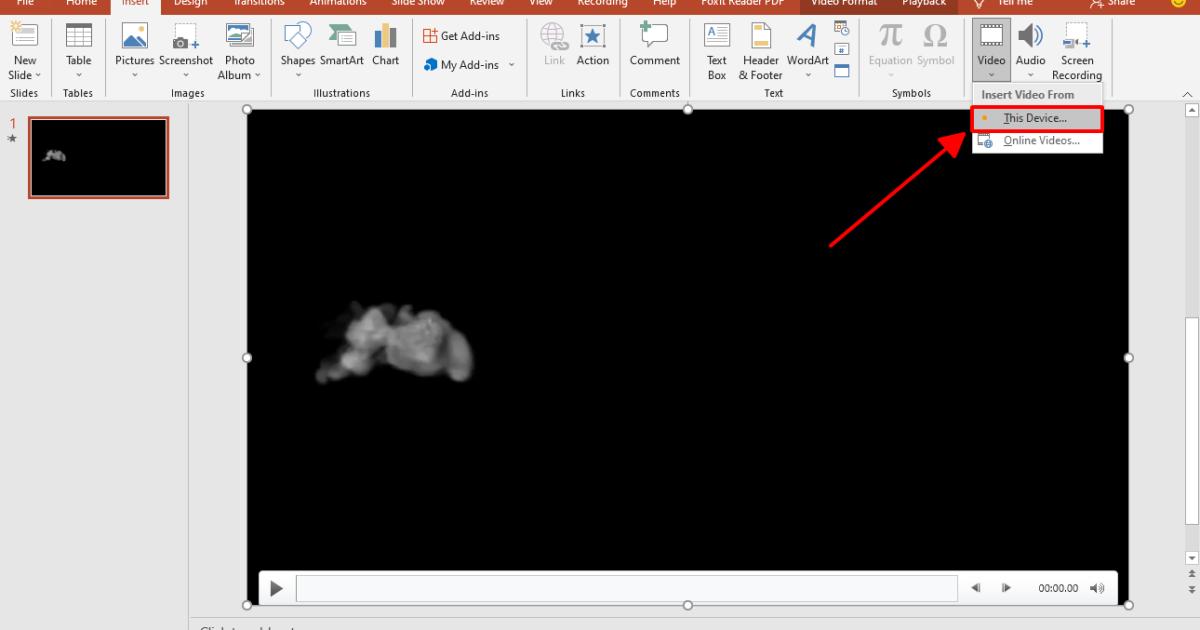
Nhấp chọn video, vào thẻ Playback. Ở mục Start, chọn Automatically để video tự động chạy khi bạn trình chiếu slide
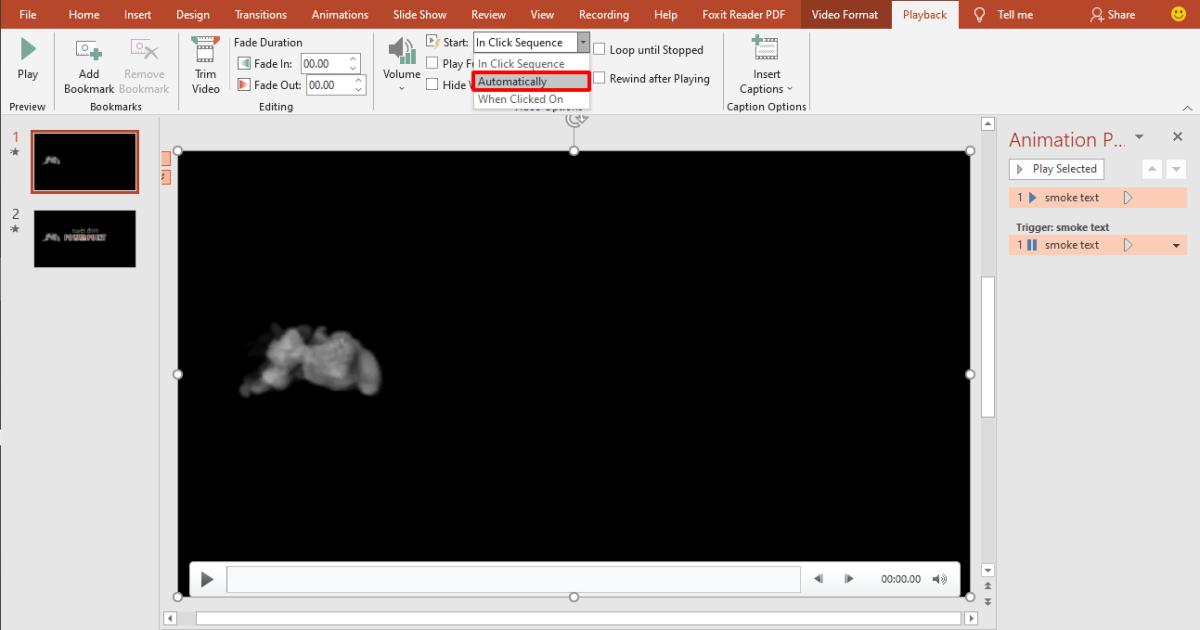
Vậy là phần khói đã xong. Bây giờ, chúng ta sẽ bắt tay vào làm phần chữ
Tạo phần chữ cho hiệu ứng
Chuẩn bị một hình ảnh với họa tiết và màu tùy thích. Ví dụ ở đây Gitiho sẽ chuẩn bị một tấm ảnh với hiệu ứng hình ảnh ngọn lửa

Vào thẻ Insert, chọn Textbox để chèn chữ. Nhập nội dung tiêu đề của slide vào.
Chỉnh sửa kiểu font chữ thành kểu font có nét đậm (Ví dụ như Bebas Neue Bold hay Impact). Điều chỉnh cỡ chữ sao cho phù hợp. Để chữ có hiệu ứng nhìn đẹp hơn, bạn có thể giãn khoảng cách giữa các kí tự trong chữ bằng cách vào biểu tượng giãn khoảng cách trong nhóm Font của thẻ Home, sau đó chọn Very Loose.
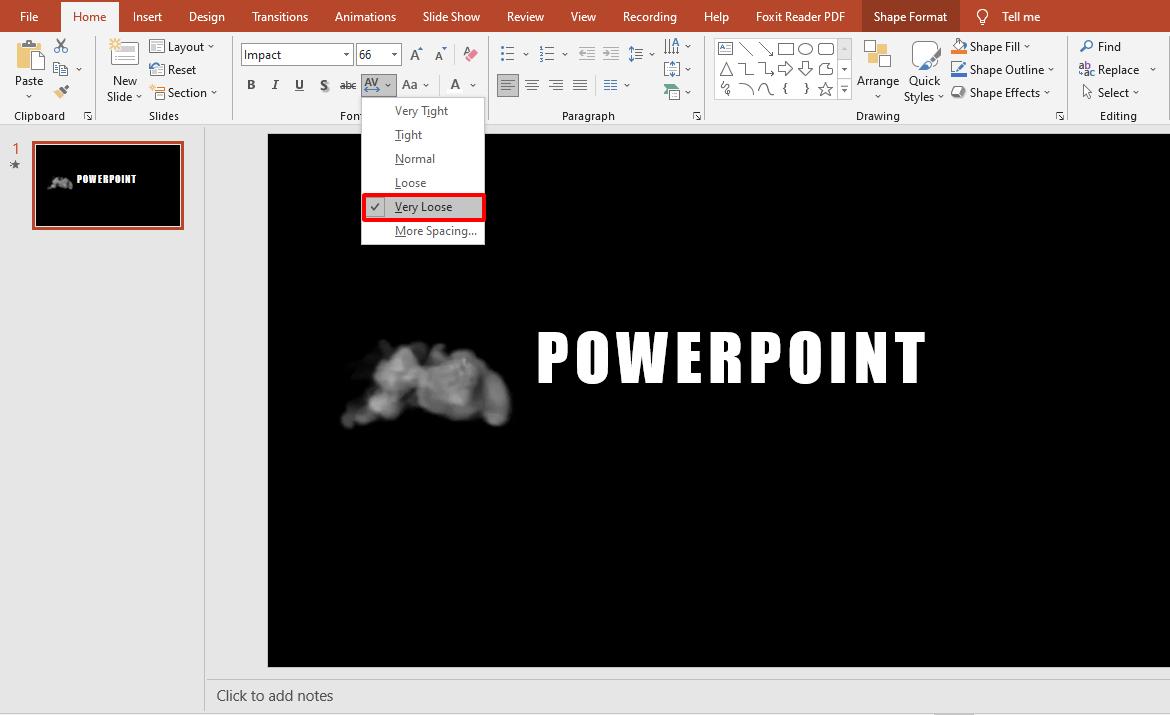
Trong video khói này, hiệu ứng khói bay sẽ bay ở phần giữa của trang slide trừ trái qua phải. Vì vậy, chúng ta cũng đặt chữ vào giữa để khói bay qua chữ sẽ tạo nên hiệu ứng đẹp.
Nhấp chuột vào chữ, chọn thẻ Shape Format > Text Fill > Picture. Tìm và chọn bức ảnh bạn đã chuẩn bị ở bước trên để lồng ảnh vào trong chữ nhé! Nếu bức ảnh bạn chọn làm chữ bị chìm trên nền đen của video, bạn có thể vào Text Outline để thêm viền trắng cho chữ, giúp chữ nổi bật hơn
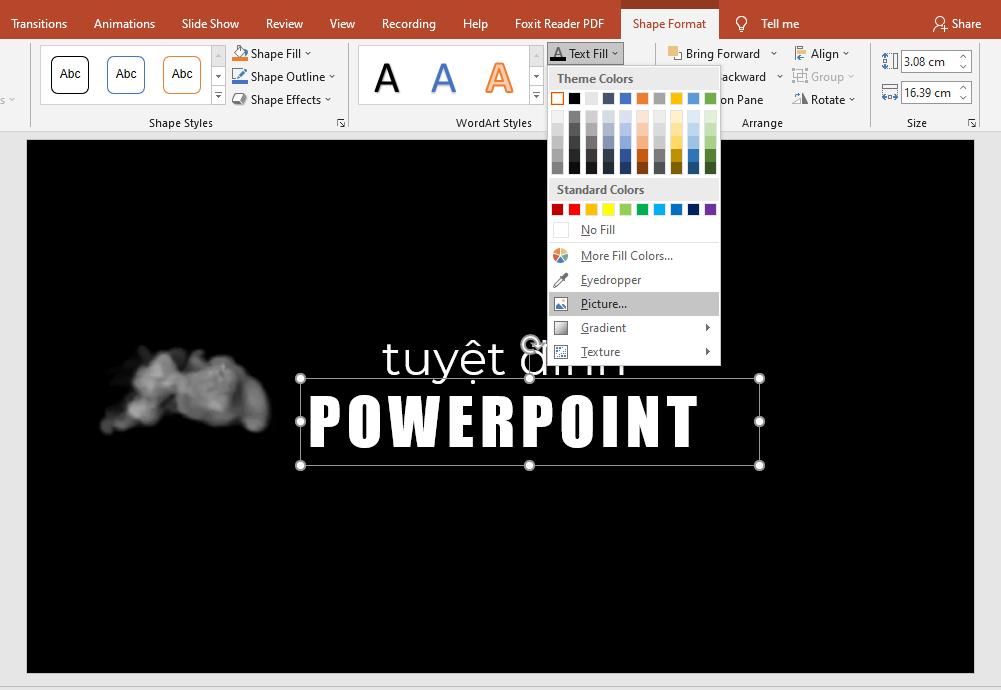
Như vậy chúng ta đã đi được một nửa chặng đường của quá trình tạo hiệu ứng chữ khói rồi đó! Tới bước này, bạn có thể sử dụng luôn hiệu ứng này. Tuy nhiên, để hiệu ứng này thêm phần thú vị, chúng ta sẽ thêm 1 vài thiết lập hiệu ứng cho phần chữ nữa nhé!
Xem thêm: Hướng dẫn cách tạo hiệu ứng lồng ảnh 3D trong PowerPoint
Thêm hiệu ứng cho hiệu ứng chữ khói (smoke text)
Nhấp chọn chữ vừa tạo, vào thẻ Animation để thêm hiệu ứng
Chọn hiệu ứng Fade cho chữ
Ở thẻ Animation, chọn Animation Pane. Nhấp chuột phải vào tên của Textbox chứa chữ, chọn Effect Options
Lúc này, hộp thoại điều chỉnh hiệu ứng sẽ mở ra. Chúng ta sẽ thay một số thiết lập ở hộp thoại này để chữ mang hiệu ứng hiện dần ra theo khói bay. Ở thẻ Effect của hộp thoại, mục Animate Text, chọn By letter.
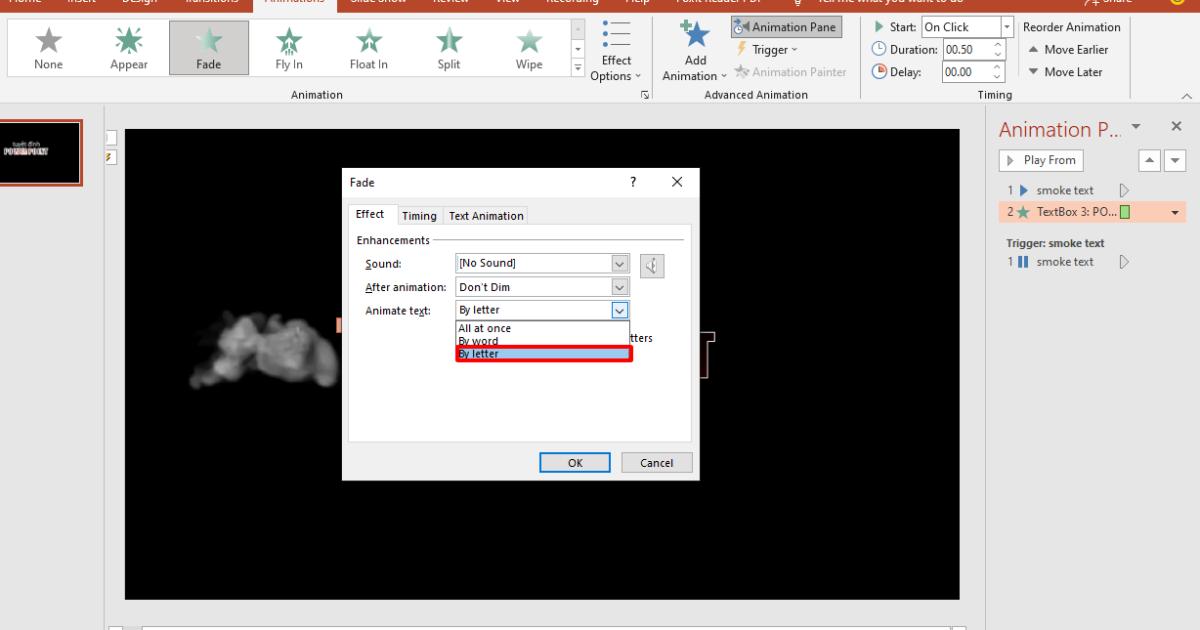
Ở nhóm Timing trên thanh công cụ, chọn Start: With Previous và chỉnh Duration thành 04.00
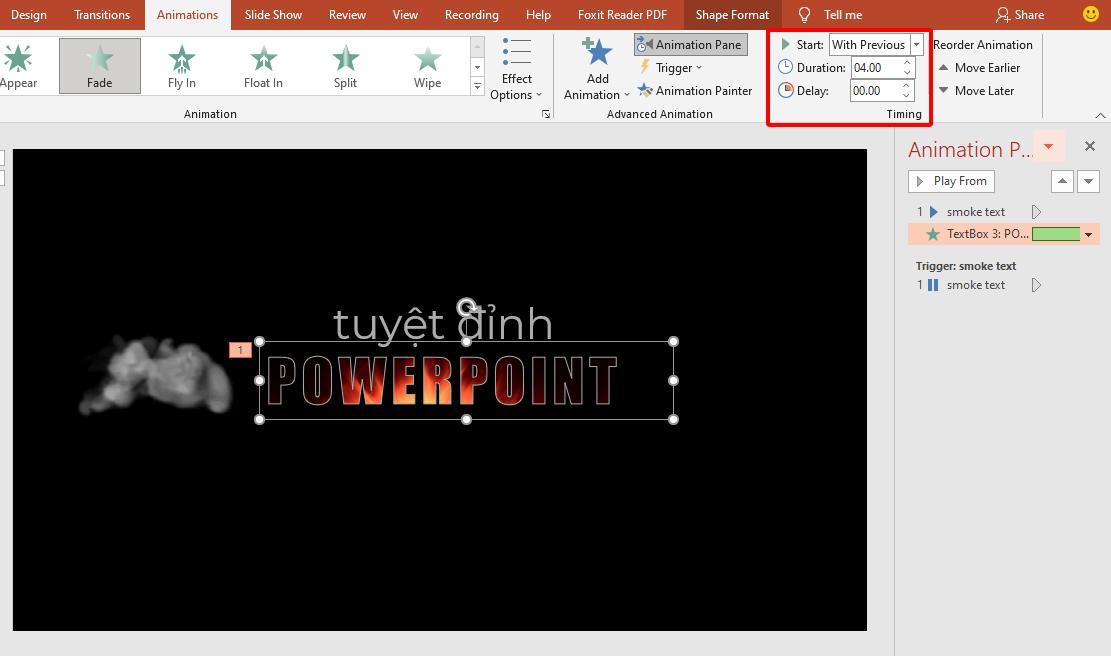
Đối với phần chữ bên trên (tuyệt đỉnh), bạn cũng áp dụng hiệu ứng tương tự với chữ POWERPOINT. Tuy nhiên, để không mất thời gian chỉnh sửa lại hiệu ứng, bạn hãy chọn chữ POWERPOINT đã được áp dụng hiệu ứng, sau đó, vào thẻ Animations, chọn Animation Painter. Sau đó, nhấp chọn lại vào chữ "tuyệt đỉnh" để dán hiệu ứng nhé! Điều chỉnh phần Delay một chút để chữ "tuyệt đỉnh" sẽ xuất hiện sau chữ "POWERPOINT", giúp hiệu ứng thêm chân thật, đẹp mắt
Vậy là xong! Giờ chúng ta sẽ chạy thử hiệu ứng này nhé:
https://imgur.com/h0D63Tm
Nếu hiệu ứng khói bay của bạn bị chạy sau hiệu ứng chữ, bạn hãy nhấp vào video, sau đó vào thẻ Animation để kiểm tra xem có đang bị Delay hay không. Nếu có thấy video bị tự động delay, hãy nhập lại ở ô Delay số 00.00 để bỏ delay nhé!
Xuất hiệu ứng chữ khói dưới dạng video
Nếu như bạn muốn xuất hiệu ứng này ra dưới dạng video để làm intro video (đoạn video giới thiệu đầu) ghép vào video khác, hãy làm theo các bước sau nhé:
Chọn thẻ File > Export
Nhấp chuột chọn Create a Video > Create Video
Chọn vị trí muốn lưu trữ, sau đó nhấn Export để kết thúc thao tác
Lúc này, hiệu ứng chữ khói sẽ không được lưu dưới dạng tệp PowerPoint thông thường, mà sẽ được lưu dưới dạng video rồi đó!
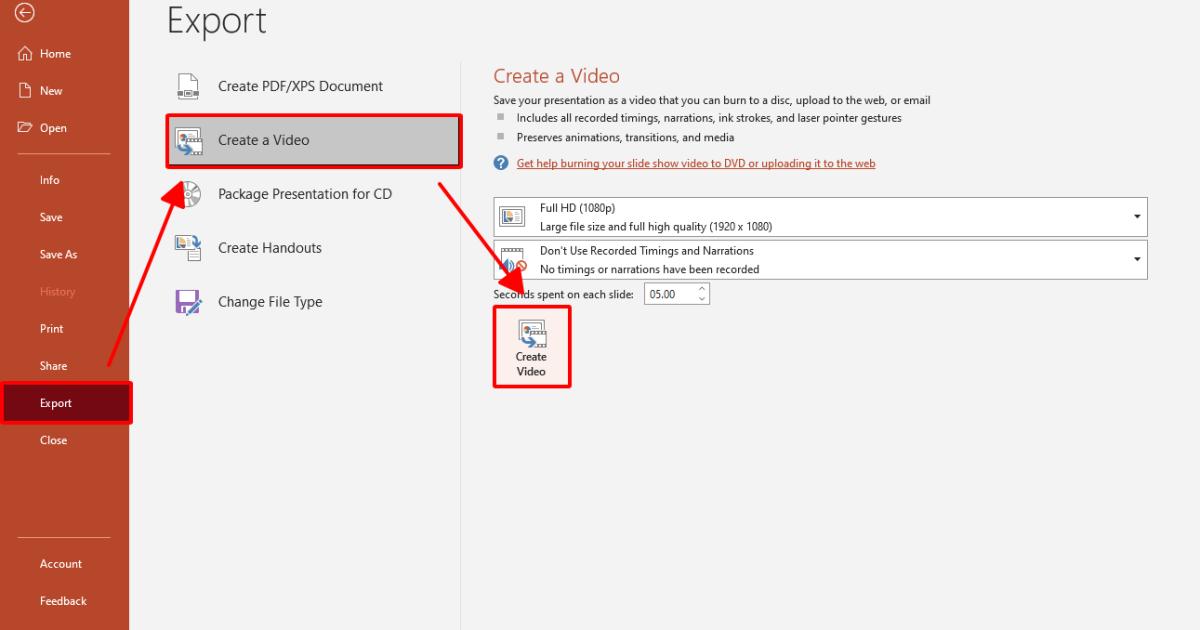
Tổng kết
Thật là một hiệu ứng chữ nghệ thuật và cực kì độc đáo phải không nào! Cách thực hiện tạo hiệu ứng chữ khói này cũng vô cùng đơn giản và bất kì ai cũng có thể dễ dàng làm được đó! Đừng ngần ngại thử chút hiệu ứng chữ để giúp tiêu đề slide thêm phần thú vị nhé!
Chúc bạn học tốt!
Tài liệu kèm theo bài viết
KHÓA HỌC POWERPOINT MIỄN PHÍ
Với hơn 1400 HỌC VIÊN đang theo học với đánh giá trung bình 4.5 SAO
Khóa học bứt phá PowerPoint chỉ trong 3h
G-LEARNINGGiấy chứng nhận Đăng ký doanh nghiệp số: 0109077145, cấp bởi Sở kế hoạch và đầu tư TP. Hà Nội
Giấy phép mạng xã hội số: 588, cấp bởi Bộ thông tin và truyền thông






