Cách tạo hiệu ứng compa quay để vẽ đường tròn trong PowerPoint
Một trong những thao tác khó có thể thực hiện đó là thao tác vẽ đường tròn. Thật dễ dàng để vẽ đường tròn trong PowerPoint bằng cách sử dụng Shape, nhưng nếu bạn cần mô tả thao tác dùng compa để vẽ đường tròn thì phải làm thế nào?
Trong bài viết này, Gitiho sẽ hướng dẫn bạn cách tạo hiệu ứng compa quay để vẽ đường tròn trong PowerPoint giúp bạn giải đáp thắc mắc đó nhé!
Cách tạo hiệu ứng compa quay để vẽ đường tròn trong PowerPoint
Bước 1: Vẽ đường tròn
Chọn thẻ Insert > Shapes > Oval
Nhấn giữ phím Shift và kéo thả để vẽ hình tròn
Ở đây chúng ta muốn tạo ra 1 đường tròn có bán kính là n=2cm, vì vậy, chúng ta sẽ tùy chỉnh lại chiều cao và chiều rộng của hình bằng cách vào thẻ Format > Size: Chỉnh chiều cao là 4 cm và chiều rộng là 4cm

Vì chúng ta muốn làm hiệu ứng compa quay vẽ đường tròn, nên sẽ cần loại bỏ màu ở bên trong hình tròn vừa vẽ, chỉ để lại đường viền bên ngoài. Để thực hiện, ta vào Format > Shape fill > No fill, sau đó vào Shape Outline để tùy chỉnh màu sắc cũng như độ đậm nhạt của đường tròn theo mong muốn

Vậy là chúng ta đã có đường tròn để chuẩn bị cho hiệu ứng compa quay rồi!
Bước 2: Tạo compa
Để có được hiệu ứng compa quay để vẽ đường tròn thì ngoài đường tròn, chúng ta cần vẽ compa nữa. Ở đây, chúng ta sẽ cần sử dụng compa với kích thước chiều cao là 4n (4x2=8cm) và chiều rộng là n = 2cm. Các bước thực hiện như sau:
Tìm kiếm hình ảnh compa trên mạng rồi chèn vào trong PowerPoint (ảnh đã tách nền) hoặc vào thẻ Insert > Icons > chọn icon hình compa > Convert to shape để biến icon compa thành dạng Shape.
Chọn hình ảnh compa > Format > Size > Chỉnh sửa lại chiều cao và chiều rộng theo mong muốn (Chiều cao là 8 cm, chiều rộng là 2 cm)
Xem thêm: Hướng dẫn cách tách nền ảnh trong PowerPoint nhanh và dễ dàng
Bước 3: Tạo hiệu ứng compa quay
Vào Insert > Shapes > Rectangle để vẽ 1 hình chữ nhật có chiều cao là 4n (=8 cm) và chiều rộng là 2n (=4 cm)

Đặt hình chữ nhật ở ngay góc dưới bên phải chân compa, sau đó chọn hình chữ nhật, vào Format > Shape Fill> No fill và Shape Outline > No Outline. Sau đó, chọn cả compa và hình chữ nhật, nhấp chuột phải, chọn Group.
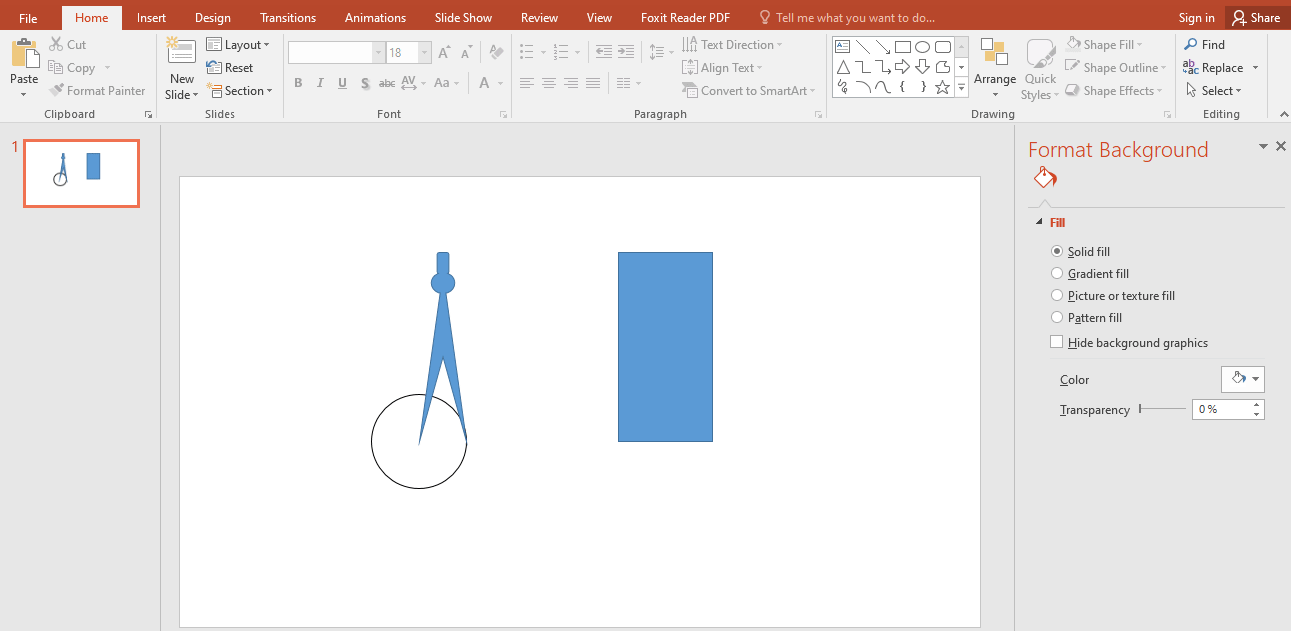
Sắp xếp vị trí của đường tròn và compa theo hình sau:

Tạo hiệu ứng cho các vật thể: Vào Animations, chọn hiệu ứng Spin cho cho Compa để tạo hiệu ứng compa quay (để Start with previous) và chọn hiệu ứng Wheel cho đường tròn.
Vậy là chúng ta đã hoàn thành hiệu ứng compa quay vẽ đường tròn rồi đó! Cùng xem chạy thử nhé!

Xem thêm: Cách sử dụng các hiệu ứng Transitions và Animations hiệu quả trong PowerPoint
Một số lưu ý khi tạo hiệu ứng compa quay để vẽ đường tròn trong PowerPoint
Cần đảm bảo đúng kích thước của compa, hình chữ nhật và đường tròn tỉ lệ với nhau và đặt khớp nhau
Trong 3 vật thể, đường tròn sẽ là vật thể nằm dưới cùng.
Cần chú ý chọn hiệu ứng cho đường tròn trước, rồi chọn hiệu ứng cho compa (Chọn Start with previous) để hành động compa quay và đường tròn được vẽ diễn ra cùng lúc, như vậy mới ra đúng được hiệu ứng compa quay để vẽ đường tròn
Tổng kết
Thật đơn giản phải không nào! Hãy áp dụng hiệu ứng compa quay để vẽ đường tròn trong PowerPoint vào slide bài giảng của mình ngay bạn nhé, sinh động và thú vị hơn rất nhiều đó! Nếu bạn vẫn loay hoay và cảm thấy khó làm thì có thể tải xuống bản mẫu được đính kèm ở cuối bài blog. Đừng quên theo dõi các bài viết thú vị khác trên blog Gitiho.com nhé!
Tài liệu kèm theo bài viết
KHÓA HỌC POWERPOINT MIỄN PHÍ
Với hơn 1400 HỌC VIÊN đang theo học với đánh giá trung bình 4.5 SAO
Khóa học bứt phá PowerPoint chỉ trong 3h
G-LEARNINGGiấy chứng nhận Đăng ký doanh nghiệp số: 0109077145, cấp bởi Sở kế hoạch và đầu tư TP. Hà Nội
Giấy phép mạng xã hội số: 588, cấp bởi Bộ thông tin và truyền thông






