Cách tạo hiệu ứng hình ảnh đối xứng trong Powerpoint
Bạn đã biết cách làm hiệu ứng đối xứng hình ảnh cực chuyên nghiệp trong Powerpoint chưa? Tham khảo ngay hướng dẫn của Gitiho để biến slide trở nên ấn tượng hơn nhé!
Có thể bạn đã từng thấy ở đâu đó những slide chứa hình ảnh đối xứng trông rất ấn tượng và mới lạ. Nhưng bạn lại chưa biết phải làm thế nào để tạo được hình ảnh như thế trong Powerpoint. Hãy bấm nút tải tài liệu đính kèm ở đầu bài rồi đọc bài viết này. Chúng mình sẽ hướng dẫn chi tiết cách thực hiện cho bạn ngay dưới đây.
XEM NHANH BÀI VIẾT
- 1 Hiệu ứng đối xứng hình ảnh trong Powerpoint là gì?
- 2 Cách tạo hiệu ứng đối xứng hình ảnh trong Powerpoint
- 2.1 Bước 1: Ghép 2 bức ảnh vào một slide
- 2.2 Bước 2: Cắt ảnh trong slide mới tạo
- 2.3 Bước 3: Lưu lại hình ảnh đã cắt
- 2.4 Bước 4: Chèn lại bức ảnh đã cắt vào slide
- 2.5 Bước 5: Bắt đầu tạo ảnh đối xứng
- 2.6 Bước 6: Chèn hiệu ứng Morph cho slide thêm ấn tượng
- 2.7 Bước 7: Chèn chữ để hoàn thành slide
- 3 Kết luận
Hiệu ứng đối xứng hình ảnh trong Powerpoint là gì?
Hình ảnh đối xứng là những hình ảnh được chọn chế độ hiển thị như đang phản chiếu qua gương. Bạn có thể xem 2 hình ảnh dưới đây để thấy sự khác biệt của ảnh ban đầu và ảnh đã làm hiệu ứng đối xứng trong Powerpoint.

Hình ảnh chưa tạo hiệu ứng đối xứng

Hình ảnh đã tạo hiệu ứng đối xứng
Xem thêm: Hướng dẫn cách sử dụng hiệu ứng chuyển tiếp trong PowerPoint
Cách tạo hiệu ứng đối xứng hình ảnh trong Powerpoint
Để tạo được hình ảnh đối xứng trước hết bạn hãy tải về và mở file tài liệu đính kèm của bài viết này lên. Sau đó bạn sẽ thấy 2 slide đầu tiên là 2 bức ảnh gốc chợ Đồng Xuân ngày xưa và ngày nay. Để tạo được hiệu ứng đối xứng cho chúng thì bạn làm đúng theo các bước sau:
Bước 1: Ghép 2 bức ảnh vào một slide
Đầu tiên, bạn tạo ra một slide trống. Để việc ghép ảnh dễ dàng hơn, bạn vào thẻ View => chọn Guides để slide được bật được thẳng căn giữa như sau:
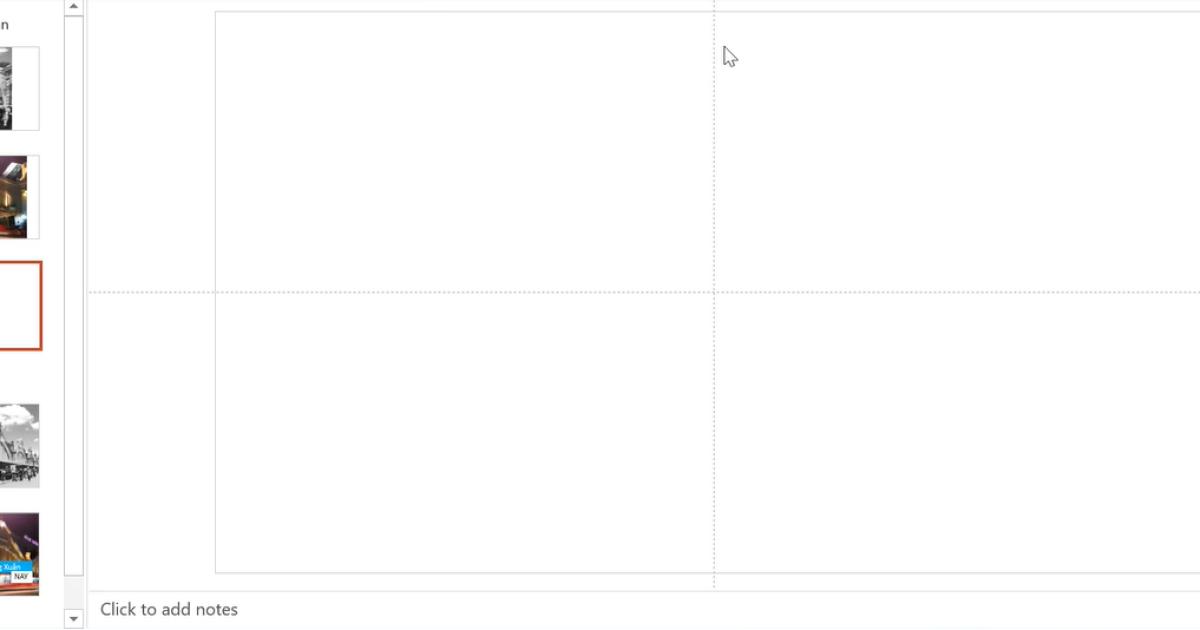
Tiếp theo bạn copy bức ảnh chợ Đồng Xuân cũ vào slide vừa mới tạo và tiến hành cắt ảnh.
Bước 2: Cắt ảnh trong slide mới tạo
Bạn vào thẻ Picture Format => chọn Crop để bật chế độ cắt ảnh. Tiếp theo, bạn kéo khung crop đến còn một nửa theo đường line đã căn giữa trong slide. Bạn có thể kéo bức ảnh trong khung crop để chọn được góc ảnh mà bạn muốn để giữ lại nhé. Sau khi đã hoàn thiện thao tác thì bấm Enter.

Với bức ảnh chợ Đồng Xuân ngày nay bạn cũng làm tương tự nhé. Sau đó chúng ta sẽ được một slide với 2 nửa hình ảnh như sau:
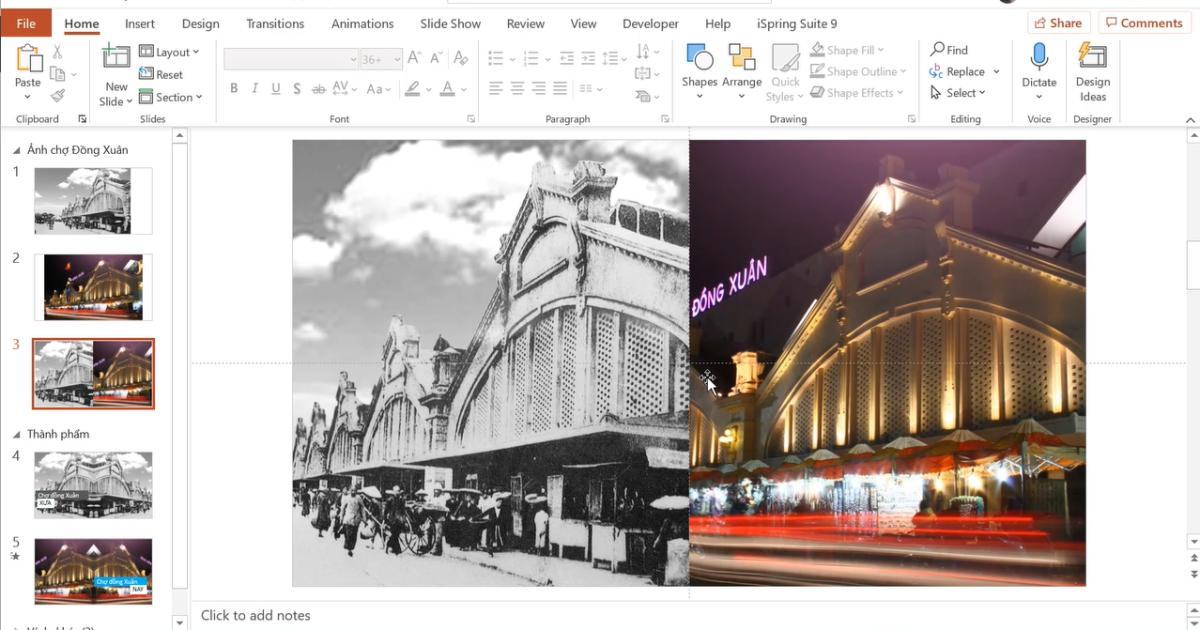
Bước 3: Lưu lại hình ảnh đã cắt
Trước khi tạo hiệu ứng bạn cần lưu lại slide mới tạo dưới dạng hình ảnh bằng cách: Vào File => chọn Export => Change File Type => chọn định dạng lưu là PNG hoặc JPG.
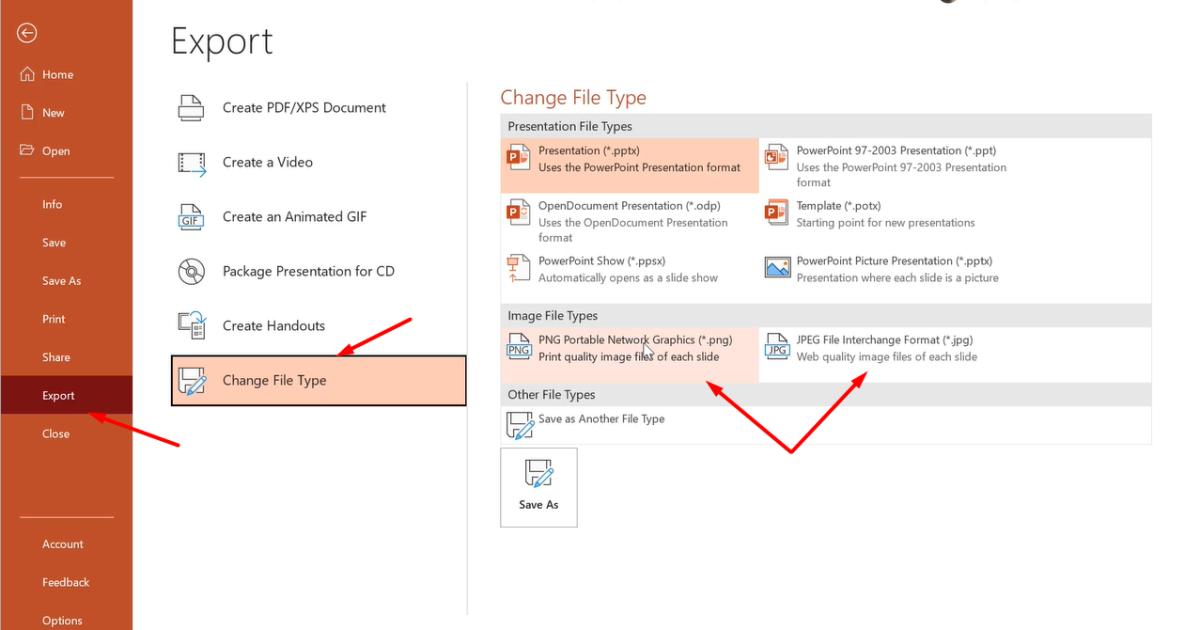
Khi xuất hiện hộp thoại như hình dưới đây thì bạn chọn mục Just This One:

Sau khi đã xuất hình ảnh thành công, bạn xóa 2 nửa hình ảnh đã tạo trên slide đi để chúng ta cùng chuyển sang bước tiếp theo.
Bước 4: Chèn lại bức ảnh đã cắt vào slide
Để chèn lại bức ảnh đã cắt vào slide, bạn mở thẻ Insert => Picture => This Device để chèn lại bức ảnh vào slide.
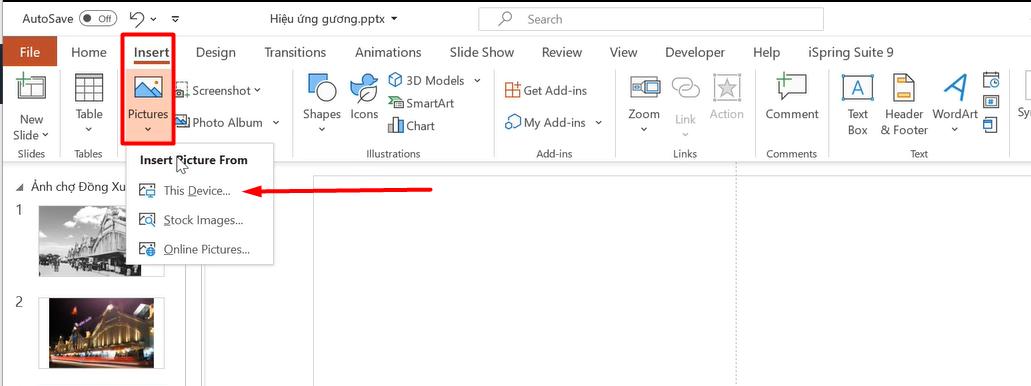
Bước 5: Bắt đầu tạo ảnh đối xứng
Tạo ảnh đối xứng cho bức ảnh chợ Đồng Xuân xưa
Trước hết bạn vẫn dùng công cụ Crop để cắt bức ảnh mới chèn vào, chỉ lấy một nửa có hình chợ Đồng Xuân ngày xưa như sau:
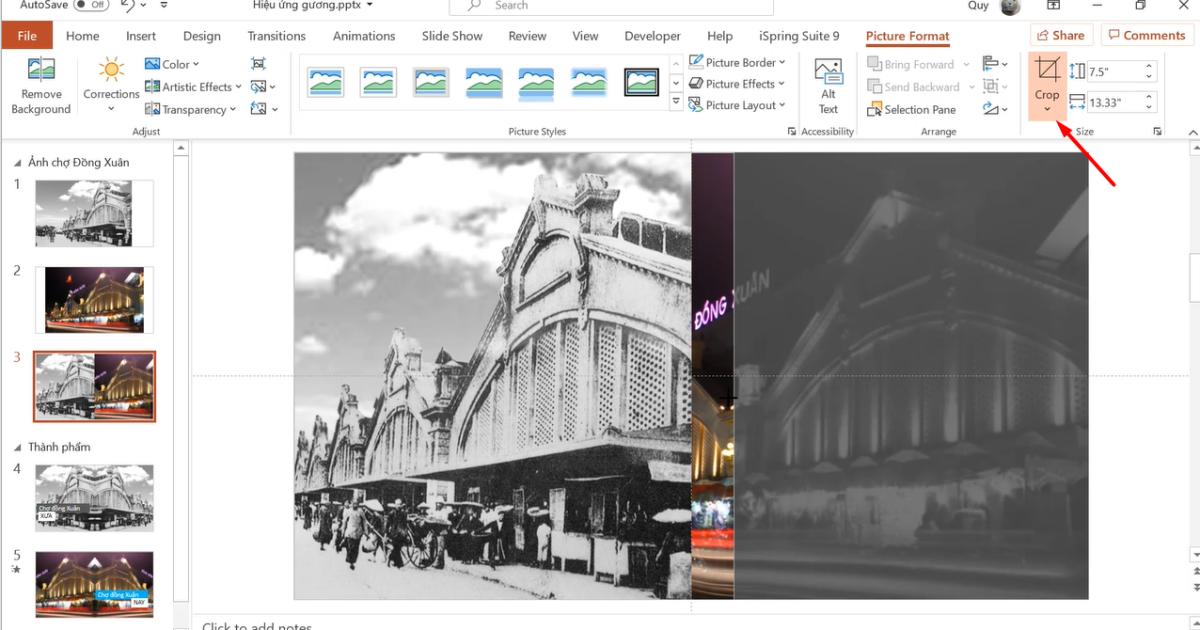
Tiếp theo bạn bấm Ctrl + D để tạo bản sao cho hình ảnh và đặt nó ở nửa bên phải slide:
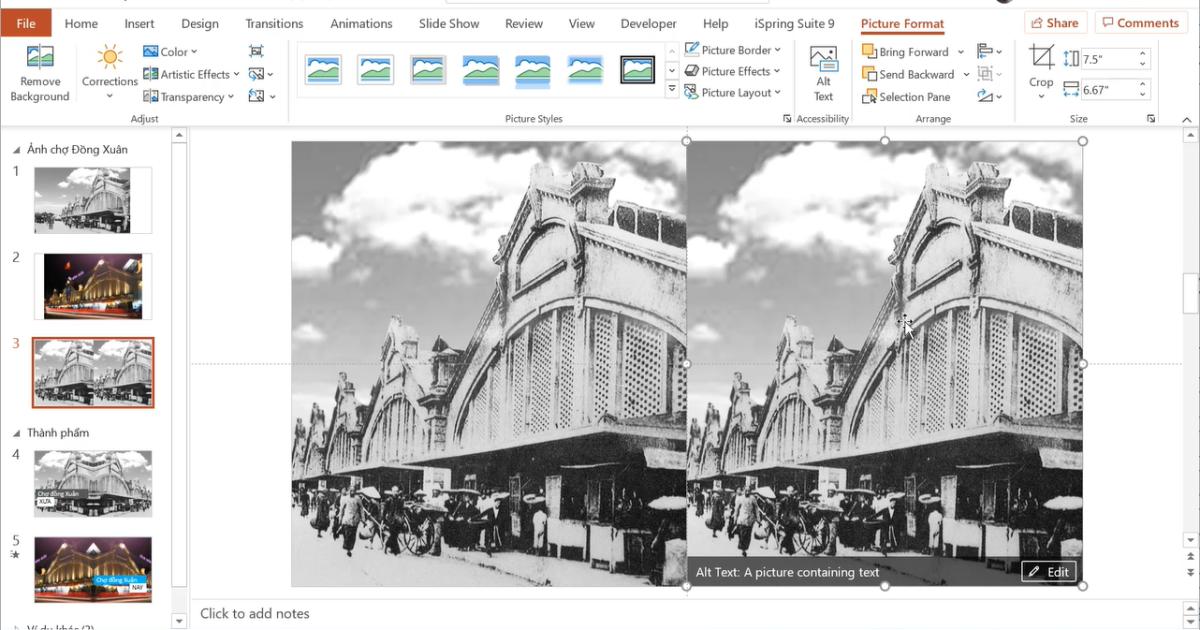
Tiếp theo, bạn bấm chọn bức ảnh bên phải rồi vào thẻ Picture Format => chọn Rotate Objects => chọn Flip Horizontal. Sau đó bức ảnh sẽ được lật ngược theo chiều ngang như sau:

Tạo ảnh đối xứng cho bức ảnh chợ Đồng Xuân ngày nay
Trước hết, bạn nhân đôi slide mới tạo ảnh đối xứng lên bằng cách bấm chuột phải vào slide => chọn Duplicate Slide. Sau đó bạn xóa bức ảnh phía bên tay phải đi.
Tiếp theo, bạn bật công cụ Crop lên và cắt phần ảnh chợ Đồng Xuân xưa ở bên trái đi, giữ lại phần ảnh của ngày nay. Đặt phần ảnh ngày nay ở bên trái của Slide bạn nhé.
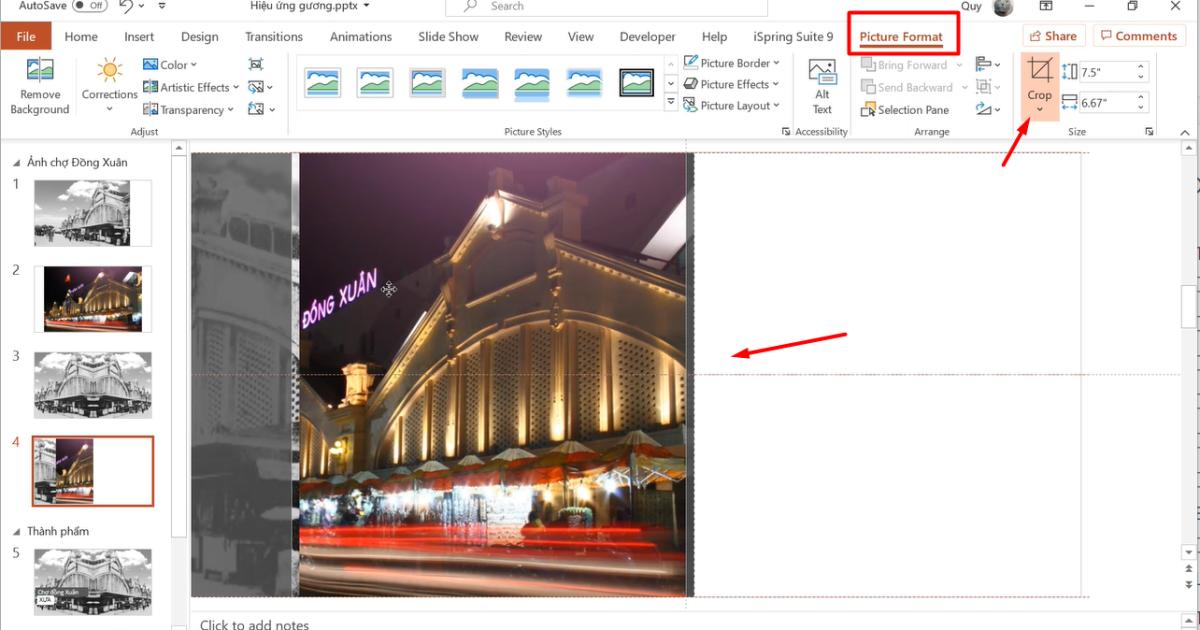
Tiếp theo, bạn vẫn làm tương tự như với bức ảnh chợ Đồng Xuân cũ đó là bấm Ctrl + D để tạo bản sao cho hình ảnh và đặt nó ở nửa bên phải slide. Sau đó, vào thẻ Picture Format => chọn Rotate Objects => chọn Flip Horizontal. Lúc này bạn sẽ thấy khi được tạo hiệu ứng đối xứng thì hình ảnh trông có chiều sâu và ấn tượng hơn.
Bước 6: Chèn hiệu ứng Morph cho slide thêm ấn tượng
Bạn đã từng nghe về hiệu ứng Morph trong Powerpoint chưa? Đây là một hiệu ứng chuyển tiếp cực thú vị có trong Powerpoint phiên bản 2016, 2019 hoặc Microsoft Office 365 bản quyền. Khi sử dụng trong trường hợp này, hiệu ứng Morph sẽ kéo giãn bức ảnh ở slide trước để chuyển sang bức ảnh ở slide sau như thế này.
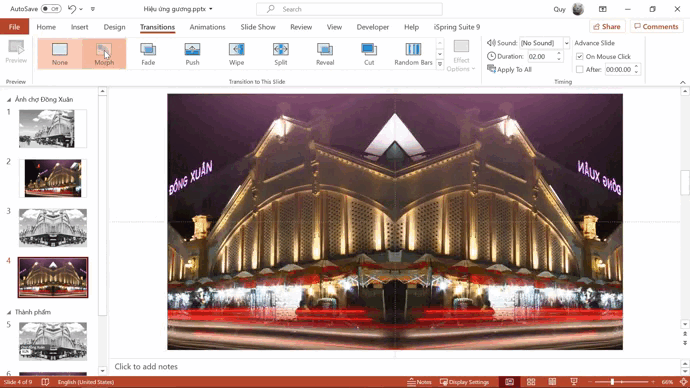
Để chèn được hiệu ứng này bạn trỏ chuột vào thẻ Transition => chọn hiệu ứng Morph. Hiệu ứng này bạn chèn lên slide chứa bức ảnh chợ Đồng Xuân mới nhé.
Bước 7: Chèn chữ để hoàn thành slide
Chèn chữ cho slide chợ Đồng Xuân xưa
Bạn dùng công cụ Shape để vẽ hình chữ nhật làm khung cho dòng văn bản. Do đây là slide về chợ Đồng Xuân xưa nên bạn hãy chọn nền màu xám cho hình chữ nhật để tạo cảm giác hoài cổ nhé.
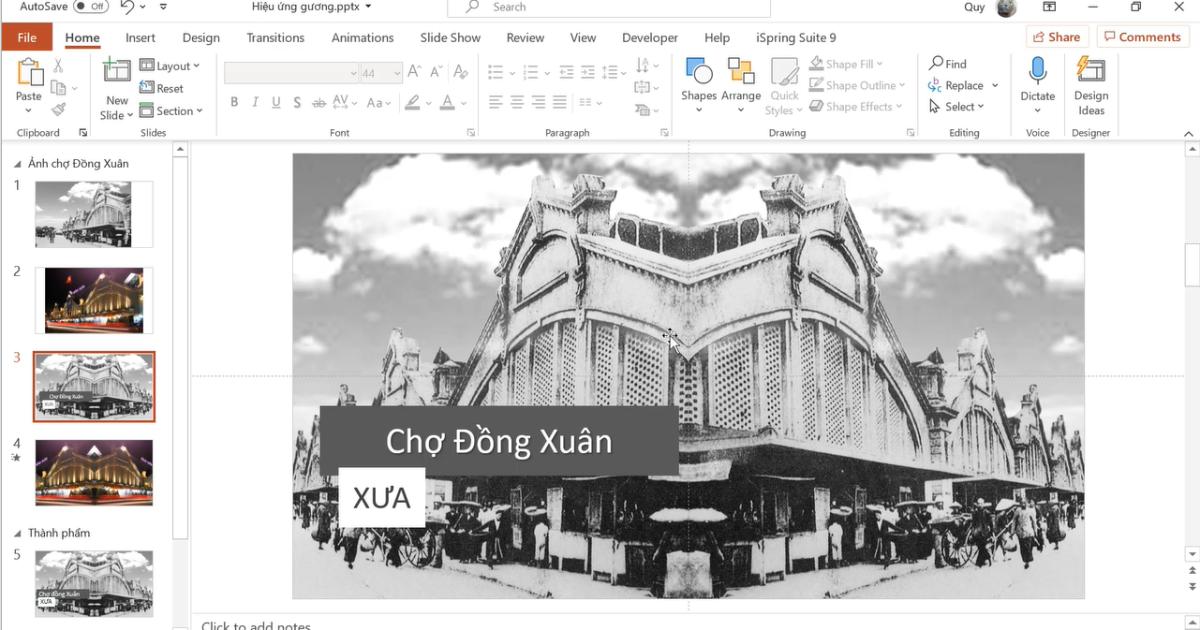
Chèn chữ cho slide chợ Đồng Xuân ngày nay
Sang đến slide có bức ảnh của chợ Đồng Xuân mới, bạn chỉ cần copy khung văn bản ở slide trước và đặt là được. Sau đó bạn đổi màu nền thành màu xanh để thể hiện sự hiện đại nhé.
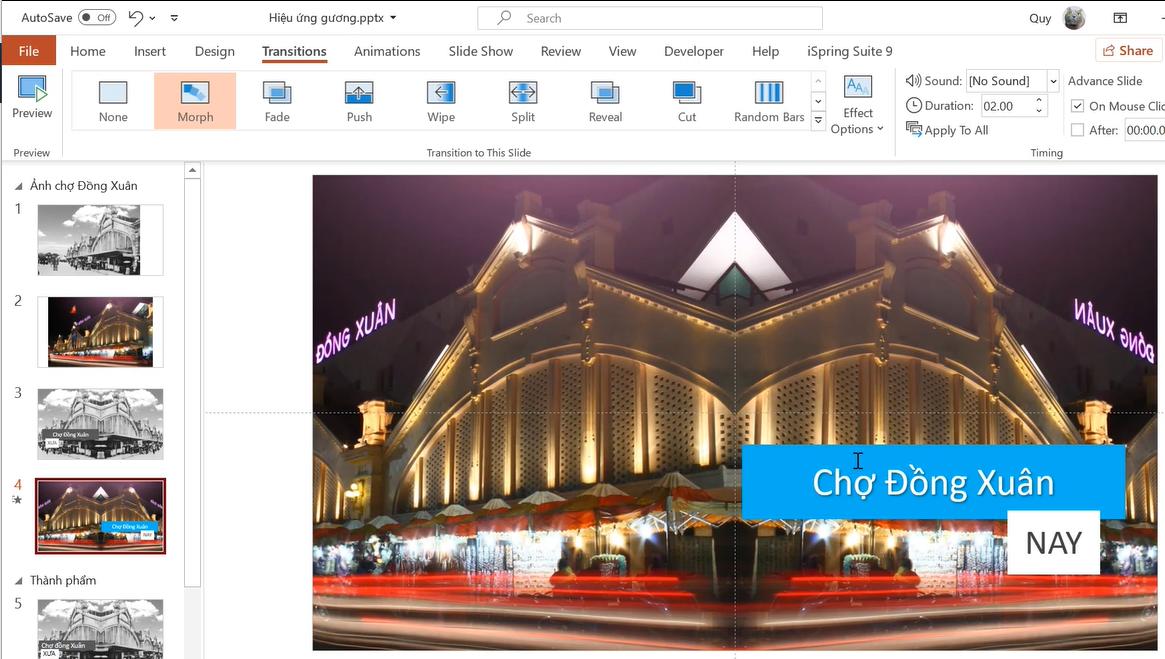
Với cách làm tương tự, chúng ta có thể thiết kế slide với những bức ảnh đẹp như thế này nữa nhé các bạn:

Xem hướng dẫn chi tiết hơn về cách tạo hiệu ứng hình ảnh đối xứng tại:
Kết luận
Như vậy, chỉ với các thao tác hết sức đơn giản là slide của bạn đã trở nên ấn tượng hơn rất nhiều rồi đó. Hãy tải file tài liệu đính kèm về để thực hành ngay nhé.
Tài liệu kèm theo bài viết
KHÓA HỌC POWERPOINT MIỄN PHÍ
Với hơn 1400 HỌC VIÊN đang theo học với đánh giá trung bình 4.5 SAO
Khóa học bứt phá PowerPoint chỉ trong 3h
G-LEARNINGGiấy chứng nhận Đăng ký doanh nghiệp số: 0109077145, cấp bởi Sở kế hoạch và đầu tư TP. Hà Nội
Giấy phép mạng xã hội số: 588, cấp bởi Bộ thông tin và truyền thông






