Cách tạo hiệu ứng tô vẽ ảnh độc đáo trong PowerPoint
Bạn có bao giờ cảm thấy cách trình bày ảnh, cũng như cách xuất hiện ảnh trong slide của mình quá nhàm chán, nhưng lại không biết làm thế nào để cải thiện nó hay không? Tại sao không thử tự tạo những hiệu ứng giúp ảnh được xuất hiện và trình bày một cách thú vị và hay ho hơn? Trong bài viết này, Gitiho sẽ hướng dẫn bạn cách tạo hiệu ứng tô vẽ ảnh cực kì độc đáo, giúp thổi một làn gió mới vào những slide PowerPoint nhàm chán. Cùng theo dõi nhé!
Tại sao nên thêm các hiệu ứng khi trình bày ảnh trong PowerPoint?
Có lẽ, bạn đã quá quen thuộc với kiểu trình bày ảnh như thế này:
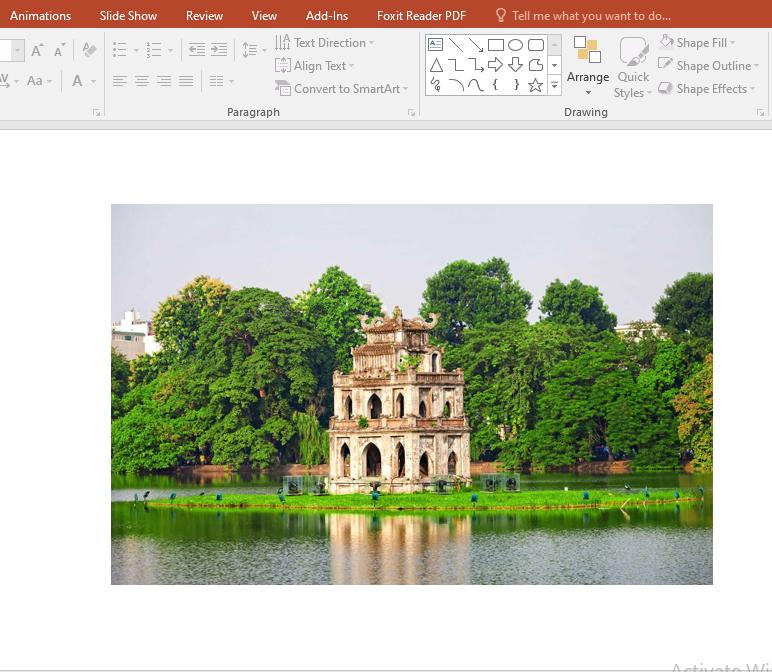
Và kiểu hiệu ứng xuất hiện ảnh như thế này:
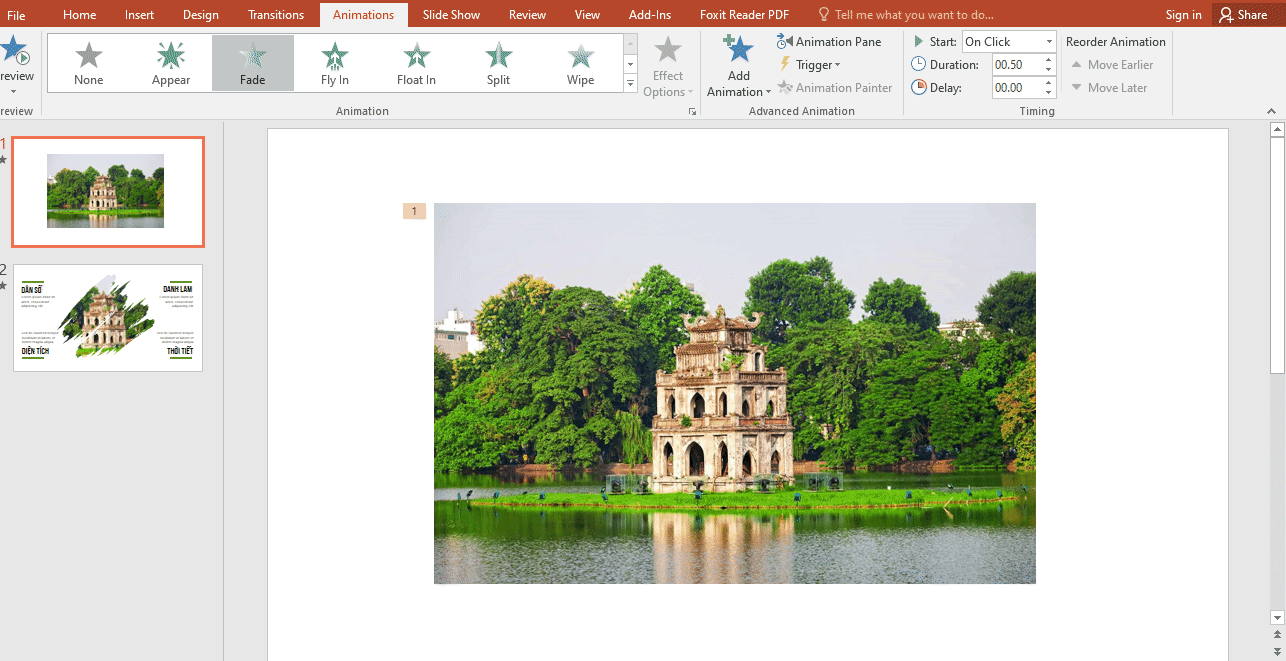
Thật sự quá đơn điệu phải không? Vậy nếu trình bày hình ảnh theo cách như thế này thì sao:

Và nếu ảnh được xuất hiện như thế này:
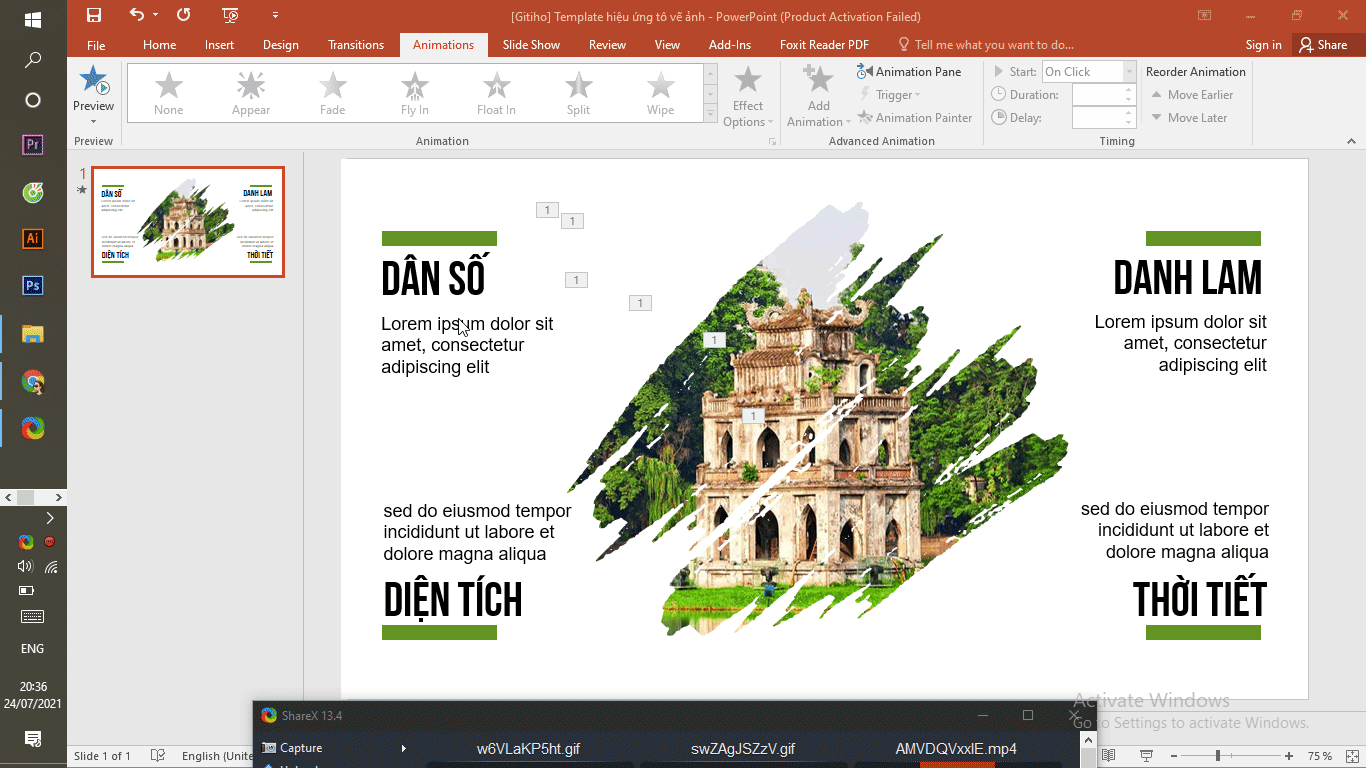
Thú vị hơn rất nhiều phải không! Qua ví dụ trực quan, chúng ta có thể thấy rõ tác dụng của việc thêm các hiệu ứng khi trình bày ảnh trong slide PowerPoint. Chỉ áp dụng một hiệu ứng thôi cũng làm cho hình ảnh trong slide được trình bày một cách độc đáo, sáng tạo hơn, từ đó slide trở nên thú vị và thu hút hơn rất nhiều, không bị cứng nhắc hay nhàm chán nữa.
Vậy thì làm thế nào để có thể tạo đươc hiệu ứng tô vẽ ảnh cực kì thú vị này trong PowerPoint? Cùng xem nhé!
Xem thêm: Cách sử dụng hình ảnh đẹp, chuyên nghiệp khi thiết kế slide trên Powerpoint
Cách tạo hiệu ứng tô vẽ ảnh trong PowerPoint
Trình bày hình ảnh trong slide PowerPoint với hiệu ứng tô vẽ ảnh
Chuẩn bị
Truy cập trang web www.dafont.com. Đây là trang web cung cấp rất nhiều kiểu font chữ đẹp và thú vị cho thiết kế đó! Khi làm slide PowerPoint, bạn cũng có thể truy cập vào trang web này để tìm kiếm những font chữ hay ho sử dụng cho slide của mình nhé!
Tìm kiếm font chữ "Road rage" trong thanh tìm kiếm (font chữ hiển thị như nét bút lông), sau đó nhấn download
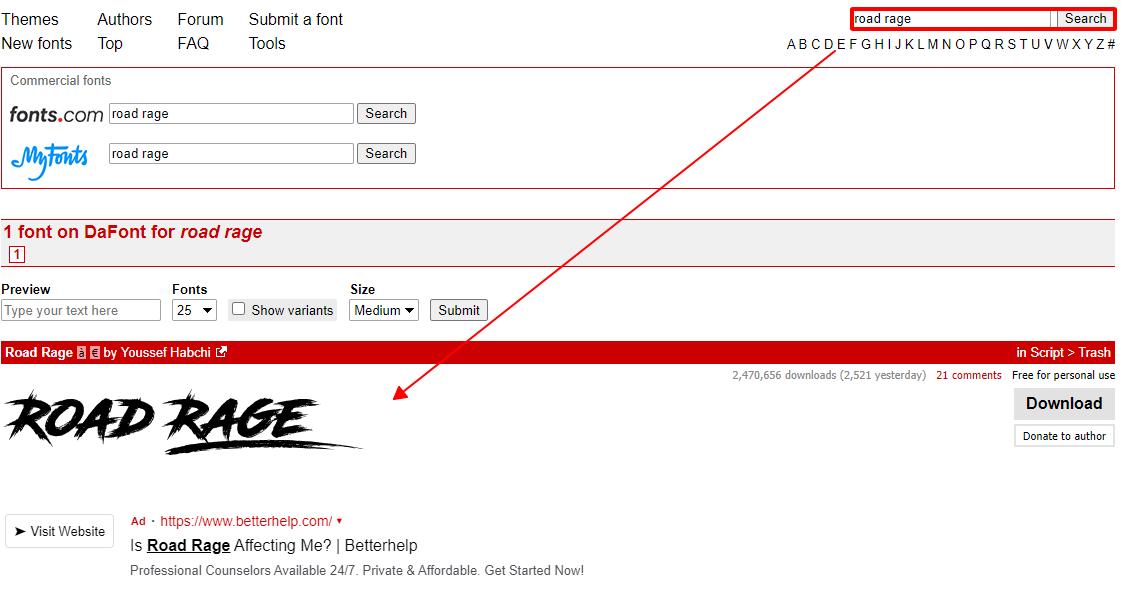
Giải nén file tải xuống.
Click chuột phải vào file chứa font chữ, chọn Install hoặc nhấp đúp chuột vào biểu tượng font, chọn Install trong hộp thoại Preview để cài đặt font chữ này vào trong PowerPoint
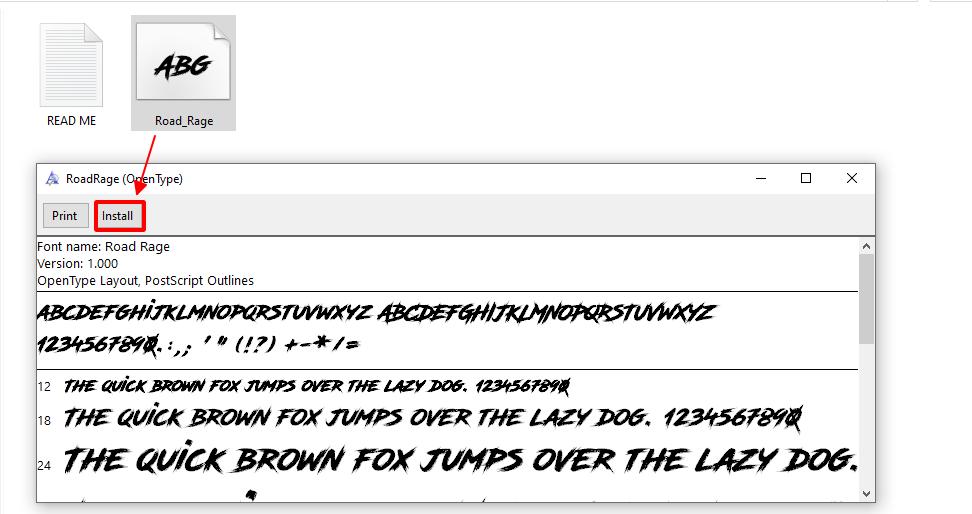
Mở PowerPoint, vào thẻ Insert, chọn Text Box. Nhập kí tự gạch chéo
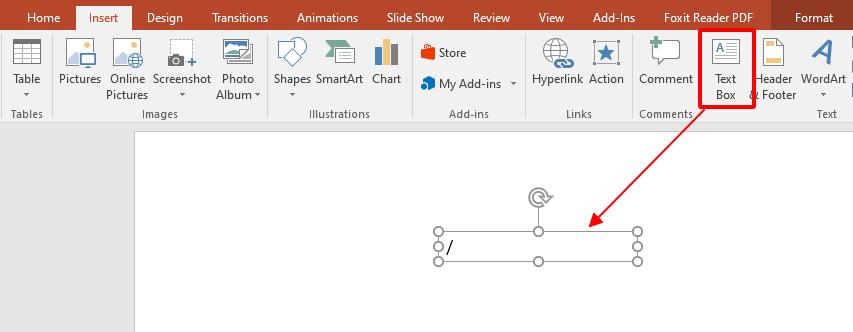
Bôi đen chọn kí tự, vào ô font chữ, tìm font chữ Road rage vừa cài đặt. Điều đỉnh độ lớn của chữ do phù hợp. Lưu ý: Nếu đã cài đặt font nhưng font chữ vẫn không xuất hiện trong hộp font, bạn nên đóng cửa sổ PowerPoint đang mở và mở lại để xuất hiện font chữ nhé!
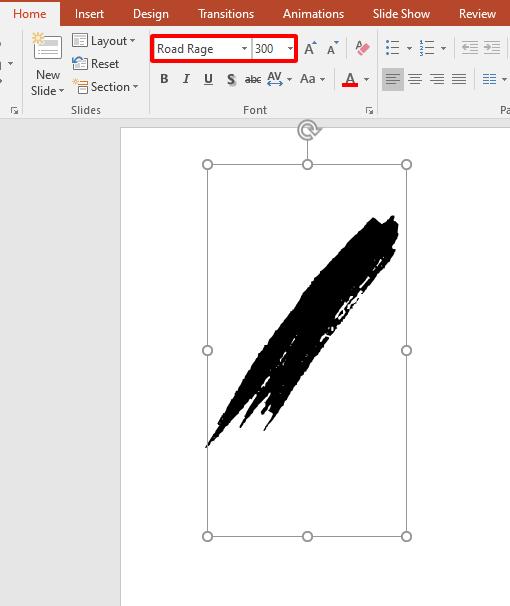
Lúc này, ký tự gạch chéo của chúng ta đã trở thành một nét bút lông rất hay ho đó! Tuy nhiên, nếu chỉ dừng ở đây thì sẽ chưa thể tạo hiệu ứng được, vì ký tự gạch chéo này vẫn đạng được định dạng dưới dạng văn bản. Để có thể tạo hiệu ứng tô vẽ cho ảnh, bạn cần chuyển kí tự gạch chéo này từ định dạng văn bản thành định dạng là hình khối bằng cách sau:
Vào thẻ Insert > Shapes và chèn 1 hình khối bất kì phủ lên bên trên kí tự gạch chéo
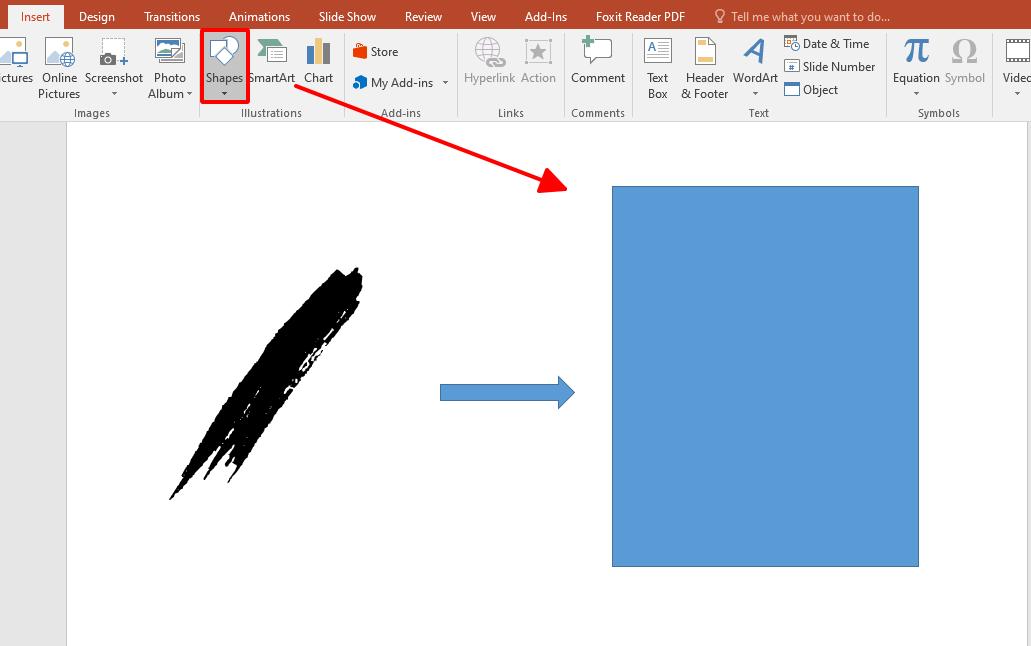
Chọn ký tự, sau đó nhấn phím Ctrl và nhấp chuột để chọn hình khối vừa vẽ. Lưu ý: Cần chọn đúng thứ tự: Ký tự --> hình khối để không xảy ra lỗi
Vào thẻ Format > Merge Shapes > Intersect. Lúc này, ký tự gạch chéo đã được chuyển thành dạng hình khối và có thể chỉnh sửa, có các chức năng sử dụng như một hình khối trong PowerPoint.
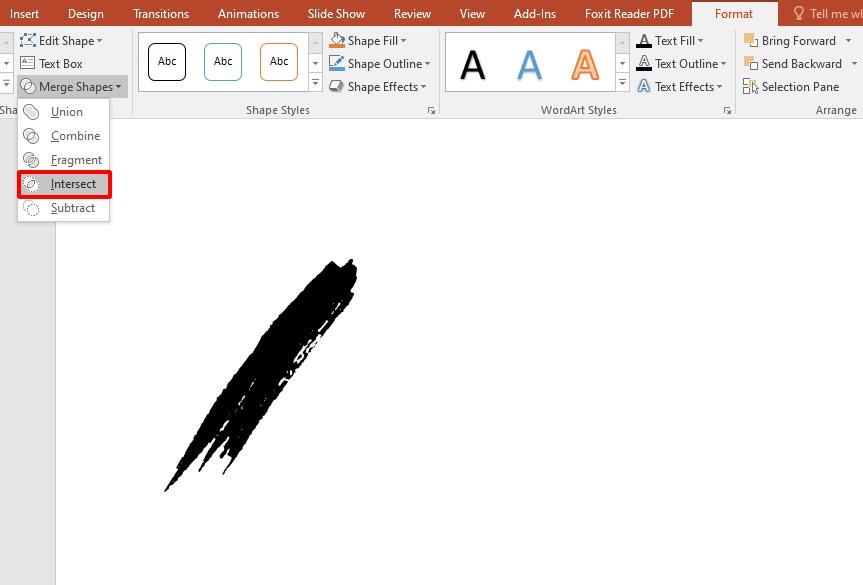
Bạn có thể chỉnh sửa màu sắc (Với Shape Outline là no outline) và thay đổi kích thước của hình theo mong muốn. Sau đó, kéo ra ngoài trang slide.
Tạo hình nền
Vào thẻ Design > Format Background để thiết lập hình nền cho slide
Ở hộp thoại Format Background, nhấp chọn Picture or texture fill > Browse để chọn ảnh bạn mong muốn
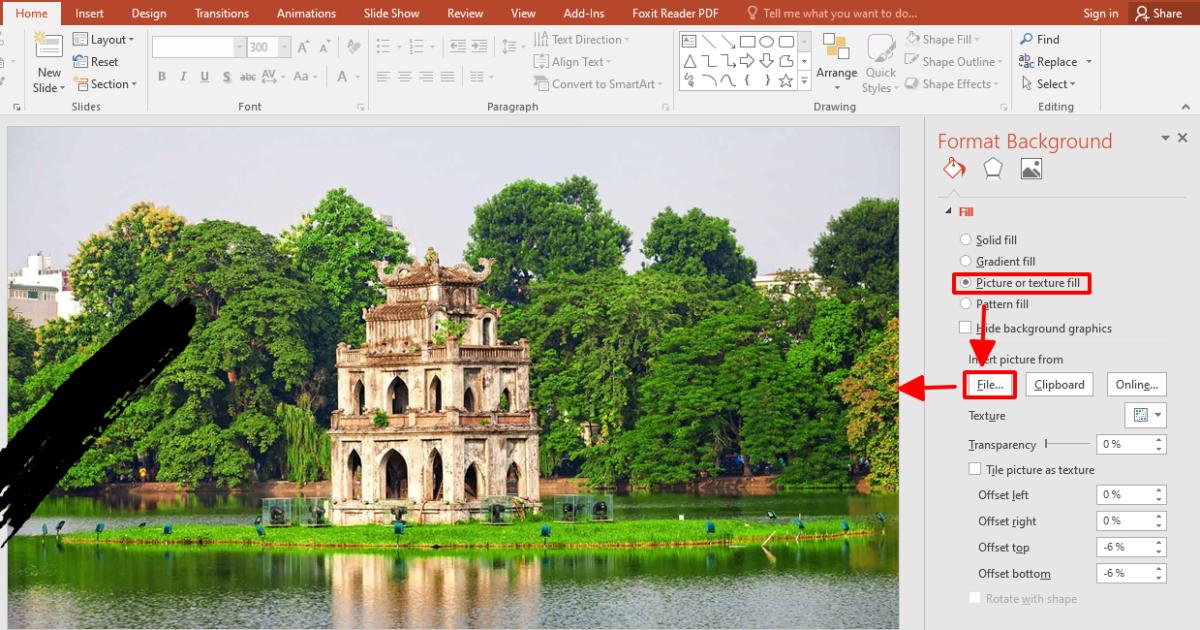
Xem thêm: 6 nguồn ảnh đẹp và miễn phí cho thiết kế slide trong Powerpoint
Vào thẻ Insert > Shapes > Rectangle, vẽ một hình chữ nhật màu trắng, không viền và kéo giãn cho hình chữ nhật có kích thước đúng bằng trang slide.
Nhấp chọn hình kí tự gạch chéo vừa tạo ở trên, vào thẻ Format > Bring Forward. Sau đó kéo thả hình kí tự gạch chéo này vào lại trang slide.
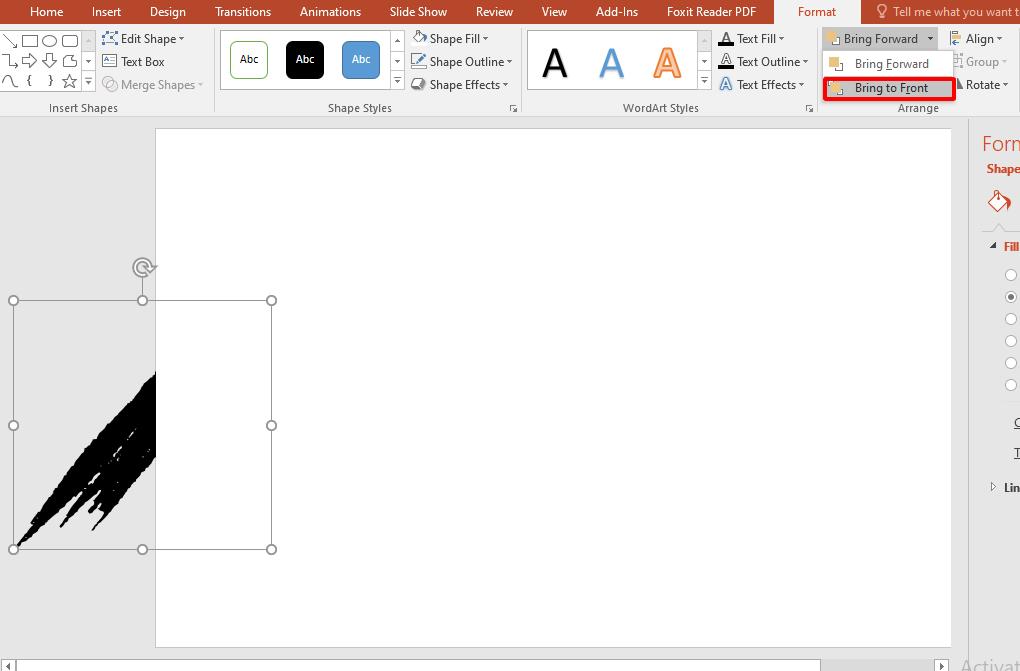
Tạo hiệu ứng tô vẽ để trình bày ảnh
Sau khi đã chuẩn bị xong phần hình ảnh kí tự gạch chéo và hình nền, chúng ta sẽ chuyển sang bước tạo hiệu ứng tô vẽ giúp trình bày ảnh cực kì "ảo diệu". Các bước thực hiện như sau:
Chọn hình ảnh kí tự gạch chéo
Nhấp vào mũi tên mở rộng ở nhóm Shape Styles trong thẻ Format
Ở hộp thoại Format Shape, chọn mục Fill (Biểu tượng hộp sơn đầu tiên), chọn Slide background fill
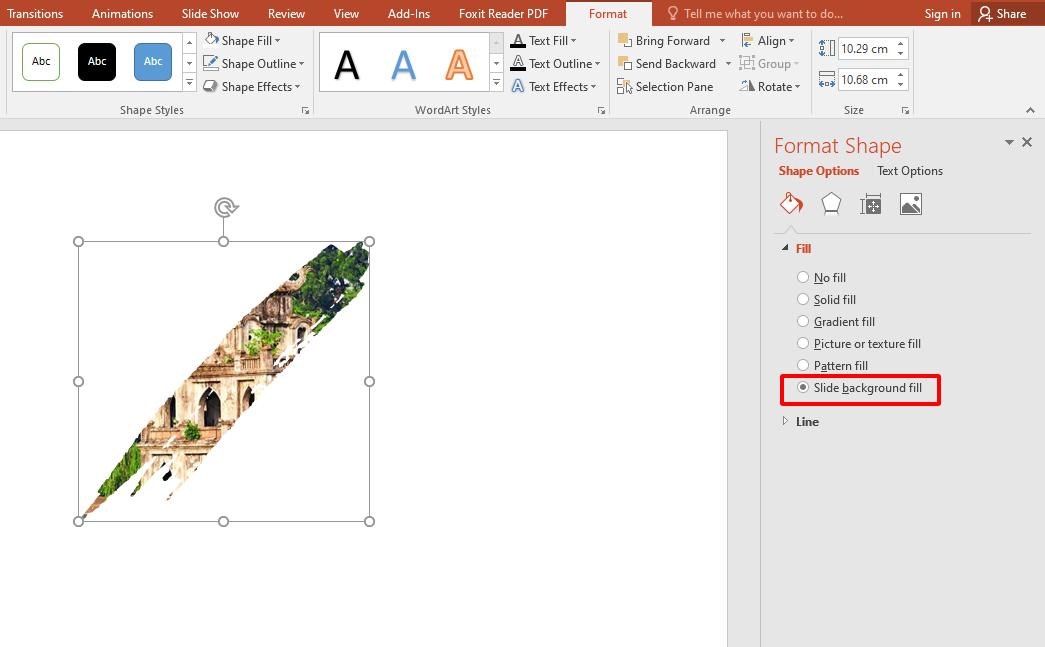
Lúc này, hình ảnh của nét kí tự gạch chéo đã được thay thế từ màu đen sang hình ảnh của nền slide bạn vừa đổi.
Nhân đôi hình ảnh kí tự gạch chéo và sắp xếp phù hợp để tạo hiệu ứng tô vẽ bằng nét bút lông cho ảnh.
Sau khi đã sắp xếp xong và được hình ảnh như mong muốn, nhấn tổ hợp phím Ctrl + A để chọn tất cả các chi tiết vừa tạo. Sau đó, nhấn Ctrl và nhấp chuột để bỏ chọn phần nền trắng
Nhấp chuột phải, chọn Group > Group để nhóm các chi tiết thành một hình ảnh thống nhất.
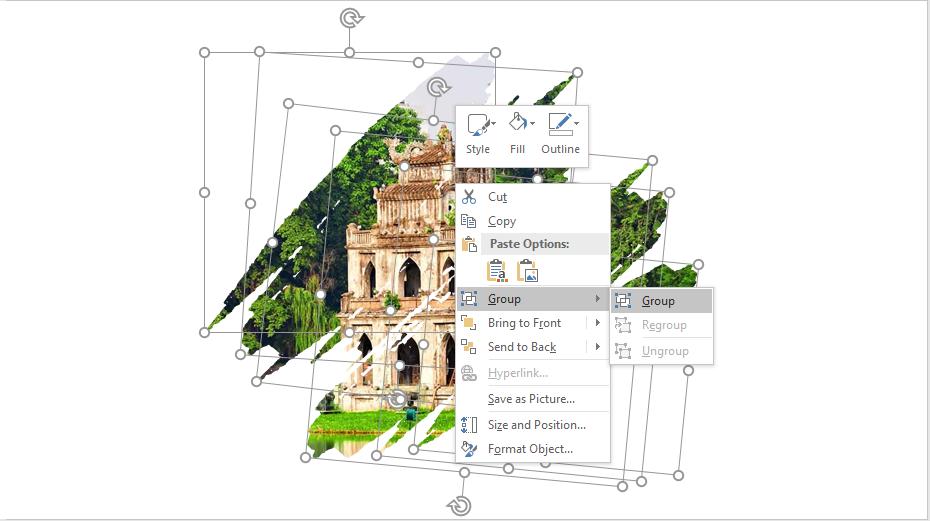
Vậy là ảnh đã được trình bày với hiệu ứng tô vẽ rất thú vị rồi đó! Bạn có thể áp dụng các bố cục sắp xếp ảnh và chữ trong trong PowerPoint sao cho phù hợp với ảnh của bạn nhé!
Làm xuất hiện ảnh trong slide PowerPoint với hiệu ứng tô vẽ ảnh
Hình ảnh được trình bày với hiệu ứng tô vẽ như chúng ta vừa cùng nhau tạo ở bên trên cũng rất đẹp rồi, nhưng nếu, muốn hình ảnh này sống động hơn nữa, có hiệu ứng đang được vẽ ra thì làm thế nào đây? Hãy thêm hiệu ứng chuyển động cho nó nhé! Cách làm như sau:
Nhấp chuột phải, chọn Group > Ungroup để bỏ nhóm các chi tiết (Nếu ở bước trước chưa thực hiên thao tác Group thì không cần thực hiện bước này)
Vào thẻ Home > Select > Selection Pane
Những thẻ mang tên Textbox trong hộp thoại Selection chính là những nét kí tự gạch chéo.
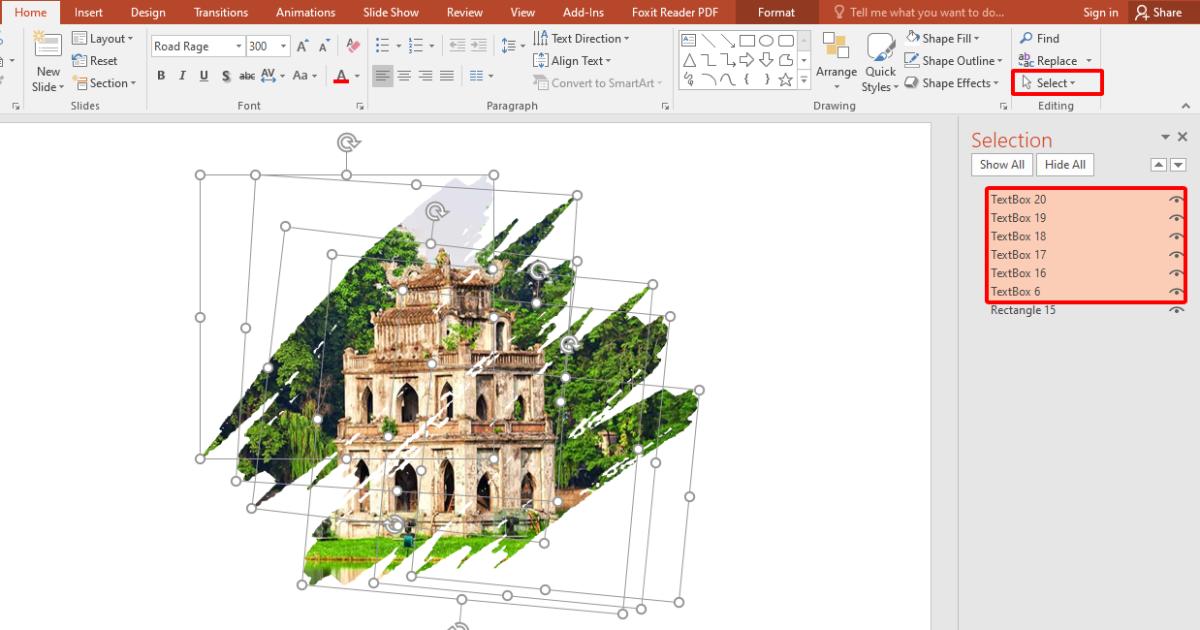
Nhấp chuột vào tên từng Textbox để xác định vị trí của từng Text box trên slide. Bạn nên đánh số thứ từ cho các Textbox để dễ dàng thêm hiệu ứng. Ví dụ, bạn muốn nét vẽ từ trái qua phải, thì sẽ đặt tên cho các Textbox theo thứ tự tăng dần từ trái qua phải.
Chọn tất cả các thẻ Textbox, vào Animation > Add Animation và chọn hiệu ứng Wipe
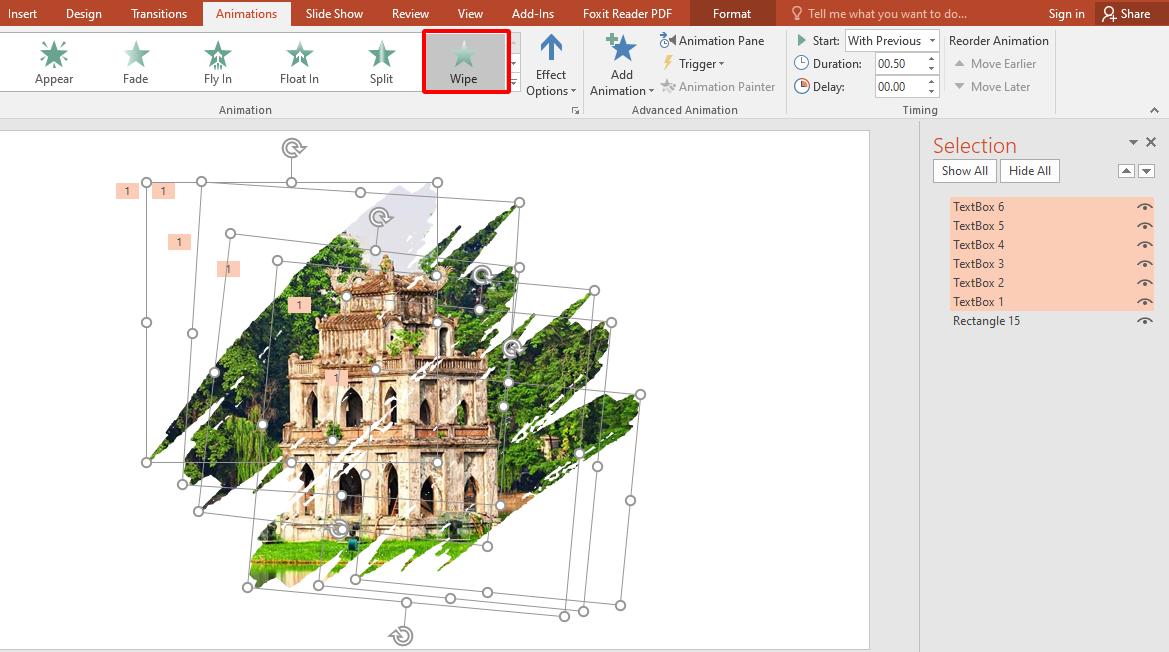
Mở Animation Pane, chọn tất cả các thẻ Textbox sau thẻ đầu tiên. Ở ô Start trên thanh công cụ, chọn After Previous để tạo hiệu ứng các nét được vẽ lần lượt, không vẽ đồng thời.
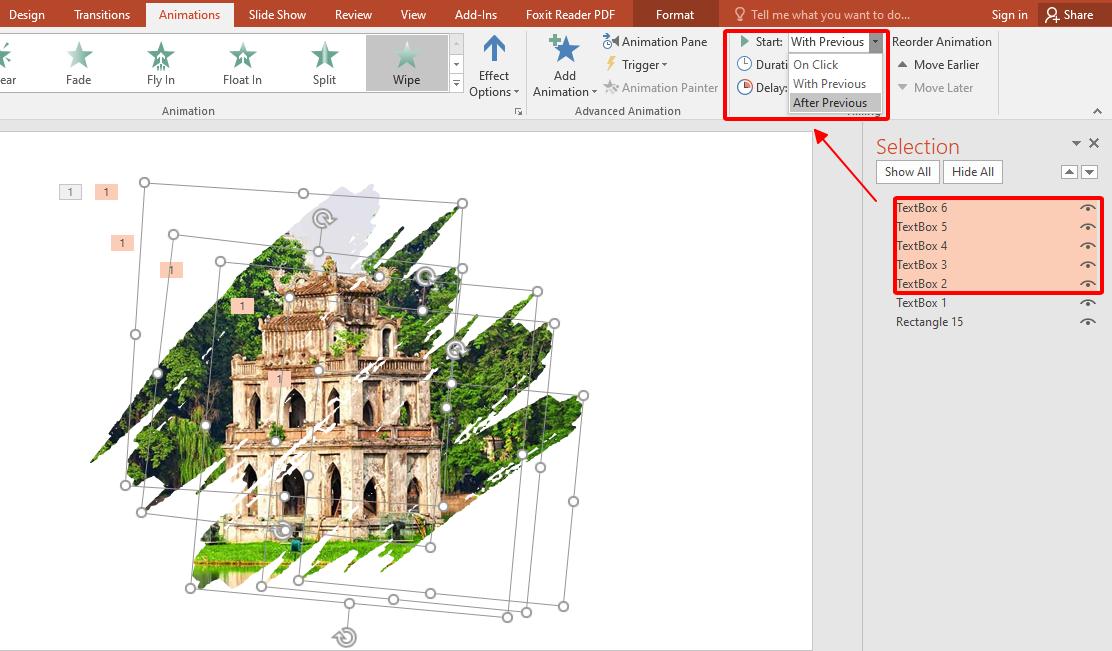
Tiếp tục ở hộp thoại Animation Pane, nhấn giữ phím Ctrl và nhấp chuột chọn những thẻ Textbox mang số chẵn. Vào Effect Options trên thanh công cụ, chọn From Top để nét bút quẹt xuống.
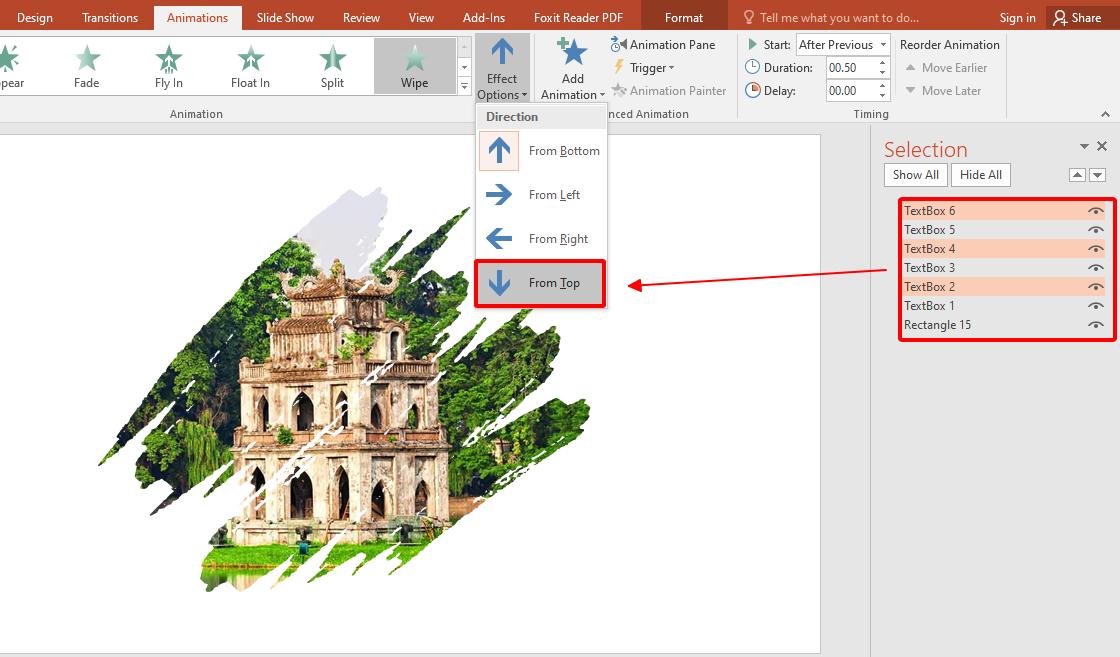
Cùng xem thành quả nhé!

Sau khi thêm hiệu ứng:
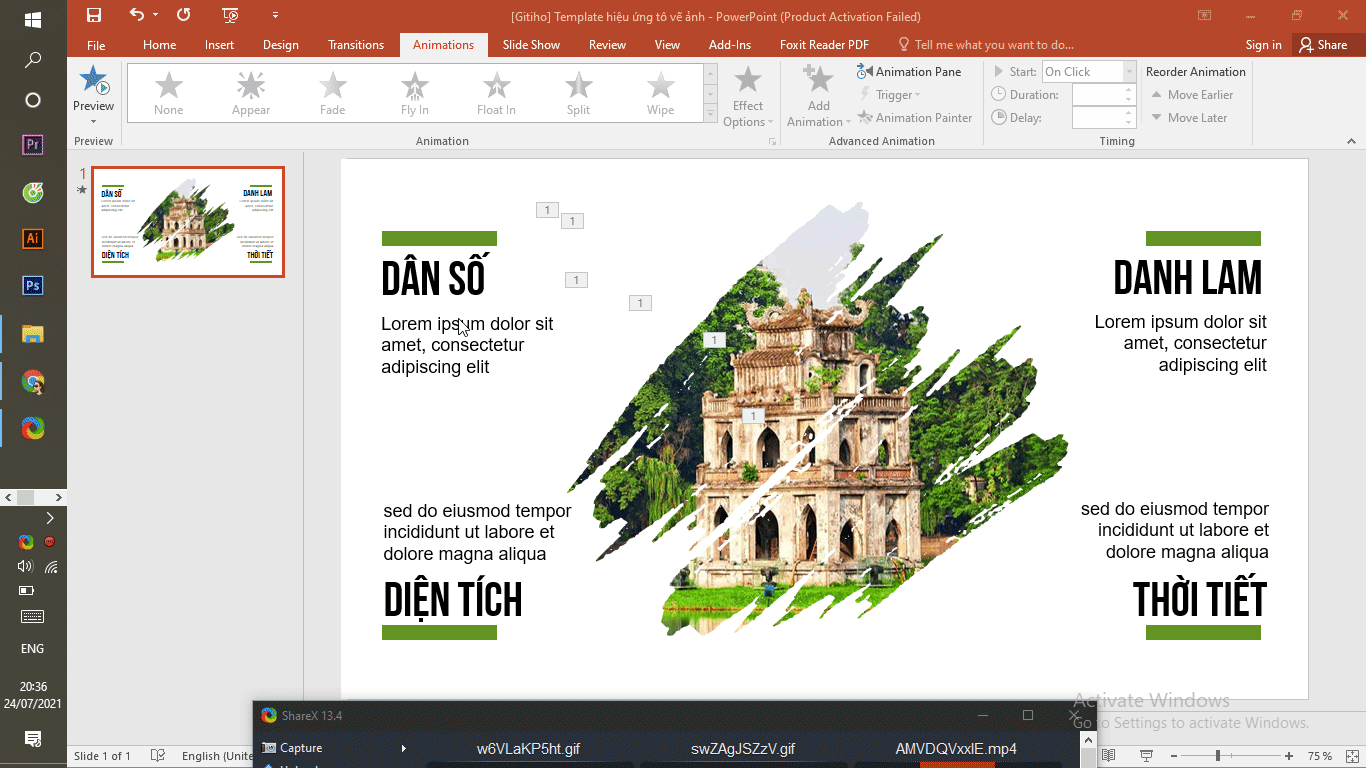
Rất thú vị phải không nào? Chỉ một vài thao tác nhỏ để tạo ra hiệu ứng tô vẽ đã khiến cho slide của bạn bớt nhàm chán và trở nên ấn tượng hơn rất nhiều rồi đó!
Tổng kết
Như vậy, trong bài viết trên, chúng ta đã cùng nhau tìm hiểu về cách trình bày và làm xuất hiện ảnh với hiệu ứng tô vẽ. Hiệu ứng này giúp slide của bạn thêm độc đáo, sáng tạo, giảm bớt sự khô cứng và tẻ nhạt đó! Để cùng thực hành tạo hiệu ứng này chi tiêt và dễ dàng hơn với Gitiho, mời bạn xem video này: Cách tạo hiệu ứng tô vẽ ảnh trong PowerPoint
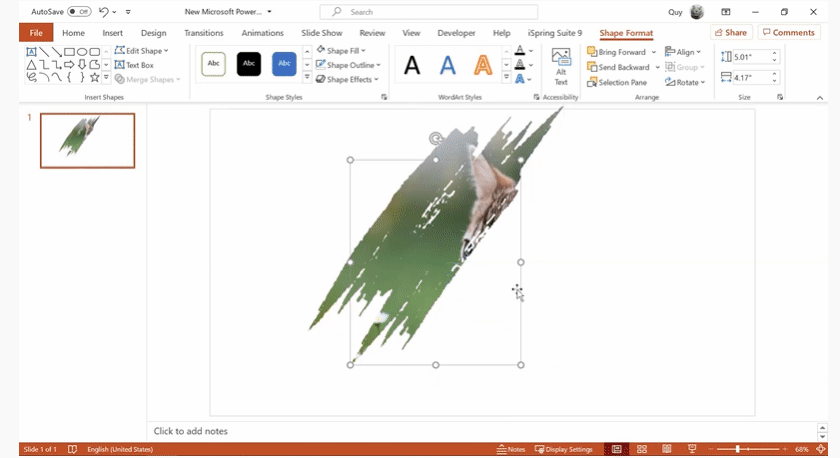
Ngoài ra, bạn có thể tải file mẫu của hiệu ứng này ở cuối bài và thay hình nền theo mong muốn là được đó!
Chúc bạn áp dụng thành công!
Tài liệu kèm theo bài viết
KHÓA HỌC POWERPOINT MIỄN PHÍ
Với hơn 1400 HỌC VIÊN đang theo học với đánh giá trung bình 4.5 SAO
Khóa học bứt phá PowerPoint chỉ trong 3h
G-LEARNINGGiấy chứng nhận Đăng ký doanh nghiệp số: 0109077145, cấp bởi Sở kế hoạch và đầu tư TP. Hà Nội
Giấy phép mạng xã hội số: 588, cấp bởi Bộ thông tin và truyền thông






