Cách tạo khung trong Word 2010, 2013, 2016, 2019, 365 chuẩn nhất
Hướng dẫn chi tiết cách tạo khung trong Word áp dụng cho các phiên bản 2010, 2013, 2016, 2019, 365. Tham khảo ngay để trình bày trang văn bản chuẩn, đẹp, chuyên nghiệp nhất.
Khi các bạn dùng Word để soạn thảo văn bản phục vụ cho bài tiểu luận, luận văn, đồ án, khóa luận tốt nghiệp hay báo cáo thực tập thì sẽ có yêu cầu phải kẻ khung, đường viền cho trang bìa. Thông thường. chúng ta sẽ tải các mẫu bìa từ trên mạng về để sử dụng. Tuy nhiên, có cách tạo khung trong Word cực dễ để bạn tự vẽ ra khung, không mất thời gian ngồi tìm tài nguyên trên mạng.
Cách mà chúng mình sắp hướng dẫn các bạn có thể áp dụng cho cả phiên bản Word 2010, 2013, 2016, 2019 hoặc Word trong Microsoft Office 365. Chúng ta cùng bắt đầu tìm hiểu ngay nào!
2 cách tạo khung trong Word bằng đường viền
Tạo khung trong Word thực chất là thao tác tạo đường viền bao quanh văn bản. Đường viền bao quanh văn bản được chia làm 2 loại là:
- Border: Là đường viền bao quanh văn bản hay còn gọi là khung cho chữ
- Page Border: Là đường viền bao quanh trang giấy hay còn gọi là khung cho trang
Cách tạo khung trong Word bằng Page Borders
Để thực hiện cách tạo khung trong Word bằng Page Borders thì các bạn phải gọi ra được chức năng này. Hãy nhấp chuột vào thẻ Page => chọn mục Layout => chọn Page Borders trong nhóm Page Background.
Có một số phiên bản Word thì không có thẻ Page. Nếu Word trên máy tính của bạn cũng như vậy thì hãy vào thẻ Design => chọn Page Borders trong nhóm Page Background.
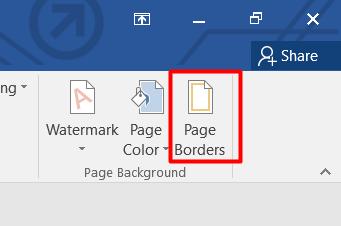
Sau đó các bạn sẽ thấy cửa sổ Borders and Shading với giao diện như trong hình ảnh dưới đây:
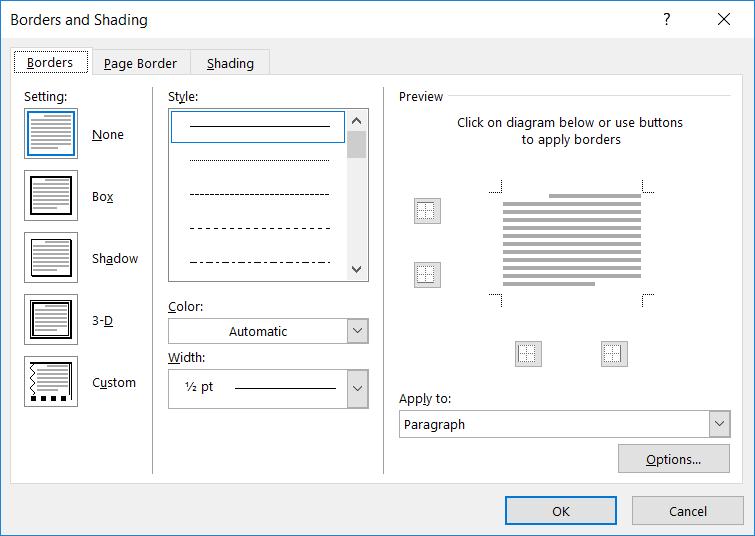
Trong cửa sổ này có các nội dung như sau:
- Border: Dùng để chọn kiểu Borders. Ở đây sẽ có các lựa chọn là None (không kẻ viền), Box (kẻ viền dạng hộp), Shadow (kẻ viền có đổ bóng), 3-D (kẻ viền dạng 3D) và Custom (kẻ viền tự chọn).
- Style: Dùng để chỉnh phong cách của đường viền. Chọn kiểu viền nét liền, nét đứt hoặc các kiểu nét vẽ khác tùy vào sở thích của bạn.
- Color: Dùng để chọn màu sắc cho đường viền. Ở chế độ mặc định đường viền sẽ có màu đen, các bạn có thể tùy chọn màu mình thích.
- Width: Dùng để chỉnh độ dày của đường viền. Các bạn muốn đường viền dày bao nhiêu thì chọn theo các thông số có sẵn ở đó nhé.
- Apply to: Dùng để tùy chỉnh việc áp dụng đường viền cho đối tượng nào. Các bạn chọn Paragraph thì Microsoft Word sẽ kẻ đường viền cho cả trang nhé.
Cách này giúp bạn tạo viền cho cả trang giấy thay vì chỉ là một đoạn nhất định. Nếu bạn cần làm một trang bìa trong Word thì dùng cách này là nhanh nhất nha. Nếu bạn muốn tạo khung cho một đoạn văn bản nhất định thì đọc luôn phần hướng dẫn dưới đây nhé.
Xem thêm: Cùng tìm hiểu về thư viện Style để soạn thảo văn bản Word 2021
Cách tạo khung trong Word bằng thẻ Borders
Để thực hiện cách tạo khung trong Word bằng thẻ Borders thì trước hết các bạn phải mở được cửa sổ Page Borders lên đã nhé. Cách tạo khung trong Word này chỉ áp dụng cho một đoạn văn bản nhất định, không phải cho cả trang. Các bước thao tác cụ thể như sau:
- Bước 1: Chọn đoạn văn bản mà bạn muốn kẻ khung
- Bước 2: Mở cửa sổ Borders and Shading bằng cách vào thẻ Page => chọn mục Layout => chọn Page Borders trong nhóm Page Background. Đối với một số phiên bản Word thì là vào thẻ Design => chọn Page Borders trong nhóm Page Background.
- Bước 3: Thiết lập các tùy chỉnh cho khung tương tự như với thiết lập khung cho cả trang văn bản.
Điểm khác biệt duy nhất là ở trong mục Appy to thì các bạn chọn Text thay vì chọn Paragraph.
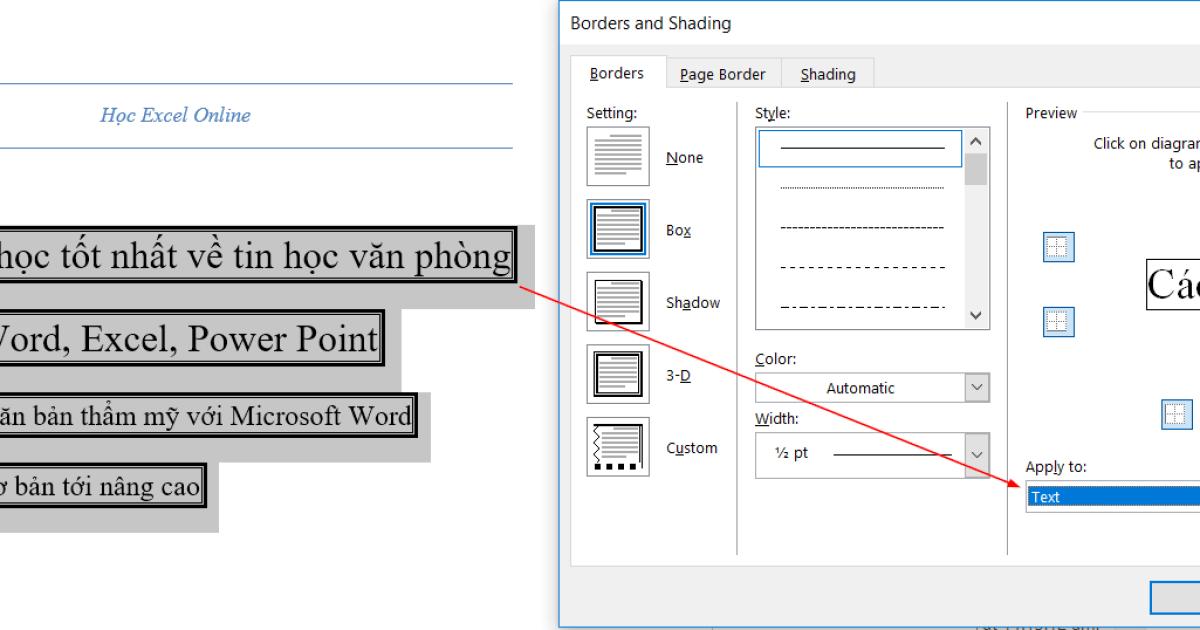
Xem thêm: Thao tác Chèn Hộp văn bản - Text Box trong soạn thảo văn bản Word
Kết luận
Hy vọng 2 cách tạo khung trong Word mà chúng mình hướng dẫn trong bài viết này có thể giúp các bạn có những văn bản được trình bày chuyên nghiệp, nâng cao hiệu quả học tập và làm việc.
KHÓA HỌC WORD MIỄN PHÍ
Với hơn 7600 HỌC VIÊN đang theo học với đánh giá trung bình 4.78 SAO
Nhập môn Word cùng Gitiho
G-LEARNINGGiấy chứng nhận Đăng ký doanh nghiệp số: 0109077145, cấp bởi Sở kế hoạch và đầu tư TP. Hà Nội
Giấy phép mạng xã hội số: 588, cấp bởi Bộ thông tin và truyền thông




