Cách tạo nút bấm trong Excel để tùy chọn dữ liệu muốn xem
Bạn muốn tạo một nút bấm trong Excel để tùy loại dữ liệu muốn xem nhưng chưa biết làm thế nào? Thực tế, chỉ cần vài thao tác đơn giản là đã thiết lập thành công. Hãy xem hướng dẫn chi tiết của Gitiho ngay nhé.
Nút bấm trong Excel để tùy chọn dữ liệu là gì?
Có thể các bạn đã từng thấy trên những báo cáo Excel của người khác có nút tùy chọn Option Button. Nút bấm trong Excel này có chức năng đưa sẽ những sự lựa chọn, người dùng vào nhấp chuột vào một trong số đó xem dữ liệu mà họ mong muốn. Mỗi một nút bấm sẽ được gán vào một tùy chọn khác nhau, cho ra kết quả khác nhau. Nút bấm trong Excel để tùy chọn dữ liệu muốn xem này sẽ có dạng như trong hình ảnh dưới đây:
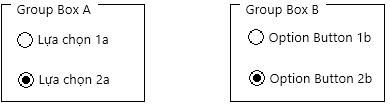
Thông thường, nút tùy chọn (Option Button) này sẽ không có sẵn trong thành công cụ mặc định nên nhiều bạn sẽ không biết thêm nó vào file Excel như thế nào. Hãy cùng xem hướng dẫn chi tiết của Gitiho nhé.
Xem thêm: Hướng dẫn cách tạo danh sách thả xuống trong Excel
Cách tạo nút bấm trong Excel để tùy chọn dữ liệu
Có đến 2 cách tạo nút bấm trong Excel để tùy chọn dữ liệu cực nhanh.
Cách 1: Chọn vào thẻ Developer trên thanh bảng chọn của Excel. Nếu trên Excel của bạn không có thẻ Developer thì các bạn bấm vào thẻ File => chọn mục Options => chọn mục Customize Ribbon => tích chọn vào dòng Developer trong khu vực Main Tabs => bấm OK để mở thẻ này nhé.
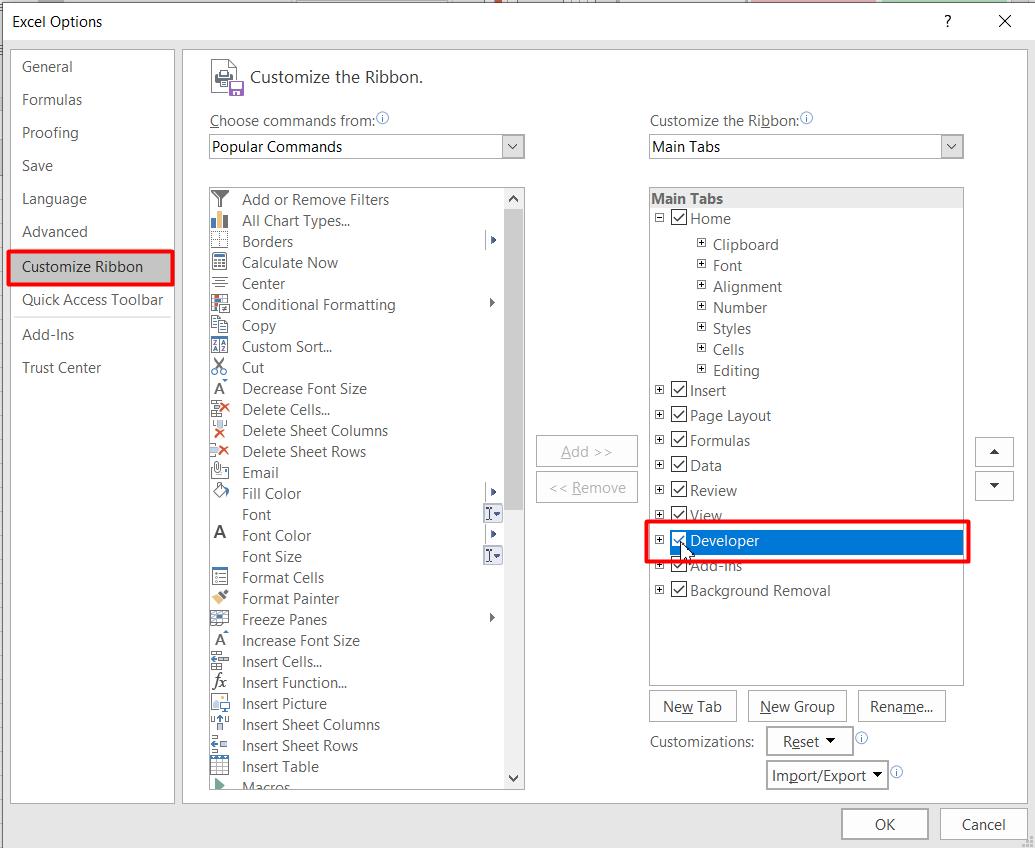
Trong mục Insert của thẻ Developer, các bạn bấm vào mũi tên chỉ xuống rồi chọn biểu tượng Option Button như trong hình ảnh dưới đây. Các bạn chọn trong nhóm Form Control hay trong nhóm ActiveX Controls đều được nhé.
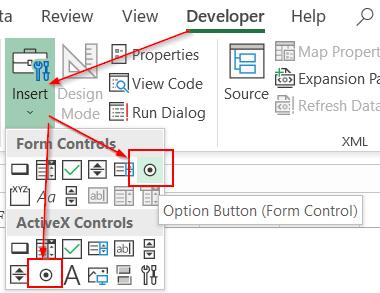
Cách 2: Các bạn vào thẻ File => chọn mục Options => chọn mục Customize Ribbon hoặc có thể bấm chuột phải vào vị trí bất kỳ trên thanh bảng chọn của Excel => chọn Customize Ribbon.
Trong khi vực All Command, các bạn kéo xuống dưới sẽ thấy mục Option Button chính là nút bấm tùy chọn mà chúng ta muốn thêm. Các bạn chọn vào nó => bấm nút Add như trong hình ảnh dưới đây rồi bấm OK là được nhé.
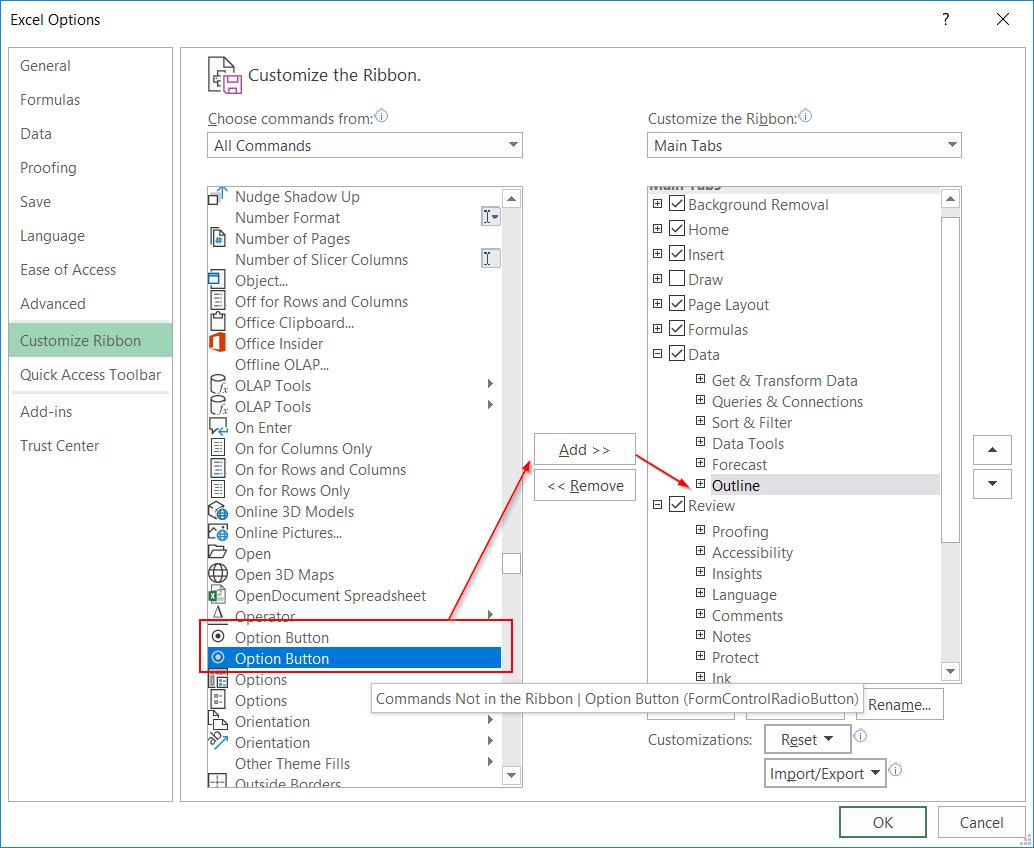
Xem thêm: Cách để tạo danh sách chọn theo các biểu tượng trong Excel
Cách sử dụng nút bấm trong Excel để tùy chọn dữ liệu
Thiết lập ô liên kết nhận kết quả tùy chọn
Khi đã tạo được nút bấm tùy chọn trong Excel rồi thì chúng ta cần phải gán cho nó một kết quả của lựa chọn. Chỉ khi bạn liên kết nó với một kết quả thì lúc bạn bấm vào nút nó mới đưa ra được các dữ liệu khác nhau. Nếu bạn không gán kết quả thì nút bấm này chỉ như một ký tự đặc biệt, không có ý nghĩa gì về mặt chức năng.
Cách thực hiện rất đơn giản chỉ cần 2 bước như sau:
Bước 1: Bấm chuột phải vào nút tùy chọn Option Button mà bạn vừa tạo rồi chọn mục Format Control.
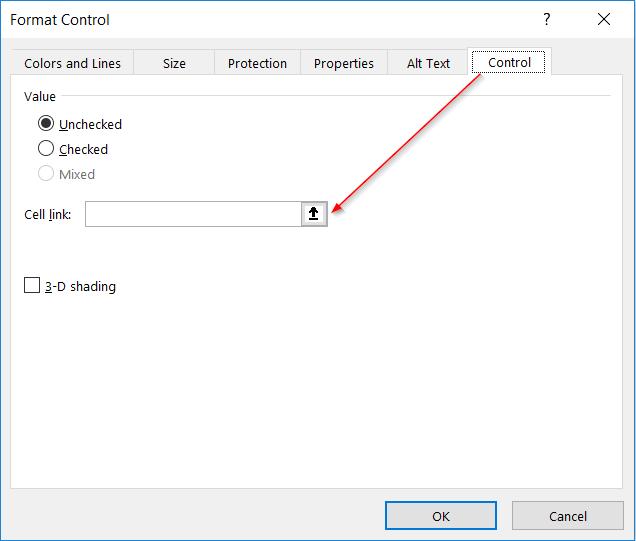
Bước 2: Khi cửa sổ Format Control hiện lên, các bạn chọn vào thẻ Control nằm ở cuối. Các bạn bấm vào nút mũi tên chỉ lên mục Cell link sau đó chọn tới ô cần liên kết để nhận kết quả khi bấm vào nút. Bạn có thể chọn một ô hoặc một nhóm các ô cũng được nhé.
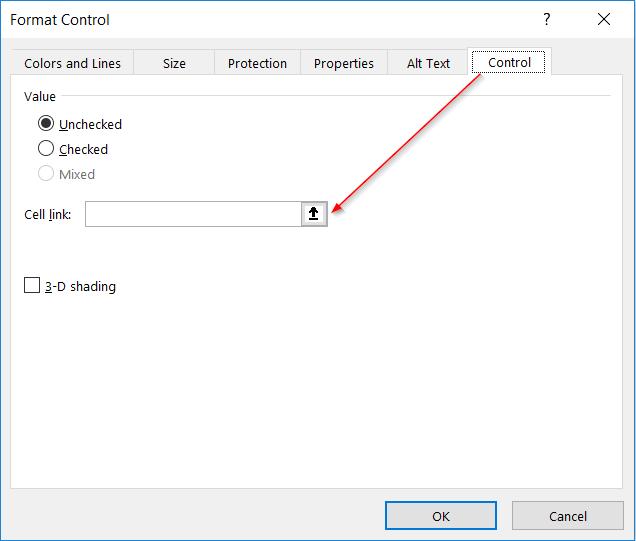
Xem thêm: Hướng dẫn cách tạo danh sách (list) có điều kiện phụ thuộc nhau trong Excel bằng VBA
Các nguyên tắc cần nhớ khi sử dụng nút tùy chọn trong Excel
Có một số lưu ý mà các bạn nên nhớ để chúng ta sử dụng nút bấm trong Excel khi tùy chọn dữ liệu muốn xem hiệu quả là:
- Mỗi nút tùy chọn Option Button chỉ tương ứng với một lựa chọn duy nhất.
- Kết quả của các nút bấm Option Button sẽ được tính theo số thứ tự của nút tùy chọn tương ứng có trong mỗi bảng tính Excel.
- Khi sử dụng chỉ được chọn một lựa chọn cho mỗi lần xem dữ liệu.
- Tất cả các nút bấm tùy chọn Option trong cùng 1 trang tính Excel hoặc 1 nhóm nút sẽ đều được liên kết về chung 1 vị trí Cell Link. Việc thiết lập Cell Link chỉ cần làm một lần có thể áp dụng chung cho toàn bộ các nút tùy chọn khác trong cùng trang tính hoặc cùng nhóm.
Một số ứng dụng của Option Button trong Excel
Có thể thấy việc tạo nút bấm trong Excel để tùy chọn dữ liệu muốn xem khá đơn giản. Vậy ứng dụng của nó trong thực tế công việc sẽ như thế nào? Các bạn có thể tạo nút tùy chọn Option Button khi đang làm báo cáo và cần đưa ra cho người xem những lựa chọn khác nhau. Điều này sẽ giúp báo phân tích được đa chiều, có sự biến được cao hơn. Dưới đay là một ví dụ về báo cáo có sử dụng Option Button.
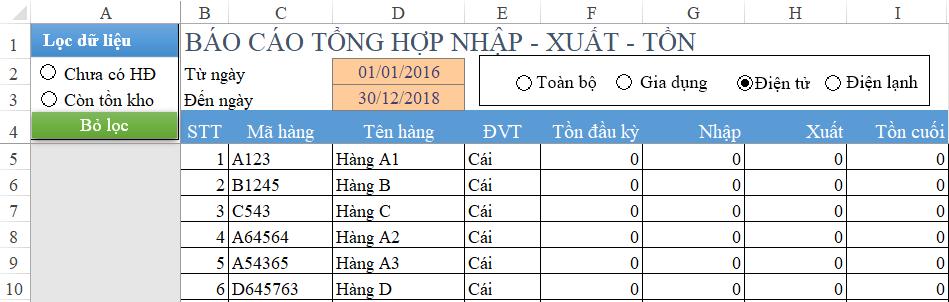
Trong đó, nút tùy chọn được chia làm 2 nhóm:
- Nhóm 1: Lựa chọn theo loại hàng hóa cần báo cáo
- Nhóm 2: Lựa chọn theo đối tượng lọc dữ liệu báo cáo
Lưu ý: Để có các nút tùy chọn được cho 2 nhóm như báo cáo trong ví dụ trên thì các bạn phải chia Option Button thành 2 nhóm khác nhau, chèn Cell Link khác nhau nhé. Nếu cấc bạn không chia nhóm thì tất cả các lựa chọn sẽ dùng chung một Cell Link và không mang lại kết quả như mong muốn.
Cách chia nhóm thì cũng rất đơn giản như sau:
Giả sử bạn có 2 nhóm nút bấm trong Excel để tùy chọn dữ liệu muốn xem là nhóm A và nhóm B trong đó:
- Nhóm A sẽ được liên kết Cell Link với ô A6
- Nhóm B sẽ được liên kết Cell Link với ô D6
Khi đó các bạn chỉ cần làm theo 3 bước mà chúng mình hướng dẫn dưới đây là có thể chia nhóm cho Option Button và gắn kết quả về các ô khác nhau.
Bước 1: Vào thẻ Developer => chọn Insert => chọn biểu tượng Group Box như trong hình ảnh sau:
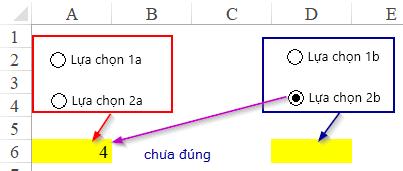
Group Box có chức năng nhóm các đối tượng vào một vùng cụ thể được lại là box thể phân biệt với các đối tượng khác. Chúng ta sẽ vẽ Group Box ở một vị trí bất kỳ trong trang tính Excel mà bạn đang mở.
Bước 2: Tạo ra các nút bấm tùy chọn trong khu vực của Group Box đã vẽ. Nếu bạn vẽ ở bên ngoài thì sẽ không gán kết quả khác nhau được nhé. Dưới đây là ảnh mẫu về 2 Group Box là A và B cùng các nút tùy chọn đã được vẽ ở bên trong nó.
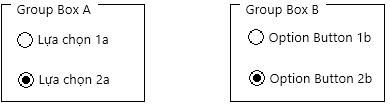
Bước 3: Bấm chuột phải vào từng nút tùy chọn để gán Cell Link cho nó tương tự như đã hướng dẫn ở phần trên bài viết là được.
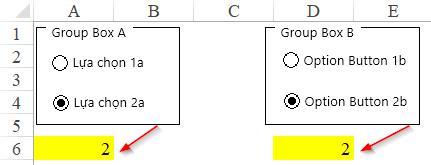
Ngoài sử dụng cho báo cáo thì các bạn có thể đưa nút tùy chọn vào biểu đồ trong Excel để tăng tính linh hoạt khi trình bày dữ liệu:
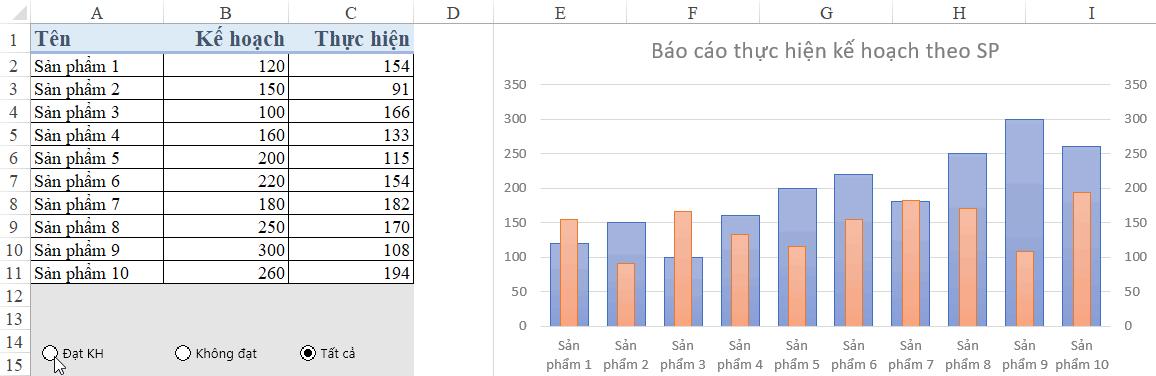
Xem thêm: Hướng dẫn ẩn hoặc hiện thanh chứa danh sách các trang tính trong Excel
Kết luận
Như vậy, chỉ với những thao tác đơn giản là chúng ta đã tạo được nút bấm trong Excel để tùy chọn dữ liệu muốn xem. Nếu các bạn muốn được học nhiều thủ thuật Excel thú vị hơn thì hãy tham gia vào khóa học của Gitiho:
Hoàn thành khóa học, các bạn có thể sử dụng thành thạo các công cụ và 150+ hàm thông dùng trong Excel. Kiến thức trong khóa học có thể được áp dụng vào nhiều lĩnh vực khác nhau như kế toán, kinh doanh, hành chính hay tài chính ngân hàng. Chương trình học của khóa Tuyệt đỉnh Excel được xây dựng bởi những chuyên gia đã từng đào tạo cho nhân viên của các tập đoàn lớn như Samsung, TH True Milk, Vietinbank, VP Bank,... Trong quá trình học, bạn có thể trao đổi với giảng viên qua mục Hỏi - Đáp để làm rõ các vấn đề chưa hiểu. Mọi thắc mắc sẽ được giải đáp trong vòng 24h nhé. Chúc các bạn thành công!
Khóa học phù hợp với bất kỳ ai đang muốn tìm hiểu lại Excel từ con số 0. Giáo án được Gitiho cùng giảng viên thiết kế phù hợp với công việc thực tế tại doanh nghiệp, bài tập thực hành xuyên suốt khóa kèm đáp án và hướng dẫn giải chi tiết. Tham khảo ngay bên dưới!
Giấy chứng nhận Đăng ký doanh nghiệp số: 0109077145, cấp bởi Sở kế hoạch và đầu tư TP. Hà Nội
Giấy phép mạng xã hội số: 588, cấp bởi Bộ thông tin và truyền thông







