Cách tạo và sử dụng Action Button (nút hành động) trong PowerPoint
Thông thường trong PowerPoint, bạn chỉ cần click chuột hoặc bấm nút chuyển thông thường là có thể chuyển qua chuyển lại các slide. Nhưng nếu bạn có 1 slide mục lục tổng quan bài thuyết trình, sau đó nhấp chuột vào tên mỗi đề mục là PowerPoint tự động chuyển đến mục tương ứng, bài thuyết trình sẽ trở nên hệ thống hóa, dễ theo dõi hơn và chuyên nghiệp hơn đó!
Để thực hiện được slide như vậy, chúng ta cần sử dụng tới nút hành động - Action Button trong PowerPoint. Trong bài viết này, hãy tìm hiểu cách sử dụng nút hành động Action Button và vận dụng Action Button để tạo hiệu ứng chuyển slide cực kì độc đáo nhé!
Vị dụ minh họa cho chức năng của Action Button
Để có thể hiểu rõ được cách thức hoạt động cũng như cách thực hiện tạo và sử dụng Action Button trong PowerPoint, chúng ta sẽ cùng nhau xem ví dụ dưới đây nhé!
Ở đây, mình có một slide tổng quan các bước cần thực hiện khi thiết kế 1 slide PowerPoint.
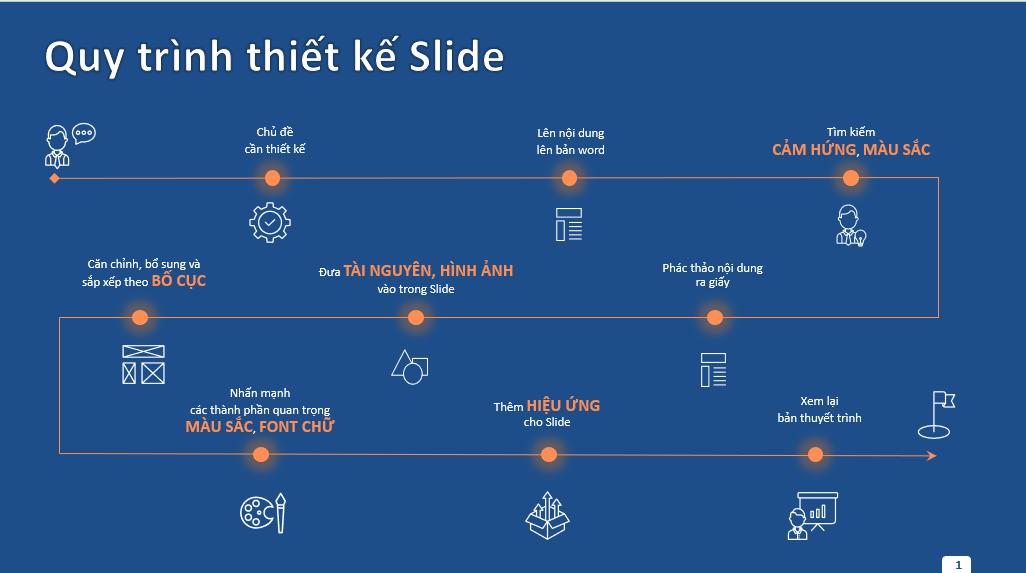
Mỗi bước sẽ có 1 icon (biểu tượng) để làm biểu tượng hiển thị. Khi bạn trình chiếu slide, nếu bạn muốn vào bước xác định Chủ đề cần thiết kế, bạn chỉ cần nhấp chuột vào icon đó, PowerPoint sẽ tự động chuyển sang slide với bước tương ứng. Sau đó, bạn nhấp chuột vào biểu tượng ngôi nhà để trở lại slide tổng quan ban đầu. Các bước khác cũng làm tương tự.
Cách xây dựng hiệu ứng chuyển slide Action Button giúp cho các slide trong bài được liên kết một cách chặt chẽ, hệ thống hơn, khiến người xem có một cái nhìn tổng quan về toàn bộ bài và dễ dàng theo dõi, nắm bắt được đang tới phần nào của bài thuyết trình. Nếu bạn muốn thành thạo sử dụng hiệu ứng trong Powerpoint, tham khảo ngay khóa học sau:
Hiệu ứng PowerPoint từ cơ bản đến nâng cao
G-LEARNINGCách tạo và sử dụng Action Button để tạo hiệu ứng chuyển slide trong PowerPoint
Cách sử dụng chung của Action Button (nút hành động)
Nhấp chọn vào vật thể muốn gán hành động
Vào thẻ Insert, chọn biểu tượng Action của Action Button
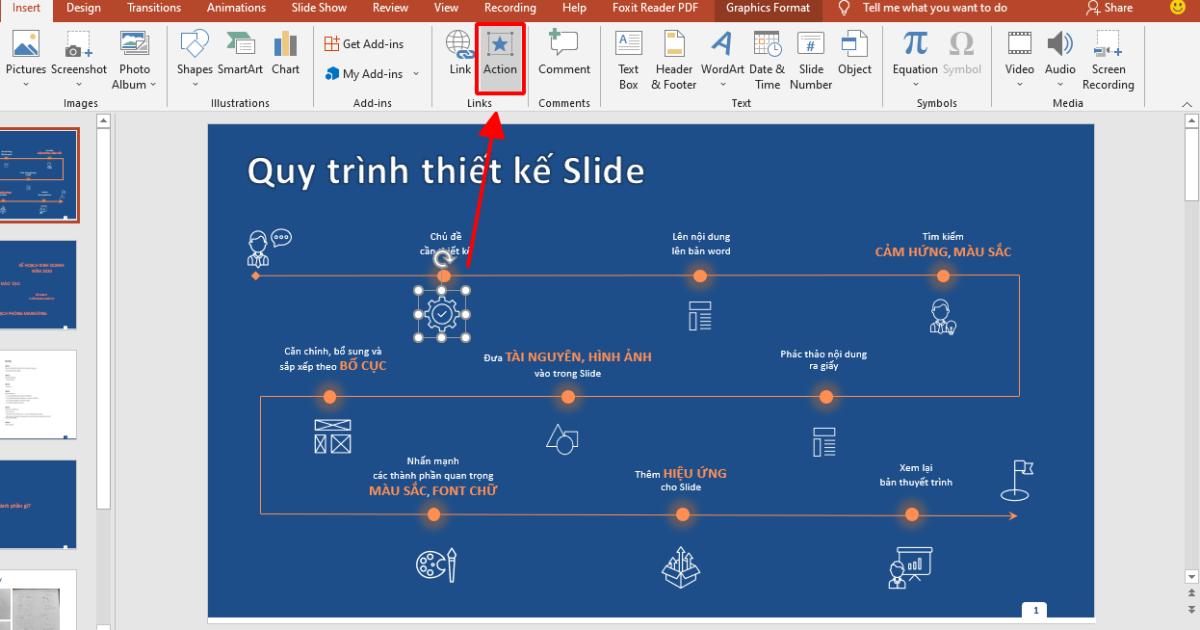
Ở thẻ Mouse Click, nhấp chọn vào các tùy chọn hành động xảy ra khi click chuột:
- Hyperlink to: Tạo liên kết tới các phần khác. Có các lựa chọn như chuyển tới slide tiếp theo, chuyển tới slide cuối cùng, chuyển tới slide bất kỳ, mở tệp PowerPoint khác, mở một đường dẫn URL hoặc mở tệp khác (ví dụ tệp Excel, Word...)
- Run Program: Khởi động một phần mềm, chương trình tùy chọn
- Play Sound: Phát âm thanh. Ở đây bạn có thể lựa chọn âm thanh có sẵn hoặc tải âm thanh mong muốn và sử dụng trong PowerPoint.
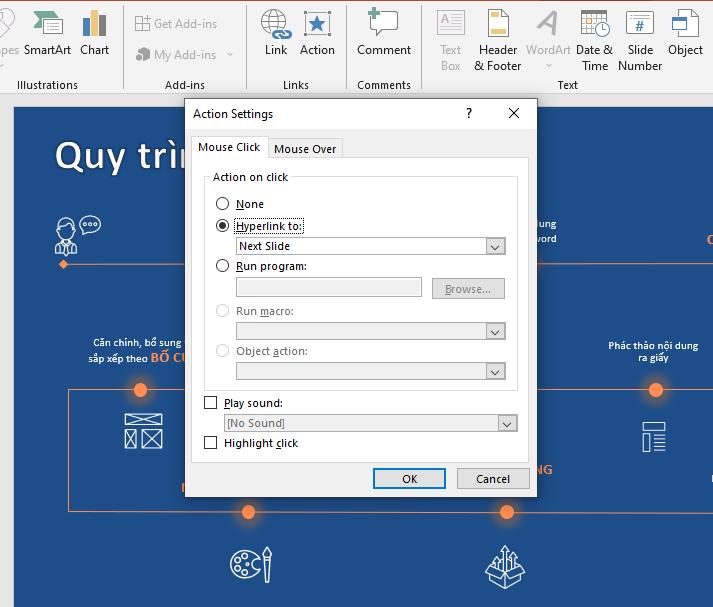
- Ở đây, để thiết kế hiệu ứng chuyển slide như trên, chúng ta sẽ sử dụng chức năng Hyperlink to trong Action Button
Xem thêm: Những hiệu ứng chữ độc đáo trong PowerPoint giúp slide thêm ấn tượng
Sử dụng Action Button để tạo hiệu ứng chuyển slide
Quay trở lại với ví dụ minh họa ban đầu của chúng ta. Như đã nói ở trên, chúng ta sẽ sử dụng tùy chọn Hyperlink to trong Action Button để tạo ra liên kết giữa các trang slide. Cách thực hiện như sau:
Chuẩn bị: 1 slide tổng quan bao gồm các tiêu đề (biểu tượng) của từng nội dung và các slide nội dung tương ứng với tiêu đề nằm trong slide tổng quan
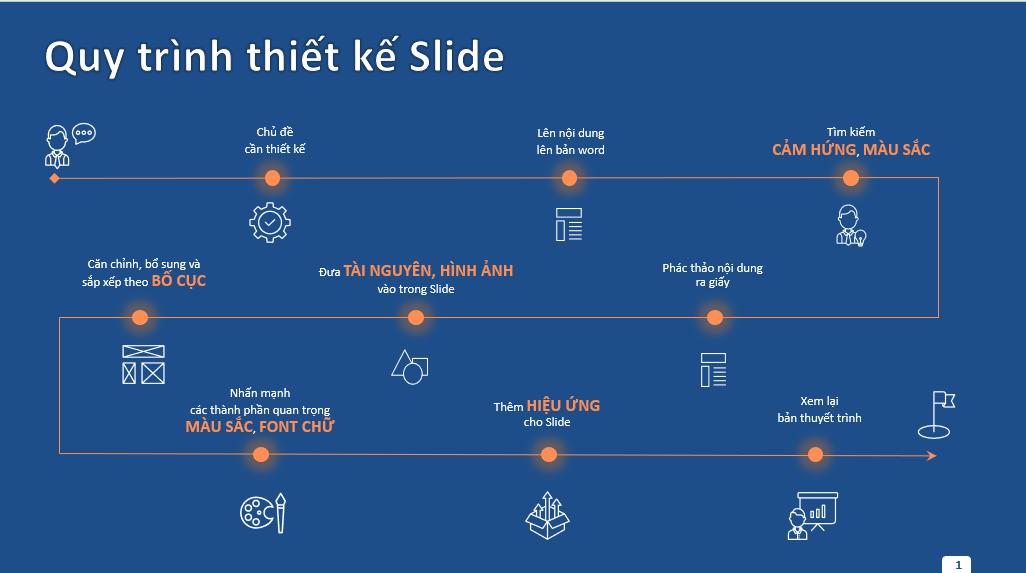
Ở slide tổng quan, chọn vật thể muốn gán hành động. Vào thẻ Insert, chọn biểu tượng Action Button
Trong thẻ Mouse Click, chọn Hyperlink to > Slide
Lựa chọn slide mà bạn muốn chuyển tới khi bấm vào vật thể
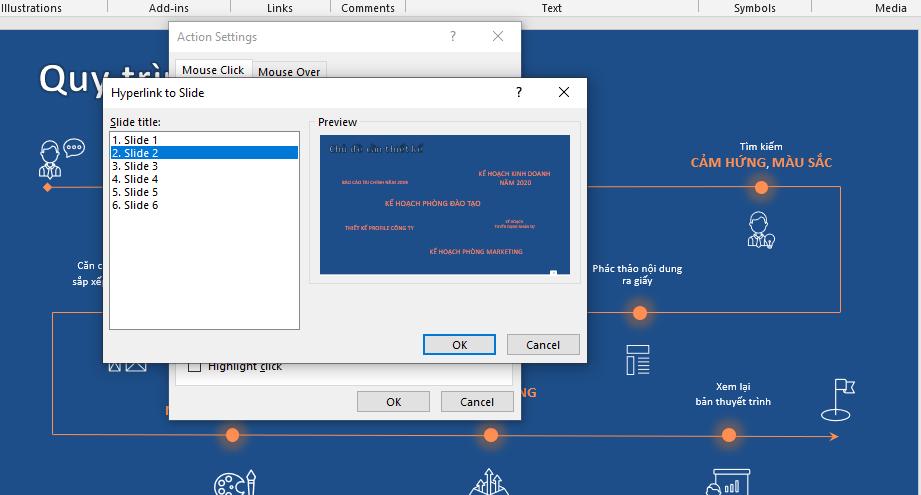
Bên cạnh đó, bạn có thể tick chọn đồng thời Hyperlink và Play sound (với hiệu ứng âm thanh click) để khi nhấp vào vật thể sẽ phát ra tiếng, giúp slide trở nên sinh động hơn.
Nhấn OK để kết thúc
Để chuyển từ slide nội dung về slide tổng quan ban đầu, chúng ta làm như sau:
- Chèn biểu tượng (icon) ngôi nhà hoặc biểu tượng nào đó tùy thích vào 1 góc của slide nội dung
- Chọn biểu tượng, sau đó vào Action Button để chọn Hyperlink to trở về slide tổng quan. Nhấp chọn OK để hoàn thành
- Sao chép biểu tượng đó và dán vào các slide nội dung khác. Hành động của biểu tượng sẽ được giữ nguyên như đã thiết lập.
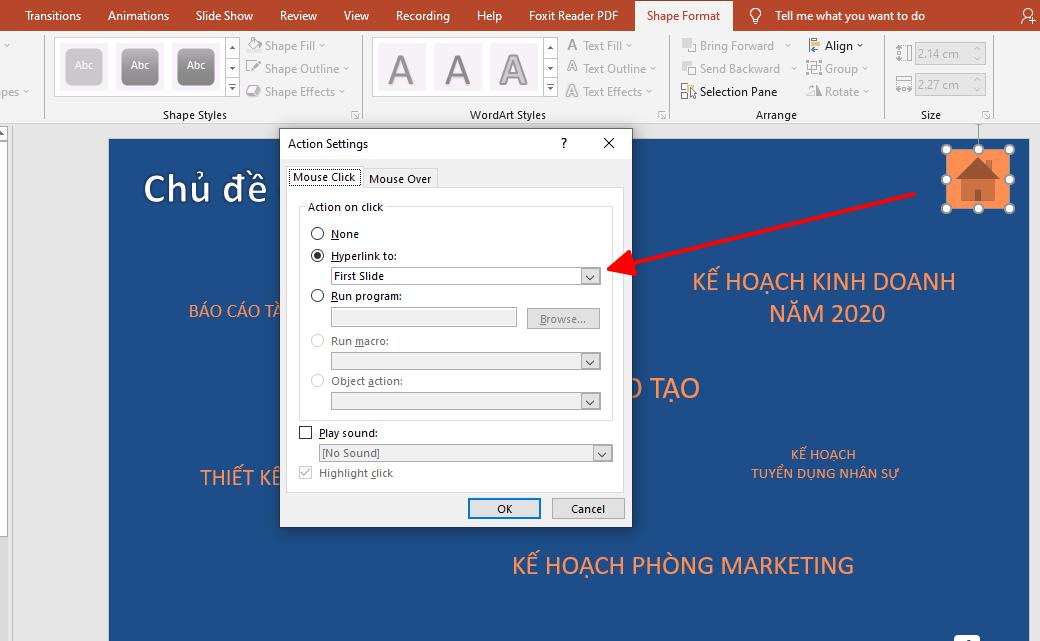
Vậy là chỉ với vài thao tác đơn giản với Action Button, bạn đã sở hữu ngay được hiểu ứng chuyển slide vô cùng đẹp mắt với phương thức hoạt động như sau:
Nhấp chuột vào biểu tượng ở slide tổng quan để chuyển sang slide nội dung tương ứng
Nhấp chuột vào biểu tượng ngôi nhà ở slide nội dung để trở về slide tổng quan, tiếp tục bài thuyết trình với các phần nội dung khác.
Và đây là thành quả của chúng ta:
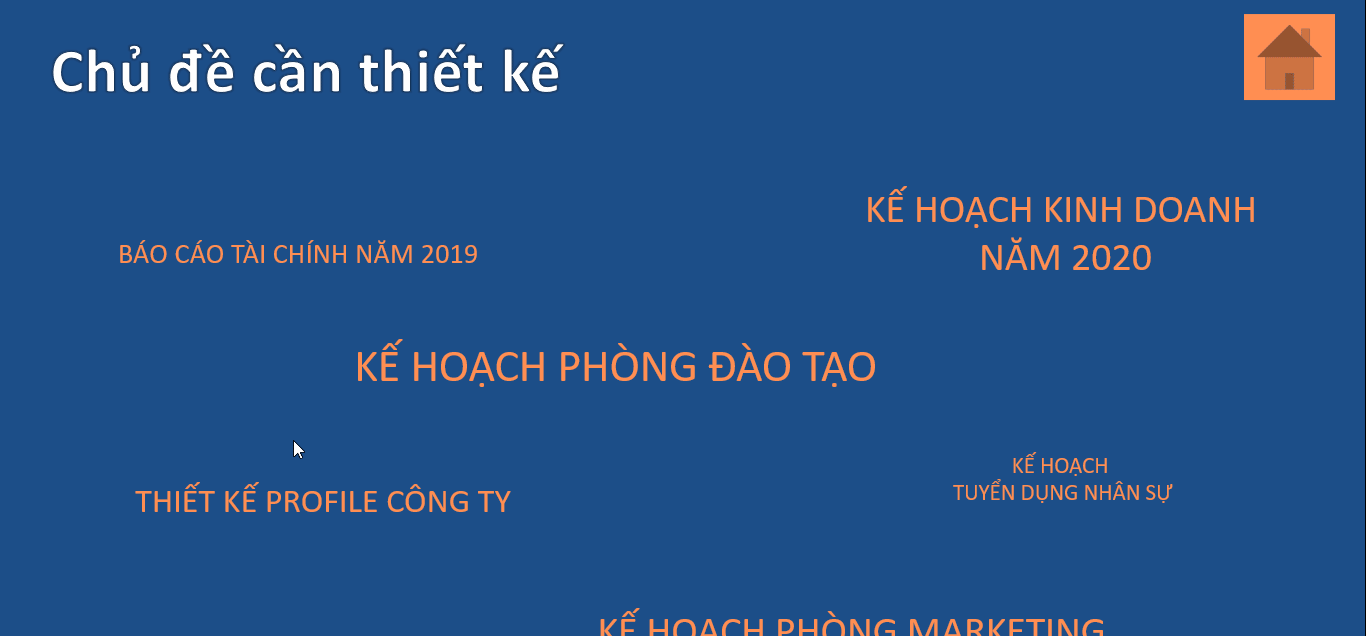
Xem thêm: Cách tạo hiệu ứng chữ viết tay (handwritting) cực hay trong Powerpoint
Tổng kết
Tạo ra một slide thuyết trình với kết cấu liên kết chặt chẽ, hệ thống và khoa học, chuyên nghiệp chưa bao giờ dễ dàng như vậy chỉ với Action Button phải không nào? Action Button là một trong những chức năng vô cùng hữu ích và thú vị trong trong PowerPoint đó. Ngoài ra, bạn có thể kết hợp Action Button với các hiệu ứng động Animations để tạo nên những hiệu ứng đẹp mắt trong PowerPoint. Để biết thêm về những cách kết hợp đó, hãy theo dõi những bài viết tiếp theo của Gitiho nhé!
Tài liệu kèm theo bài viết
KHÓA HỌC POWERPOINT MIỄN PHÍ
Với hơn 1400 HỌC VIÊN đang theo học với đánh giá trung bình 4.5 SAO
Khóa học bứt phá PowerPoint chỉ trong 3h
G-LEARNINGGiấy chứng nhận Đăng ký doanh nghiệp số: 0109077145, cấp bởi Sở kế hoạch và đầu tư TP. Hà Nội
Giấy phép mạng xã hội số: 588, cấp bởi Bộ thông tin và truyền thông







