Cách thêm và cấu hình các thành phần trong báo cáo Google Data Studio
Bạn có muốn thêm biểu đồ, bảng điều khiển và các thành phần khác vào báo cáo của bạn không.
Đầu tiên, bạn cần tạo một biểu đồ trực quan trong Data Studio theo 3 bước dễ dàng sau:
- Chọn kiểu biểu đồ bạn muốn từ menu Add a chart.
- Tùy chỉnh dữ liệu của biểu đồ trong bảng thuộc tính DATA .
- Sử dụng các tùy chọn bảng thuộc tính STYLE để làm cho biểu đồ trông đẹp mắt hơn.
Thêm biểu đồ vào báo cáo
Một biểu đồ sẽ giúp trực quan hóa dữ liệu của bạn. Data Studio cung cấp một số biểu đồ được cấu hình sẵn, bạn có thể thêm chúng vào báo cáo của mình và sau đó tùy chỉnh nếu cần.
Để thêm biểu đồ vào trang hiện tại:
- Chỉnh sửa báo cáo của bạn.
- Điều hướng đến trang sẽ chứa biểu đồ.
- Trong thanh công cụ, bấm Add a chart .
- Chọn biểu đồ bạn muốn thêm.
- Nhấp vào khung vẽ để thêm biểu đồ vào báo cáo.
- Chọn một hoặc nhiều biểu đồ để di chuyển hoặc thay đổi kích thước chúng nếu cần.
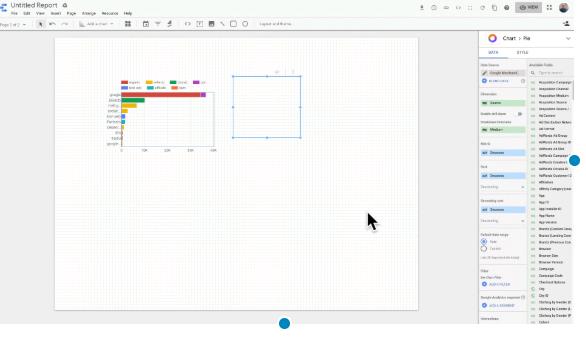
Kéo và thả các trường vào khung vẽ để tạo biểu đồ
Bạn có thể tạo biểu đồ tự động bằng cách kéo một trường từ bảng Available fields vào khung báo cáo:
- Thả một dimension văn bản hoặc số trên khung vẽ để tạo bảng
- Thả một dimension ngày để tạo một chuỗi thời gian.
- Thả dimension địa lý để tạo bản đồ địa lý.
- Thả một số liệu trên khung vẽ để tạo scorecard.
Thêm các trường vào biểu đồ
- Chọn một biểu đồ hoặc một bản điều khiển.
- Đảm bảo tab DATA được chọn.
- Ở bên phải, duyệt hoặc tìm kiếm trong danh sách Available Fields.
- Sau đó kéo trường mới vào một ô trống có loại thích hợp (dimension hoặc metric).
Kéo và thả các trường vào biểu đồ
Kéo các trường từ danh sách Available Fields và thả chúng vào biểu đồ. Thêm dimension vào bảng theo cách này sẽ thêm chúng vào cuối danh sách dimension.
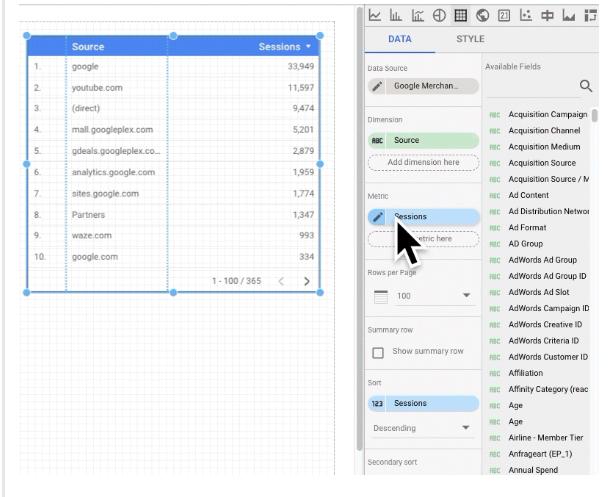
Thay thế các trường trong biểu đồ
- Chọn một biểu đồ hoặc bảng điều khiển.
- Đảm bảo tab DATA được chọn.
- Ở bên phải, duyệt hoặc tìm kiếm trong danh sách Available Fields.
- Kéo trường mới trên một trường hiện có.
Xóa các trường khỏi biểu đồ
- Chọn một biểu đồ hoặc bảng điều khiển.
- Đảm bảo tab DATA được chọn.
- Di chuột qua trường bạn muốn xóa.
- Ở bên phải của tên trường, bấm X .
Chuyển đổi loại biểu đồ
Sử dụng các biểu tượng biểu đồ ở đầu bảng thuộc tính để chuyển giữa các loại biểu đồ. Tính năng này cho phép bạn xem dữ liệu của bạn trông như thế nào khi hiển thị dưới các biểu đồ khác nhau.
Data Studio điều chỉnh kích thước và số liệu mặc định cho phù hợp nhất với loại biểu đồ đã chọn. Mọi tùy chỉnh bạn đã thực hiện trên biểu đồ, bao gồm thêm hoặc thay đổi kích thước và số liệu, tùy chọn kiểu, bộ lọc hoặc phân đoạn được giữ nguyên để bạn có thể chuyển về biểu đồ đã chọn ban đầu.
Chỉnh sửa thuộc tính biểu đồ
Sử dụng bảng thuộc tính thành phần ở bên phải để định cấu hình tùy chọn dữ liệu và kiểu của biểu đồ. Bảng này xuất hiện bất cứ khi nào bạn có một thành phần được chọn (nếu không, bạn sẽ thấy bảng Bố cục và Chủ đề).
Bảng thuộc tính thường có hai tab. Các DỮ LIỆU là nơi bạn cấu hình kích thước và số liệu hiển thị trong một bảng xếp hạng hoặc được sử dụng bởi một điều khiển. Đây cũng là nơi bạn đặt các tùy chọn liên quan đến dữ liệu khác, như thứ tự sắp xếp, phạm vi ngày mặc định và bộ lọc.
Các tab STYLE cho phép bạn kiểm soát sự xuất hiện của các thành phần, bao gồm phông chữ và màu nền, đường viền, nhãn trục biểu đồ,...
Các hình dạng và hộp văn bản không có tùy chọn dữ liệu, vì vậy bảng thuộc tính của chúng chỉ có tab STYLE .
Thêm các thành phần khác vào báo cáo
Sử dụng các biểu tượng thanh công cụ hoặc menu Insert để thêm các thành phần khác vào trang hiện tại. Ngoài các biểu đồ, bạn có thể thêm các loại thành phần sau vào báo cáo của mình:
- Các thành phần tương tác, chẳng hạn như bộ lọc dimension, bảng điều khiển phạm vi ngày và điều khiển dữ liệu, cho phép người xem tùy chỉnh dữ liệu được hiển thị trong báo cáo của bạn.
- Thiết kế các thành phần, chẳng hạn như hình ảnh, hộp văn bản, hình chữ nhật, đường và vòng tròn, thêm các yếu tố phong cách, cho phép bạn tạo thương hiệu cho báo cáo của mình và làm cho chúng hấp dẫn trực quan.
- Nhúng nội dung bên ngoài, như video, Google Docs và các trang web bên ngoài, cho phép bạn tạo các báo cáo tích hợp nhiều loại nội dung.
- Trực quan hóa cộng đồng là các thành phần được phát triển bởi các đối tác và người dùng Data Studio khác để thêm các biểu đồ trực quan khác và chức năng mới cho các báo cáo của bạn.
Chúng tôi hy vọng bài viết này đã giúp bạn hiểu được cách thêm và cấu hình các thành phần trong báo cáo trực quan của mình. Để biết thêm các mẹo và thủ thuật hữu ích khác. Hãy theo dõi Gitiho ngay hôm nay.
Khóa học Google Data Studio tập trung vào kiến thức thực tế, không nặng lý thuyết giúp bạn dễ thực hành và áp dụng ngay vào công việc
Nếu bạn muốn học cách ứng dụng công cụ này để hỗ trợ hiển thị dữ liệu trực quan , tham khảo ngay khóa học Google Data Studio cho người mới bắt đầu của Gitiho nhé.
Nhấn Học thử và Đăng ký ngay!
Google Data Studio cho người mới bắt đầu
Nimbus AcademyGiấy chứng nhận Đăng ký doanh nghiệp số: 0109077145, cấp bởi Sở kế hoạch và đầu tư TP. Hà Nội
Giấy phép mạng xã hội số: 588, cấp bởi Bộ thông tin và truyền thông






