Tìm hiểu cách thiết kế bố cục cho Pivot Table trong Excel
Trong bài viết này, chúng mình sẽ chia sẻ với các bạn về các dạng bố cục và cách thiết kế bố cục chuyên nghiệp cho Pivot Table trong Excel.
Cách thiết kế bố cục cho Pivot Table trong Excel
Bài tập ví dụ
Trước hết các bạn hãy tải file tài liệu đính kèm bài viết này để cùng chúng mình thực hành một bài tập nhỏ nhé.
Để tải file tài liệu thì các bạn bấm vào nút Tài liệu đính kèm ở ngay đầu bài viết hoặc có thể kéo xuống cuối bài là sẽ thấy file có tên data_demo_01 nhé. Sau khi tải về các bán ẽ thầy một bảng dữ liệu về bán hàng như sau:
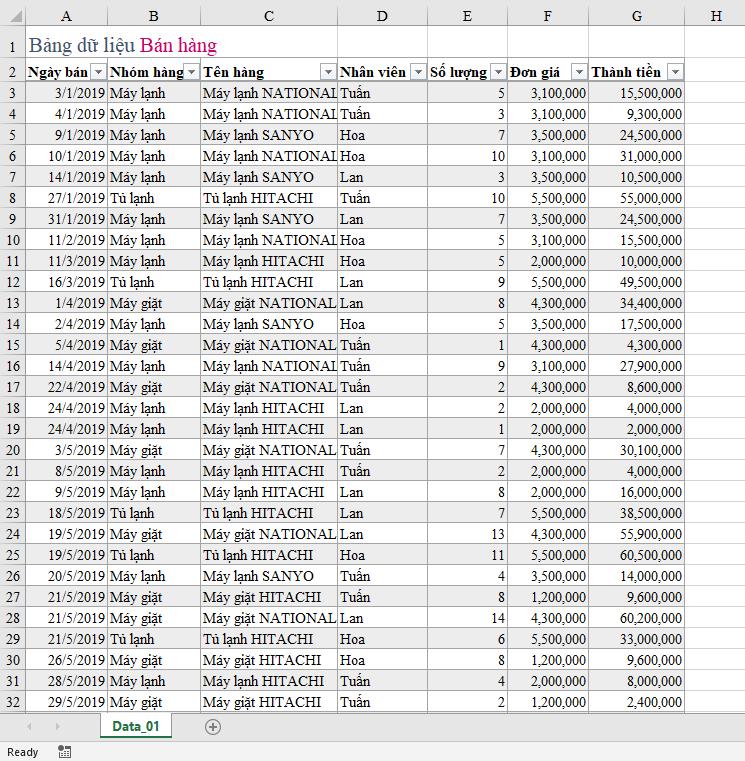
Đề bài như sau:
Từ bảng data_demo_01, tạo Pivot Table thế hiện Tổng số lượng bán của các sản phẩm trong các nhóm với từng nhân viên.
- Rows: Nhóm hàng, Tên hàng
- Columns: Nhân viên
- Values: Số lượng
Cách thực hiện
Các bạn vào thẻ Insert rồi chọn vào nút Pivot Table
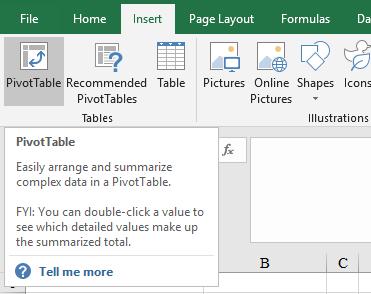
Sau đó sẽ có hộp thoại Create Pivot Table hiện lên, các bạn không cần thay đổi gì mà bấm vào OK luôn nhé.
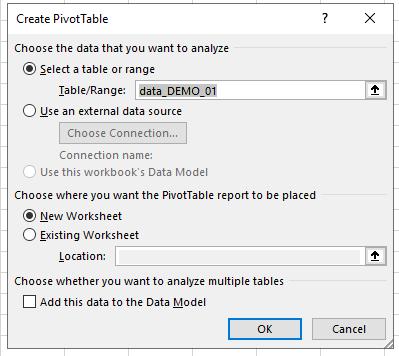
Tiếp theo các bạn kéo các trường dữ liệu Nhóm hàng, Tên hàng, Nhân viên, Số lượng vào đúng khu vực theo yêu cầu của đề bài là chúng ta sẽ được Pivot Table như trong hình ảnh dưới đây:
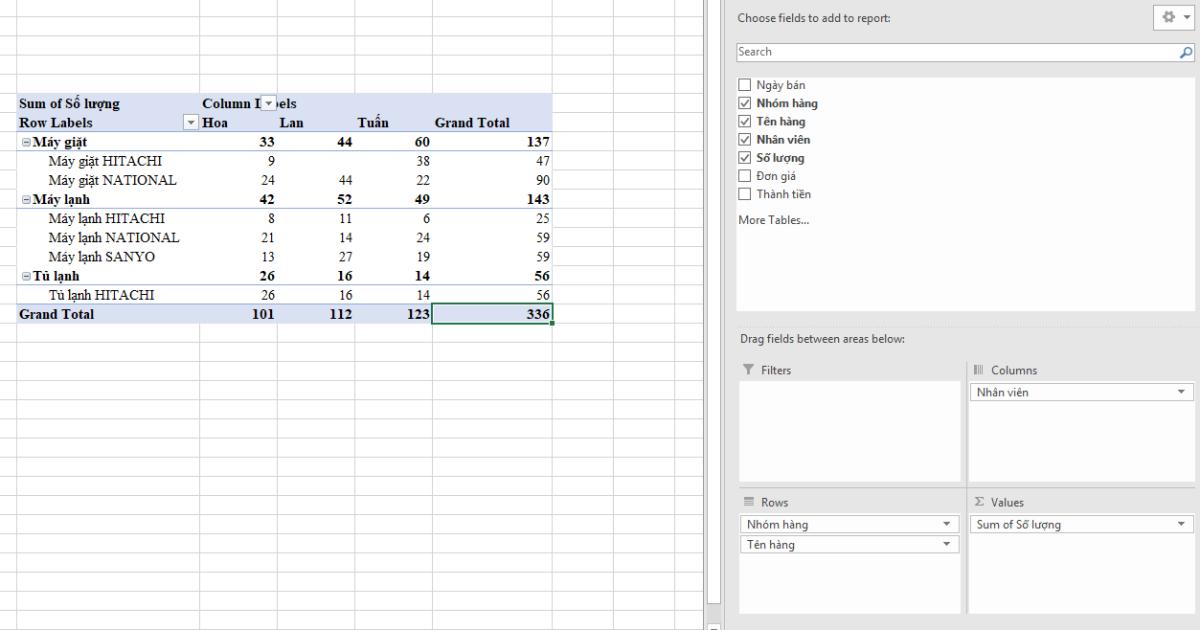
Trong Pivot Table trên các bạn có thể thấy với mỗi nhóm sản phẩm sẽ có tổng số lượng bán ra theo nhóm và tổng số lượng bán của từng loại sản phẩm. Trong ngôn ngữ về thiết kế bố cục cho Pivot Table thì chúng ta gọi đó là Subtotal và Grand Total.
Xem thêm: Hướng dẫn chi tiết kỹ thuật sử dụng Pivot Chart trong Excel
Các dạng bố cục của Pivot Table trong Excel
Tổng cộng trong Pivot Table
Có 02 dạng tổng cộng của Pivot Table trong Excel là:
- Subtotal: Tổng của các nhóm. Chỉ xuất hiện khi Pivot Table có cấu trúc nhóm (có từ 2 fields trở lên trong Rows hoặc Columns).
Ví dụ: Trong bài tập phía trên thì các dòng tổng sản phẩm bán ra theo nhóm Máy giặt, Máy lạnh, Tủ lạnh được gọi là Subtotal.
Vị trí: Bên trong bảng báo cáo, tại cùng dòng/cột ghi lên nhóm hoặc tại dòng/cột tổng ở cuối các nhóm.
- Grand Total: Tổng toàn bộ. Xuất hiện khi có field trong Rows hoặc trong Columns.
Ví dụ: Trong bài tập phía trên thì dòng dưới cùng của bảng là các giá trị Grand Total theo từng cột và cột ngoài cùng bên phải là các giá trị Grand Total theo từng hàng.
Vị trí: Dòng dưới cùng trong bảng (Grand Total on Column) hoặc cột cuối cùng bên phải bảng (Grand Total on Row).
Các dạng bố cục trong Pivot Table (Report Layout)
Có 03 kiểu bố cục của Pivot Table trong Excel là:
- Compact form: Bố cục thu gọn. Nhóm và chi tiết của nhóm sẽ nằm trên cùng một cột. Trong đó chi tiết nhóm nằm dưới dòng tên nhóm. Subtotal thường đặt ở phần trên của nhóm (Show all Subtotal at Top of Group).
Pivot Table mà chúng ta tạo ở bài tập ví dụ được trình bày theo Compact form vì các bạn có thể thấy được tên nhóm hàng và tên các mặt hàng của nhóm đều nằm trên một cột.
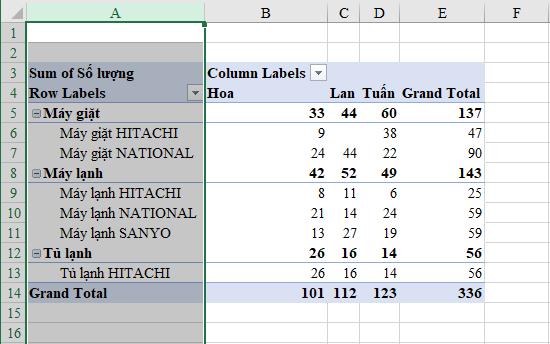
- Outline form: Bố cục dạng đề cương. Field nhóm ở một cột và Field chi tiết ở một cột. Chi tiết nhóm nằm dưới dòng tên nhóm. Có thể lặp lại tên nhóm trên các dòng chi tiết. Subtotal thường đặt ở phần trên của nhóm (Show all Subtotal at Top of Group).
Để biết được Pivot Table mà chúng ta đã tạo ở bài tập ví dụ sẽ trông như thế nào khi được trình bày dưới dạng Outline form thì các bạn vào thẻ Design > chọn mục Report Layout rồi chọn Show in Outline Form.
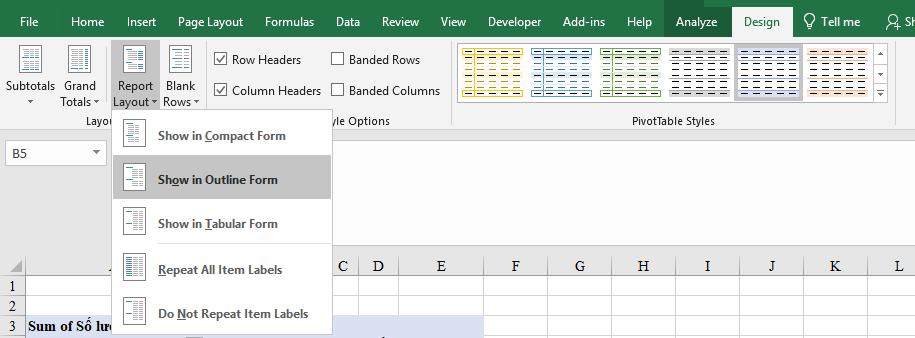
Sau đó các bạn sẽ thấy Pivot Table chuyển sang dạng như sau:
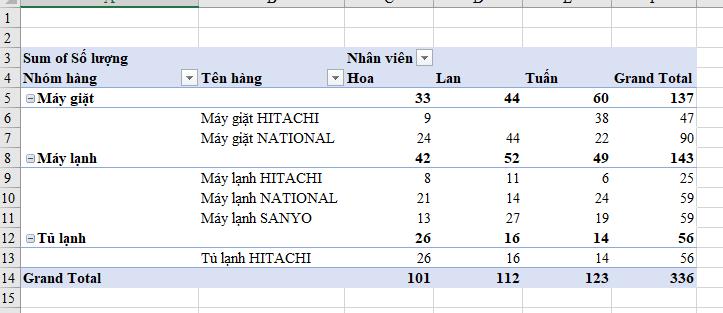
Các số liệu thì không có gì thay đổi so với dạng Compact form nhưng tên nhóm hàng và tên từng mặt hàng đã được tách thành hai cột riêng biệt. Do đó các bạn có thể lặp lại tên nhóm hàng ở từng dòng. Cách làm là vào thẻ Design > chọn mục Report Layout > chọn Repeat All Item Labels. Khi đó Pivot Table sẽ có dạng như sau:
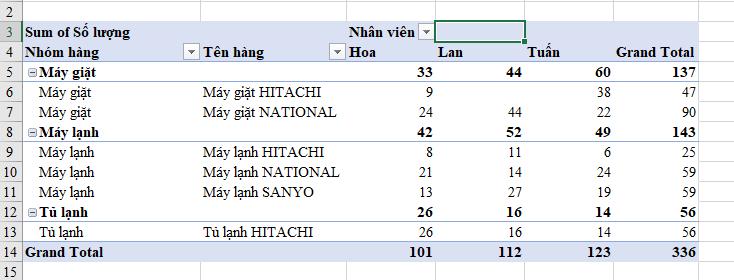
- Tabular form: Bố cục dạng chi tiết. Field nhóm ở 1 cột và Field chi tiết ở 1 cột. Chi tiết nhóm nằm cùng dòng với tên nhóm. Có thể lặp lại tên nhóm ở các dòng chi tiết. Subtotal thường đặt ở phần dưới của nhóm (Show all Subtotal at Bottom of Group).
Để chuyển Pivot Table chúng ta đã tạo ở bài tập ví dụ sang dạng Tabular form thì các bạn vào thẻ Design > chọn mục Report Layout > chọn Show in Tabular Form. Khi đó các bạn sẽ thấy Pivot Table được trình bày như sau:
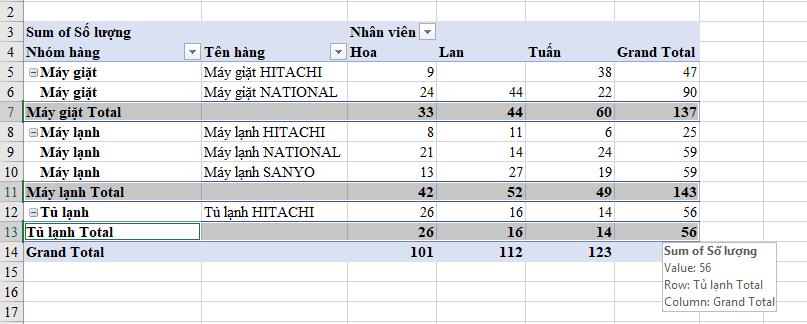
Tùy vào nhu cầu công việc thì các bạn có thể chọn cách thiết kế bố cục Pivot Table cho phù hợp. Thông thường, khi chúng ta tạo Pivot Table trong Excel thì phần mềm sẽ để ở chế độ mặc định là Compact form. Các bạn có thể sử dụng dạng này luôn hoặc chuyển sang Outline Form hoặc Tabular Form tùy thích.
Xem thêm: Pivot Table trong Excel và các thẻ chức năng riêng trên thanh công cụ
Kết luận
Như vậy, chúng ta đã cùng tìm hiểu về các dạng bố cục và cách thiết kế Pivot Table trong Excel giúp báo cáo của bạn trở nên chuyên nghiệp hơn.
Chúc các bạn học tập hiệu quả!
Tài liệu kèm theo bài viết
Khóa học phù hợp với bất kỳ ai đang muốn tìm hiểu lại Excel từ con số 0. Giáo án được Gitiho cùng giảng viên thiết kế phù hợp với công việc thực tế tại doanh nghiệp, bài tập thực hành xuyên suốt khóa kèm đáp án và hướng dẫn giải chi tiết. Tham khảo ngay bên dưới!
Giấy chứng nhận Đăng ký doanh nghiệp số: 0109077145, cấp bởi Sở kế hoạch và đầu tư TP. Hà Nội
Giấy phép mạng xã hội số: 588, cấp bởi Bộ thông tin và truyền thông




