Hướng dẫn chi tiết kỹ thuật sử dụng Pivot Chart trong Excel
Trong bài viết này, chúng mình sẽ hướng dẫn các bạn kỹ thuật sử dụng Pivot Chart trong Excel để làm báo cáo chuyên nghiệp. Hãy cùng theo dõi ngay dưới đây nhé.
Hướng dẫn sử dụng Pivot Chart trong Excel
Tại sao cần dùng Pivot Chart trong Excel?
Khi chúng ta làm báo cáo trên Excel, nếu muốn vẽ một biểu đồ hoặc đồ thị thì chúng ta phải có một vùng dữ liệu để thực hiện thao tác này. Tuy nhiên, không phải lúc nào nguồn dữ liệu mà chúng ta có cũng là dữ liệu dạng tổng hợp với cấu trúc chuẩn như trong hình ảnh dưới đây:
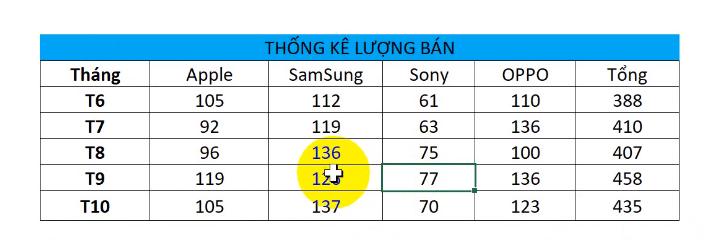
Trong đa số tình huống trên thực tế công việc thì chúng ta phải nhận những bảng dữ liệu thô (Raw Data) được xuất ra từ các phần mềm khác như trong hình ảnh sau đây:
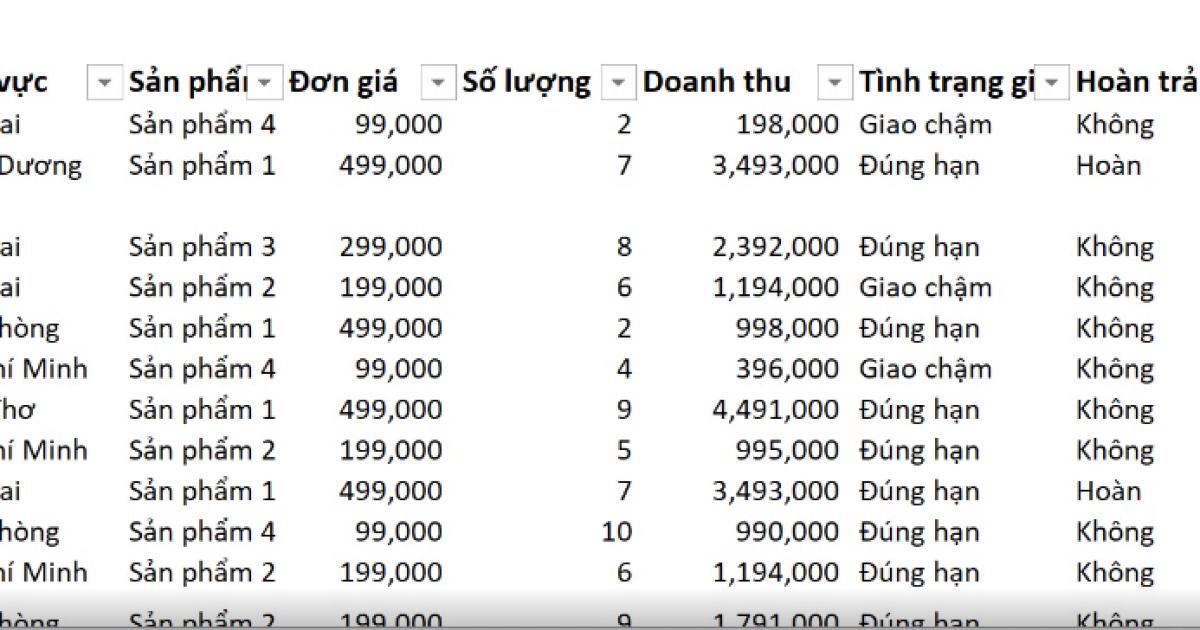
Do phần dữ liệu là Raw Data, không phải dữ liệu đã được tổng hợp nên chúng ta không thể dùng các công cụ vẽ biểu đồ thông thường của Excel. Với những bảng dữ liệu thô thì công cụ phù hợp nhất mà chúng ta nên sử dụng để vẽ biểu đồ với nguồn dữ liệu từ nó là Pivot Chart. Cách thực hiện chi tiết thì các bạn đọc tiếp phần bài tập thực hành nhé.
Xem thêm: Hướng dẫn cách tạo Pivot Table trong Excel cho người mới bắt đầu
2 cách sử dụng Pivot Chart trong Excel
Pivot Chart là một loại biểu đồ trong Excel thường đi kèm với Pivot Table. Như các bạn đã biết thì Pivot Table là công cụ để tổng hợp số liệu từ các Raw Data rất hiệu quả. Chúng ta có 2 cách để sử dụng Pivot Chart như sau:
Cách 1: Tạo Pivot Chart khi đã có Pivot Table
Một Pivot Table sẽ có dạng như trong hình ảnh dưới đây:
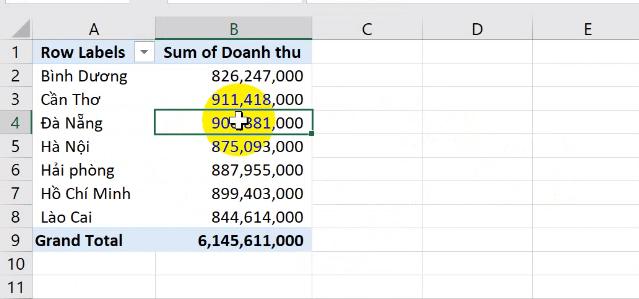
Nếu bạn đã có Pivot Table rồi thì chỉ cần nhấp chuột chọn vào một khu vực trong Pivot Table sau đó vào thẻ Insert rồi chọn một loại biểu đồ nào đó phù hợp với dữ liệu:
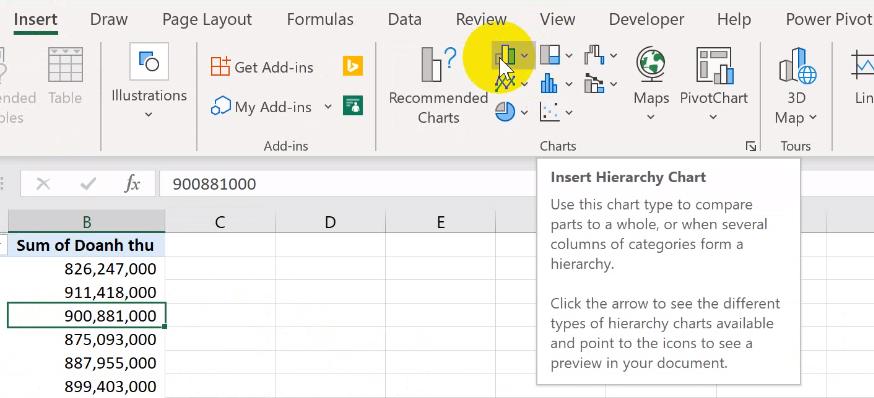
Một biểu đồ được vẽ ra từ số liệu của Pivot Table thì sẽ được gọi là một Pivot Chart bởi vì khi bạn tùy biến Pivot Table thì Pivot Chart cũng sẽ tự động thay đổi theo mà bạn không cần phải vẽ lại cái khác.

Hoặc, các bạn có thể làm theo cách khác là vào thẻ Pivot Table Analyze rồi chọn mục Pivot Chart > chọn loại biểu đồ muốn vẽ rồi bấm OK là cũng tạo được biểu đồ nhé.

Xem thêm: Cách lập báo cáo bằng Pivot Table trong Excel khi không có cột tháng
Cách 2: Tạo Pivot Chart khi chưa có Pivot Table
Khi chưa có sẵn Pivot Table mà muốn tạo Pivot Chart từ dữ liệu thô thì trước hết các bạn chọn toàn bộ vùng dữ liệu muốn vẽ biểu đồ. Sau đó các bạn vào thẻ Insert rồi bấm chọn vào mũi tên chỉ xuống ở ô Pivot Chart. Tại đây sẽ có hai lựa chọn là:
- Pivot Chart: Tạo trực tiếp Pivot Chart
- Pivot Chart & Pivot Table: Tạo một Pivot Chart và một Pivot Table

Ở đây chúng mình sẽ chọn vào Pivot Chart & Pivot Table.
.jpg)
Sau đó thì sẽ có một hộp thoại hiện lên để các bạn kiểm tra lại thông tin. Tại đây các bạn có thể chọn vào New Worksheet nếu muốn tạo Pivot Chart trên sheet mới. Nếu các bạn muốn để Pivot Chart hiển thị ngay trên sheet hiện tại thì có thể chọn vào Existing Worksheet.
Ở đây chúng mình sẽ chọn vào New Worksheet rồi bấm OK.
Sau đó, trên sheet mà Excel mới tạo ra cho Pivot Table và Pivot Chart thì các bạn chỉ cần kéo những trường mà mình muốn xem xuống mục tương ứng là được. Ví dụ trong hình ảnh dưới đây chúng mình muốn xem doanh thu theo sản phẩm nên đã kéo 2 trường là Doanh Thu và Sản phẩm xuống.
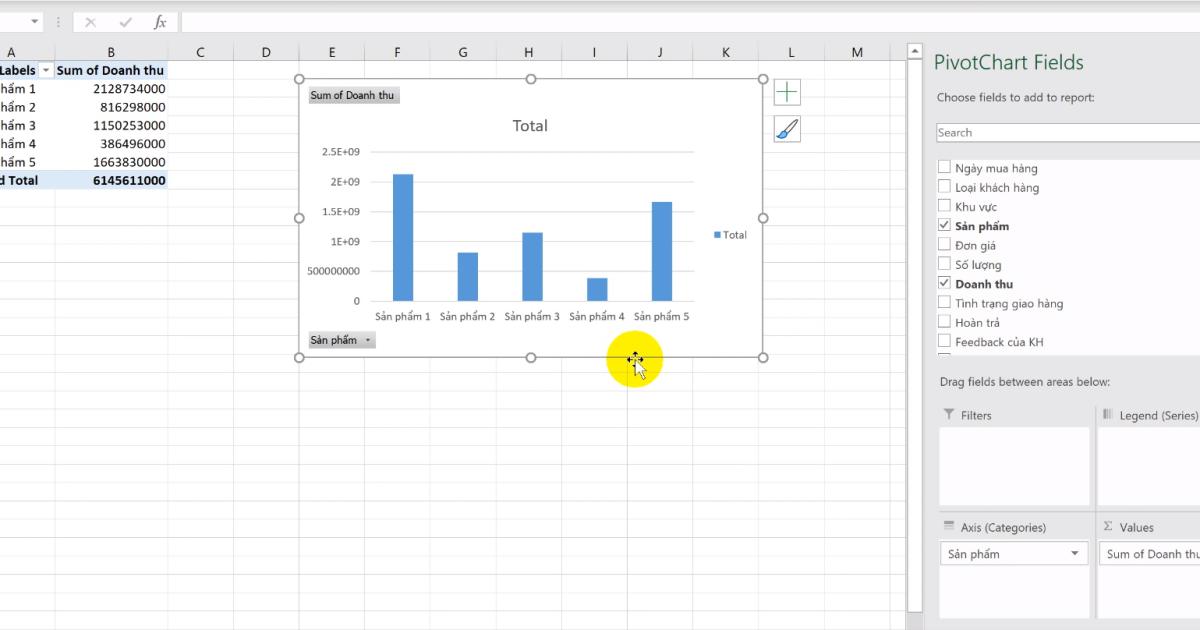
Sau khi tạo ra Pivot Chart thì các bạn có thể vào thẻ Format và thẻ Design để tùy biến và trang trí như một biểu đồ thông thường. Tuy nhiên, khác với biểu đồ bình thường, bạn có thể vào thẻ Pivot Chart Analyze để thêm một số chức năng chỉ có trên Pivot Chart cho biểu đồ.
Ví dụ: Ở đây chúng mình chọn vào Field Button để thêm nút lọc lên biểu đồ. Sau đó thì có thể lọc bấm vào nút này để lọc và xem biểu đồ doanh thu của từng sản phẩm hoặc từng nhóm sản phẩm.

Khi muốn đổi sang xem biểu đồ khác thì các bạn vào thẻ Pivot Chart Analyze rồi kéo thả trường muốn xem biểu đồ vào các mục bên dưới:
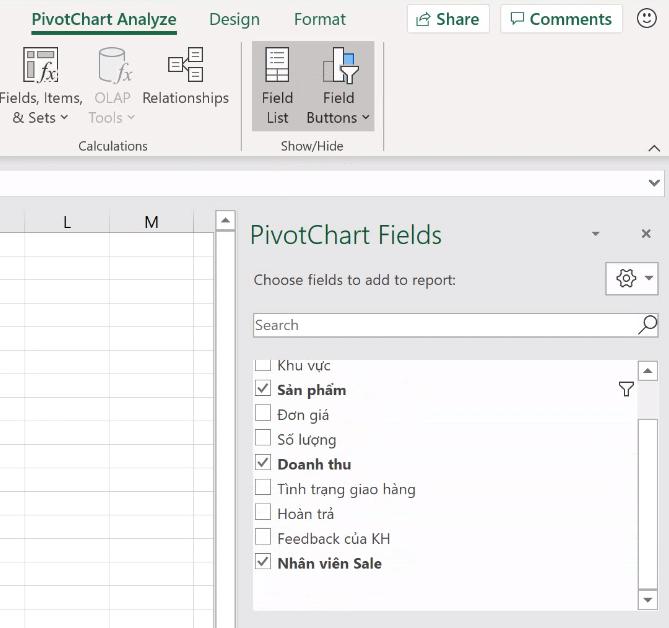
Trong hình ảnh dưới đây các bạn có thể thấy chúng mình đang xem biểu đồ doanh thu theo tên nhân viên:

Các bạn có thể tải file dữ liệu mẫu mà chúng mình đính kèm bài viết về để thực hành theo những gì đã được hướng dẫn trên đây nhé.
Kết luận
Qua bài viết này, các bạn đã nắm chắc được kiến thức cơ bản về cách sử dụng Pivot Chart trong Excel. Nếu các bạn muốn được học đầy đủ kiến thức và kỹ năng để làm việc hiệu quả trên Excel thì hãy đăng ký chương trình học Tuyệt đỉnh Excel ngay nhé.
Với hệ thống kiến thức đi từ cơ bản đến nâng cao, kết hợp cả lý thuyết và thực hành thì các bài học trên Tuyệt đỉnh Excel có thể giúp bạn nhanh chóng hiểu rõ và vận dụng được vào công việc thực tế. Đồng thời, các bạn cùng được giảng viên hỗ trợ và giải đáp mọi thắc mắc của một cách tận tâm và nhanh chóng. Do đó, nếu bạn chưa hiểu bài sau khi xem video hoặc gặp khó khăn trong lúc thực hành thì cũng đừng ngại ngần đặt câu hỏi cho giảng viên nhé. Chúc các bạn học tập hiệu quả!
Khóa học phù hợp với bất kỳ ai đang muốn tìm hiểu lại Excel từ con số 0. Giáo án được Gitiho cùng giảng viên thiết kế phù hợp với công việc thực tế tại doanh nghiệp, bài tập thực hành xuyên suốt khóa kèm đáp án và hướng dẫn giải chi tiết. Tham khảo ngay bên dưới!
Giấy chứng nhận Đăng ký doanh nghiệp số: 0109077145, cấp bởi Sở kế hoạch và đầu tư TP. Hà Nội
Giấy phép mạng xã hội số: 588, cấp bởi Bộ thông tin và truyền thông




