Cách lập báo cáo bằng Pivot Table trong Excel khi không có cột tháng
Khi bạn đang cần lập báo cáo theo tháng bằng Pivot Table trong Excel nhưng bảng dữ liệu không có sẵn cột tháng thì phải làm thế nào? Hãy xem ngay hướng dẫn chi tiết trong bài viết dưới đây nhé.
Pivot Table trong Excel là một công cụ cực hữu dụng cho việc lập báo cáo. Chúng ta không cần dùng đến công thức mà vẫn có thể tạo nhanh báo cáo nhờ sử dụng Pivot Table. Tuy nhiên, nếu chưa sử dụng quen công cụ này thì các bạn sẽ gặp khó khăn với cơ chế lọc dữ liệu theo thời gian của nó. Sau đây chúng mình sẽ hướng dẫn cách để lập báo cáo theo tháng sử dụng Pivot Table ngay cả khi dữ liệu của bạn không có sẵn cột tháng.
Ví dụ: Chúng ta có một bảng dữ liệu như sau:
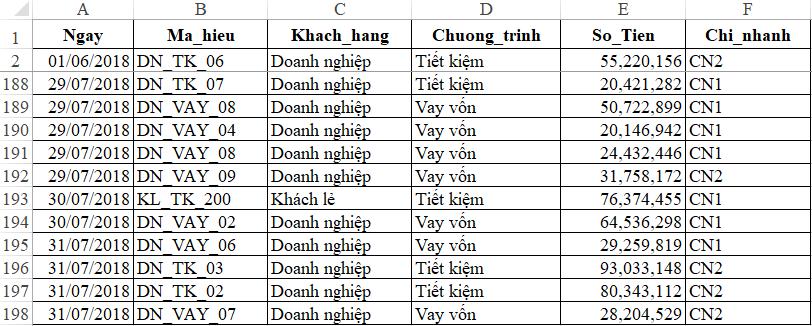
Trong bảng dữ liệu trên, chúng ta chỉ thấy mỗi cột A (cột Ngày) có dữ liệu là thời gian. Vậy làm thế nào để lập báo cáo bẳng Pivot Table trong Excel cho từng chi nhánh theo các chương trình vay vốn và tiết kiệm của tháng 7?
Hướng dẫn lập báo cáo bằng Pivot Table khi không có sẵn cột tháng
Bước 1: Lập báo cáo bằng Pivot Table
Trước hết các bạn hãy nhập bảng dữ liệu mẫu như chúng mình lấy làm ví dụ ở trên vào Excel. Bây giờ chúng ta sẽ dùng Pivot Table để lập báo cáo từ bảng dữ liệu này theo trình tự như sau:
- Chọn toàn bộ bảng dữ liệu. Ở đây bảng dữ liệu của chúng mình nằm ở Sheet 1, vùng A1:F198, có thể bảng của các bạn ở vùng khác thì cứ chọn hết toàn bộ bảng là được nhé.
- Vào thẻ Insert => chọn mục Pivot Table. Khi cửa sổ Pivot Table được mở ra thì bạn sẽ thấy vùng dữ liệu đã chọn hiển thị ở mục Table/Range.
- Bây giờ chúng ta cần chọn một vị trí để đặt Pivot Table trong phần Choose where you want the Pivot Table report to be placed. Hãy chọn New Worksheet để báo cáo được đặt vào một trang tính mới nhé.
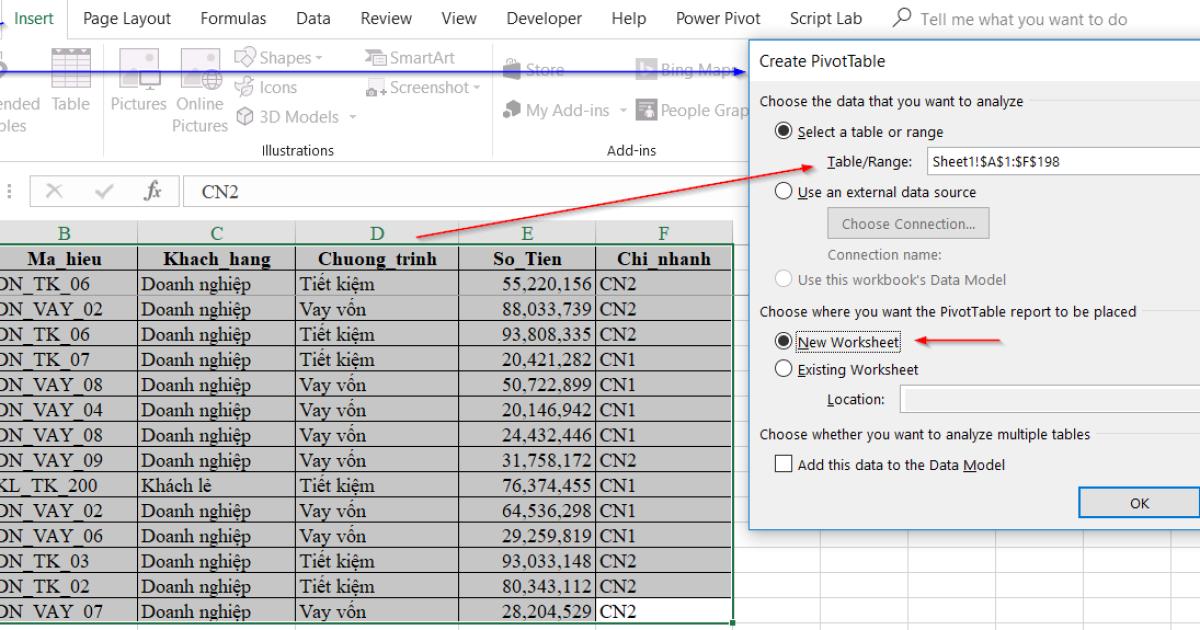
Sau khi thực hiện các thao tác trên thì các bạn sẽ có một báo cáo được tạo ra ở trang tính mới kèm theo giao diện khởi tạo ban đầy của Pivot Table như trong hình ảnh sau:
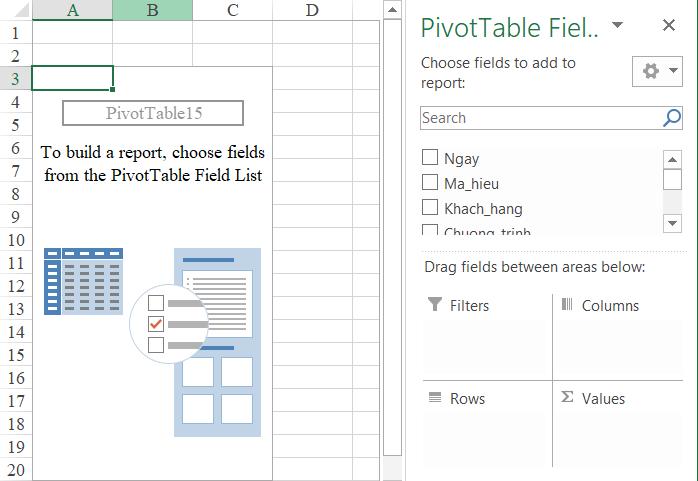
Trong đó:
- Phần bên trái: là vùng hiển thị các nội dung kết quả của báo cáo Pivot Table
- Phần bên phải: Các trường dữ liệu và vị trí các vùng đặt các trường dữ liệu theo bố cục.
Xem thêm: Hướng dẫn cách xóa nhanh một trường Pivot Table trong Excel
Bước 2: Phân tích yêu cầu lập báo cáo
Ở bước 1, chúng ta mới chỉ khởi tạo một báo cáo được lập bằng Pivot Table. Các bạn cần phải phân tích yêu cầu lập báo cáo nữa thì chúng ta mới thu được kết quản đúng, đẹp và trinh bày khoa học.
Trong ví dụ ở đầu bài viết có yêu cầu là: Báo cáo về số tiền của từng chi nhánh theo các chương trình tiết kiệm và vay vốn trong tháng 7.
Các trường dữ liệu có liên quan đến yêu cầu trên bao gồm:
- Cột số tiền: Mục đích của báo cáo này chính là tính ra được số tiền theo từng chương trình của tháng 7 nên bắt buộc phải có cột này nhé. Các bạn kéo thả nó vào mục Values ở phần bên phải giao diện ở bước 1.
- Cột chi nhánh: Đây cũng là cột bắt buộc phải có vì cần lập báo cáo về số tiền theo từng chi nhánh. Các bạn kéo thả nó vào mục Rows của Pivot Table nhé.
- Cột chương trình: Đây cũng là cột chính trong báo cáo này với nội dung gồm 2 chương trình là vay vốn và tiết kiệm. Đối tượng này độc lập với đối tượng chi nhánh nên sẽ các bạn hãy kéo thả nó vào mục Columns của Pivot Tables.
- Tháng 7: Nội dung này liên quan đến ngày, cụ thể là chỉ lọc những ngày trong tháng 7 (bảng dữ liệu mẫu có cả các tháng khác). Vì vậy, mục ngày sẽ thành đối tượng trong mục phần Filter để lọc dữ liệu do không có sẵn cột tháng mà chỉ có cột ngày.
Các bạn xem hình ảnh dưới đây để hình dung rõ hơn nhé:
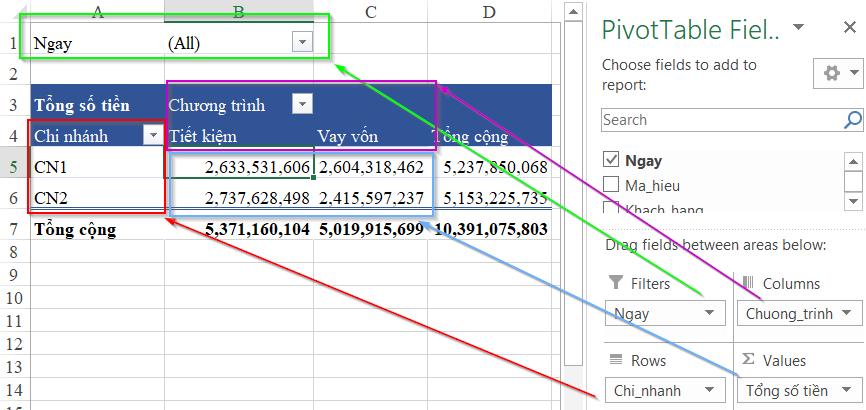
Lúc này để lọc được các ngày thuộc tháng 7 thì các bạn bấm mũi tên chỉ xuống ở vùng Ngày => tích vào các ngày thuộc tháng 7 => bấm OK:
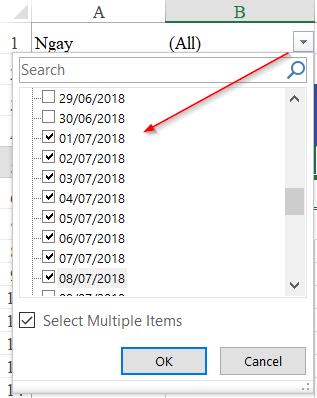
Làm theo cách này cũng được nhưng sẽ khá mất thời gian vì bạn phải tích đủ các ngày trong tháng 7. Nếu cần lập báo cáo cho tháng khác thì sẽ phải tích lại từ đầu. Nếu các bạn muốn biết cách giải quyết nhanh hơn thì hãy xem ở bước 3 nhé.
Xem thêm: Cách xếp hạng trong báo cáo bằng Pivot Table với Excel chính xác nhất
Bước 3: Tạo trường dữ liệu Tháng từ trường dữ liệu Ngày
Vốn dĩ bảng dữ liệu của chúng ta không có sẵn cột Tháng nên cần dùng thủ thuật để tạo ra nó dựa vào cột Ngày. Có thể bạn chưa biết Pivot Table có chức năng tự gộp nhóm dữ liệu khi đưa vào mục Rows. Nhờ vậy, chúng ta chỉ cần kéo thả trường dữ liệu Ngày vào mục Rows thì sẽ thấy tự động sinh ra 2 trường nhỏ là Ngày và Months.
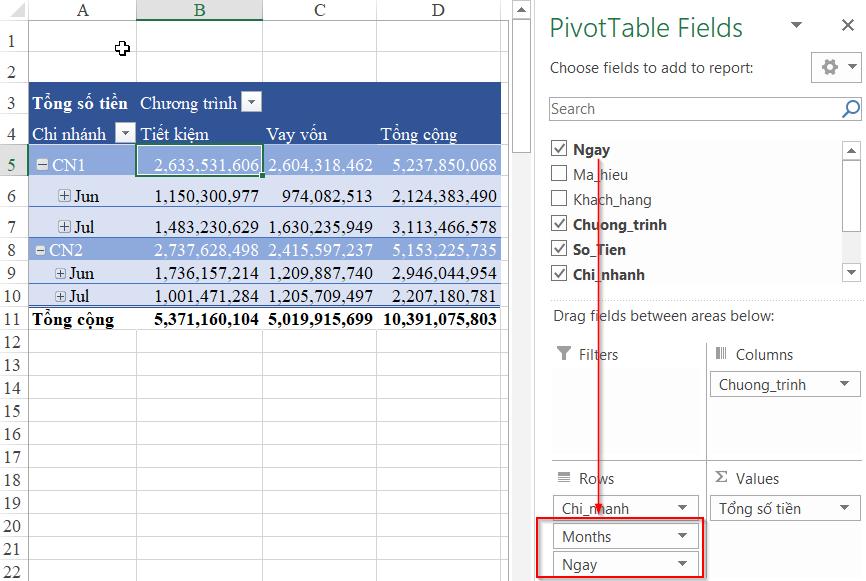
Bây giờ, chúng chỉ cần loại bỏ trường dữ liệu Ngày khỏi mục Rows rồi kéo trường Months ngược trở lại Filters. Lúc này trong Months sẽ có nút lọc vào bạn bấm chọn tháng 7 là có thể dễ dàng xem được báo cáo của tháng này:
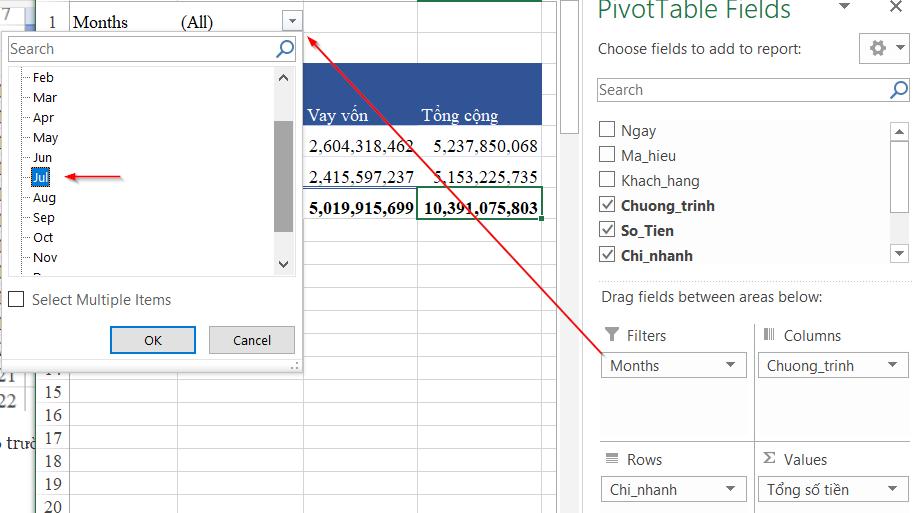
Đây là kết quả cuối cùng khi chúng ta tạo được một báo cáo hoàn chỉnh theo tháng bằng Pivot Table mà không cần bảng dữ liệu gốc phải có cột Tháng:
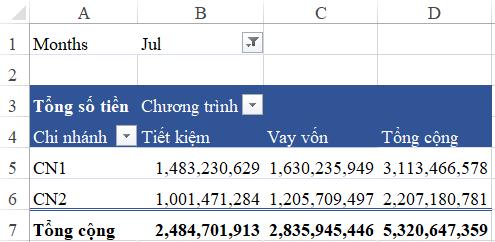
Xem thêm: Hướng dẫn cách ẩn các nút và các nhãn của Pivot Table trong Excel
Kết luận
Qua bài viết trên, chúng mình hi vọng các bạn đã biết thêm một thủ thuật hay để làm việc với Pivot Table trong Excel hiệu quả hơn. Hãy thực hành ngay để ghi nhớ thao tác nhé. Nếu bạn gặp bất kỳ khó khăn nào khi thực hành thì hãy để lại bình luận để được giải đáp cụ thể nhé.
Khóa học phù hợp với bất kỳ ai đang muốn tìm hiểu lại Excel từ con số 0. Giáo án được Gitiho cùng giảng viên thiết kế phù hợp với công việc thực tế tại doanh nghiệp, bài tập thực hành xuyên suốt khóa kèm đáp án và hướng dẫn giải chi tiết. Tham khảo ngay bên dưới!
Giấy chứng nhận Đăng ký doanh nghiệp số: 0109077145, cấp bởi Sở kế hoạch và đầu tư TP. Hà Nội
Giấy phép mạng xã hội số: 588, cấp bởi Bộ thông tin và truyền thông






