Hướng dẫn chi tiết cách vẽ biểu đồ trong Excel cơ bản
Biểu đồ là công cụ để trực quan hóa dữ liệu hữu dụng nhất. Trong bài viết này, chúng mình sẽ hướng dẫn chi tiết các vẽ biểu đồ trong Excel cho các bạn mới học cách dùng phần mềm này. Hãy cũng theo dõi nhé.
Có rất nhiều dạng biểu đồ trong Excel khác nhau để các bạn sử dụng như: biểu đồ hình tròn, biểu đồ hình cột, biểu đồ đường, biểu đồ miền, biểu cột chồng, biểu đồ tán xạ,… Mỗi loại biểu đồ lại có kiểu bảng dữ liệu riêng phù hợp với nó. Ở đây chúng mình sẽ hướng dẫn chung về cách vẽ một biểu đồ trong Excel, về loại biểu đồ phù hợp thì các bạn tự lựa chọn nhé.
Các bước vẽ biểu đồ trong Excel
Bước 1: Chuẩn bị bảng số liệu
Trước hết, các bạn hãy mở bảng số liệu mà mình đang cần vẽ biểu đồ lên. Nếu bạn không có sẵn tài liệu phù hợp thì có thể nhập một bảng số liệu như trong hình ảnh dưới đây.
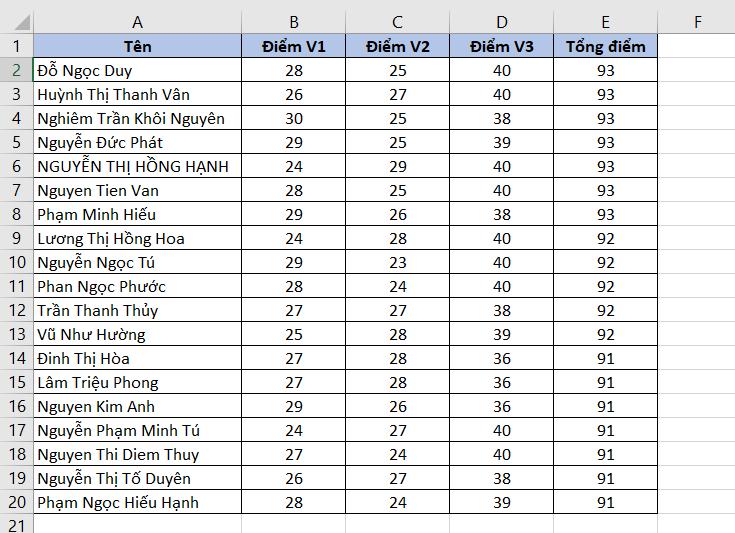
Bước 2: Tạo biểu đồ từ bảng
Đâu tiên, các bạn bôi đen vùng dữ liệu cần tạo biểu đồ. Ở đây chúng mình sẽ bôi đen toàn bộ bảng.
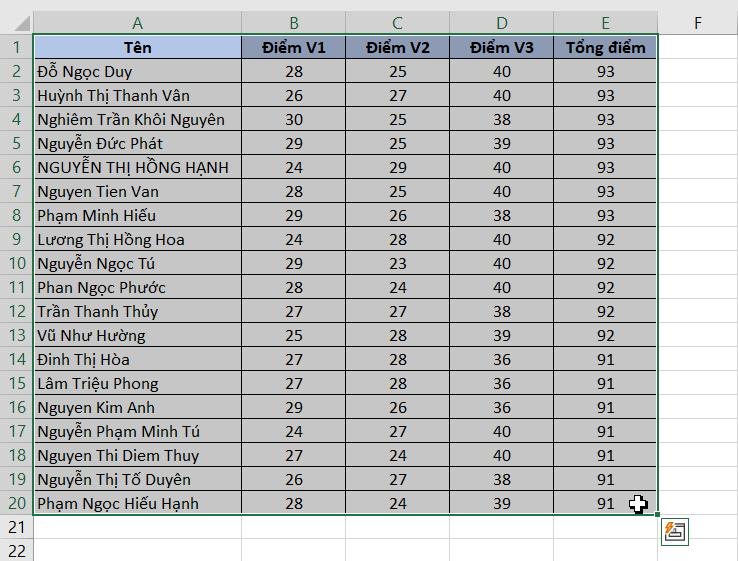
Sau đó các bạn vào thẻ Insert, nhìn vào nhóm Chart thì sẽ thấy có một số dạng biểu đồ khác nhau để chọn như trong hình ảnh sau:

Các bạn có thể chọn từ đây hoặc bấm vào mũi tên chỉ xuống ở góc dưới bên phải mục này để xem tất cả các kiểu biểu đồ của Excel. Tại bảng chọn Insert Chart các bạn sẽ thấy 2 thẻ là:
- Recommend Charts: Biểu đồ được đề xuất (Excel đề xuất dạng biểu đồ phù hợp với bảng dữ liệu của bạn).
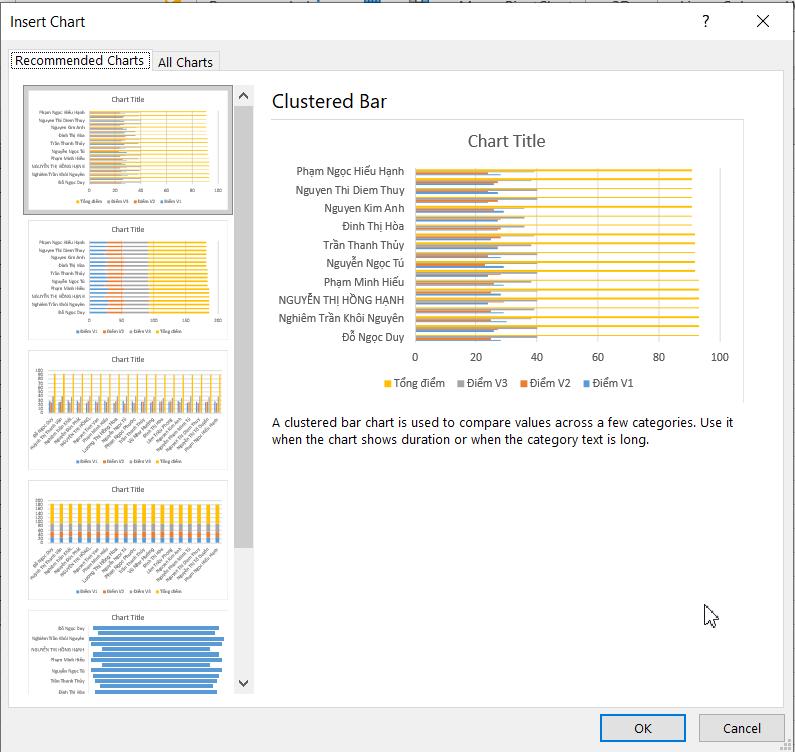
- All Charts: Tất cả biểu đồ có trong Excel.
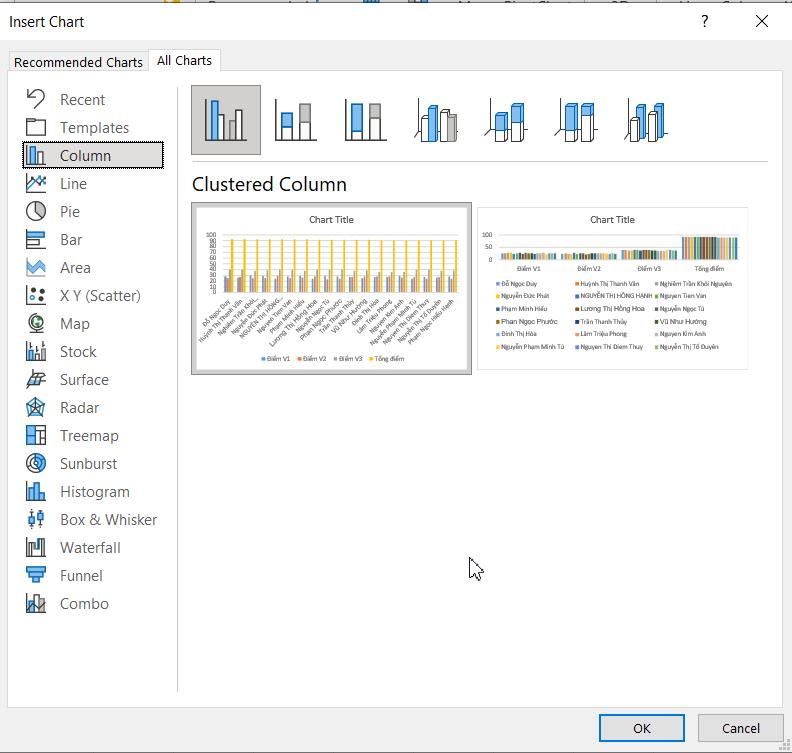
Trong mục này các bạn có thể nhìn thấy tên nhiều dạng biểu đồ khác nhau của Excel bao gồm:
- Column (Biểu đồ cột): Phù hợp với dạng dữ liệu có sự thay đổi theo thời gian hoặc cần phải so sánh giữa các mục.
- Line (Biểu đồ đường): Phù hợp để thể hiện dữ liệu về tiến trình phát triển của một đối tượng hoặc nhóm đối tượng nào đó theo thời gian.
- Pie (Biểu đồ hình tròn): Phù hợp để thể hiện dữ liệu dạng phần trăm hoặc cơ cấu của một đối tượng nào đó. Đôi khi biểu đồ này cũng có thể dùng để so sánh.
- Bar (Biểu đồ thanh): Dùng được cho các loại dữ liệu giống như biểu đồ cột nhưng loại biểu đồ này được biểu diễn dưới dạng thanh ngang thay vì cột đứng.
- Area (Biểu đồ miền): Phù hợp để biểu diễn dữ liệu về cơ cấu, động thái phát triển của đối tượng nào đó.
- X Y (Scatter) - Biểu đồ phân tán XY: Đây là biêu đồ dùng để so sánh giá trị theo cặp,
- Stock (Biểu đồ chứng khoán): Loại biểu đồ này phù hợp để biểu diễn sự lên xuống, lượng mua, lượng bán và nhiệt độ,…
- Surface (Biểu đồ bề mặt): Đây là loại biểu đồ dùng để tìm tổ hợp tối ưu của 2 tập hợp giá trị và thể hiện mối quan hệ của một lượng dữ liệu lớn.
- Doughnut (Biểu đồ vành khuyên): Cách dùng tương tự như biểu đồ hình tròn nhưng có thể biểu diễn được nhiều hơn một data serie. Tức là thay vì phải vẽ 2 biểu đồ hình tròn để so sánh thì bạn có thể vẽ được một biểu đồ doughnut với 2 data series khác nhau.
- Bubble Chart (Biểu đồ bong bóng): Là một biến thể của biểu đồ phân tán, trong đó điểm dữ liệu được thay thế bằng bong bóng thường được dùng trong nghiên cứu thị trường hay phân tích dữ liệu tài chính.
- Radar (Biểu đồ mạng nhện): Là dạng biểu đồ chuyên dùng để biểu diễn dữ liệu hiệu quả thực hiện công việc dựa theo nhiều yếu tố, tiêu chí đánh giá.
Khi các bạn bấm vào từng dạng biểu đồ ở trên sẽ thấy trong mỗi dạng là có thêm các kiểu biểu đồ Excel cụ thể.
Ví dụ: Khi chúng mình bấm vào mục Line thì có nhiều kiểu khác nhau như Line (đường thẳng); Stacked Line (đường thẳng xếp chồng); Line with markers (biểu đồ đường có đánh dấu giá trị); 3-D Line (biểu đồ đường dạng 3D).
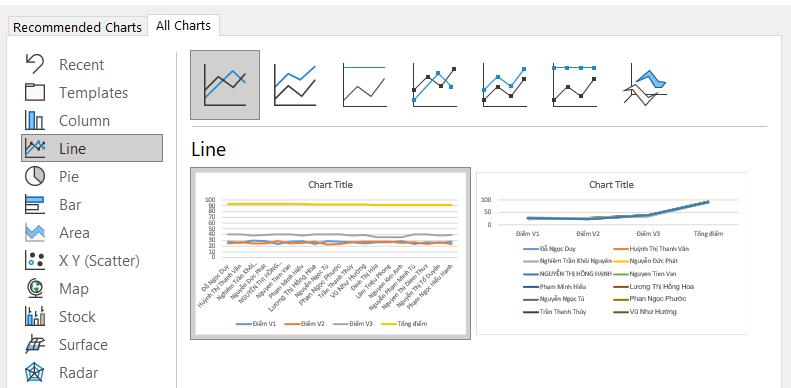
Các bạn có thể chọn biểu đồ theo đề xuất của Excel trong Recommend Charts hoặc chọn loại khác từ thẻ All Charts. Mỗi loại biểu đồ đều có bản xem trước hiện bên dưới để bạn cân nhắc trước khi bấm vào OK.
Xem thêm: Hướng dẫn tạo biểu đồ thác nước trong Excel cho người mới bắt đầu
Bước 3: Trang trí biểu đồ
Sau khi đã tạo được biểu đồ trong Excel rồi thì khi bấm vào biểu đồ các bạn sẽ thấy thẻ Chart Design dùng để trang trí biểu đồ.
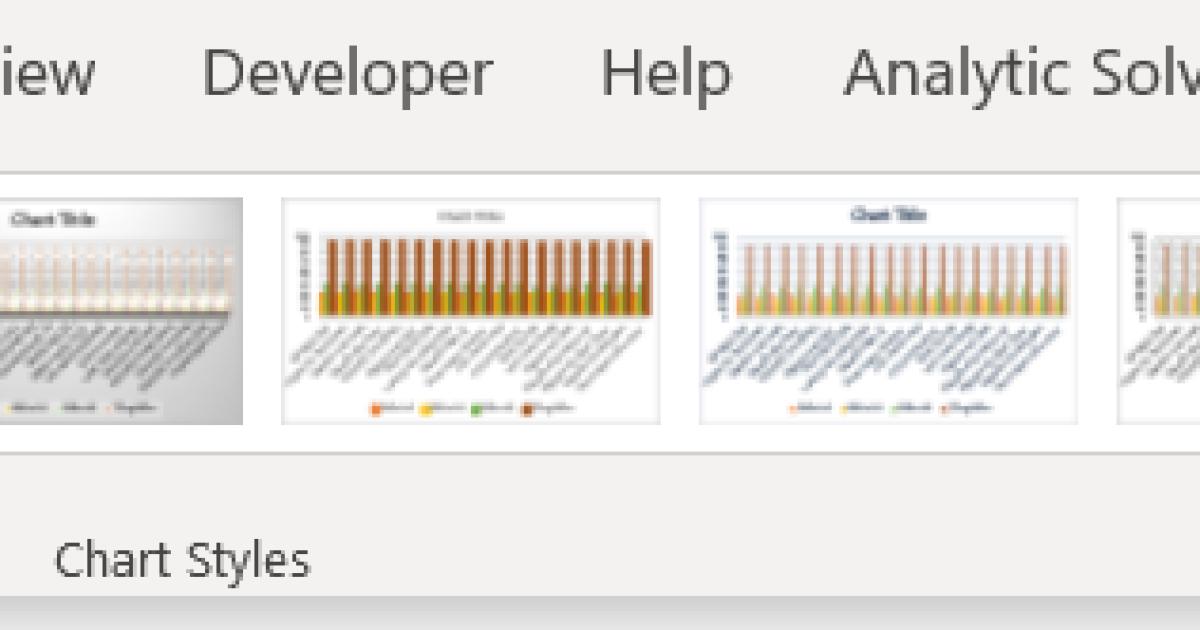
Trong thẻ này sẽ có một số coog cụ như sau:
- Add Chart Element: Dùng để thêm các thành phần khác vào biểu đồ như văn bản, nhãn tiêu đồ, số liệu cụ thể, đường grid, bảng số liệu đính kèm,…
- Quick Layout: Dùng đê thay đổi nhanh cách sắp xếp nội dung trên biểu đồ.
- Change Color: Dùng để thay đổi màu sắc của biểu đồ.
- Chart Styles: Dùng đê thay đổi phong cách trình bày biểu đồ.
- Data: Dùng để thay đổi dữ liệu trong biểu đồ.
- Type: Dùng để thay đổi dạng biểu đồ.
- Location: Dùng để di chuyển biểu đồ sang các trang tính khác.
Xem thêm: Hướng dẫn cách lựa chọn các loại biểu đồ trong Excel phù hợp cho báo cáo
Kết luận
Hy vọng bài hướng dẫn của chúng mình có thể giúp các bạn mới làm quen với Excel có thể vẽ được biểu đồ phù hợp với dữ liệu. Hãy theo dõi Gitiho thường xuyên để cập nhật những bài viết thú vị, bổ ích về các kiến thức trong Excel nhé.
Nếu các bạn muốn học cách sử dụng biểu đồ trong Excel để trực quan hóa dữ liệu phục vụ cho việc làm báo cáo chuyên nghiệp thì hãy đăng ký khóa học dưới đây:
Trực quan hóa dữ liệu trên Excel để tạo Báo cáo, Dashboard trên Excel
Khóa học cung cấp kiến thức chuyên sâu về sử dụng biểu đồ trong Excel. Các bạn sẽ biết cách ứng dụng từng loại biểu đồ khác nhau vào việc làm báo cáo. Giảng viên sẽ hỗ trợ bạn xuyên suốt quá trình học giúp bạn nắm vững kiến thức và thành thạo các thao tác thực hành. Khóa học có giá trị sử dụng trọn đời nên bạn có thể học lại nhiều lần nếu muốn. Chúc các bạn luôn học tập hiệu quả.
Khóa học phù hợp với bất kỳ ai đang muốn tìm hiểu lại Excel từ con số 0. Giáo án được Gitiho cùng giảng viên thiết kế phù hợp với công việc thực tế tại doanh nghiệp, bài tập thực hành xuyên suốt khóa kèm đáp án và hướng dẫn giải chi tiết. Tham khảo ngay bên dưới!
Giấy chứng nhận Đăng ký doanh nghiệp số: 0109077145, cấp bởi Sở kế hoạch và đầu tư TP. Hà Nội
Giấy phép mạng xã hội số: 588, cấp bởi Bộ thông tin và truyền thông




