Hướng dẫn cách tạo Pivot Table trong Excel cho người mới bắt đầu
Sẽ có những lúc bạn được yêu cầu phân tích một lượng lớn dữ liệu và làm những báo cáo dễ đọc và dễ hiểu. Pivot Tables cho phép chúng ta phân tích những lượng dữ liệu như vậy và làm báo cáo đáp ứng yêu cầu của doanh nghiệp.
Trong hướng dẫn này, chúng ta sẽ học những nội dung sau:
- Pivot Table là gì?
- Hướng dẫn từng bước tạo Pivot Table
- Pivot Table 2 chiều
- Trực quan hóa dữ liệu Pivot Table bằng biểu đồ
Định nghĩa và cách tạo Pivot Table
Pivot Table là gì?
Một Pivot Table là một tóm tắt của một tập hợp dữ liệu lớn mà thường sử dụng số liệu tổng, trung bình, nhỏ nhất, lớn nhất, v.v. Giả sử bạn có dữ liệu lượng bán của các vùng khác nhau, với một pivot Table, bạn sẽ tóm tắt được dữ liệu đó theo vùng và tìm ra lượng bán trung bình của từng vùng, lượng bán lớn nhất và nhỏ nhất từng vùng, v.v. Pivot Table cho phép chúng ta phân tích, tóm tắt và hiển thị những dữ liệu liên quan trong báo cáo Excel của mình.
Hướng dẫn từng bước tạo Pivot Table
Hình dưới đây cho thấy dữ liệu bán hàng mẫu đối chiếu với cơ sở dữ liệu phía Bắc:
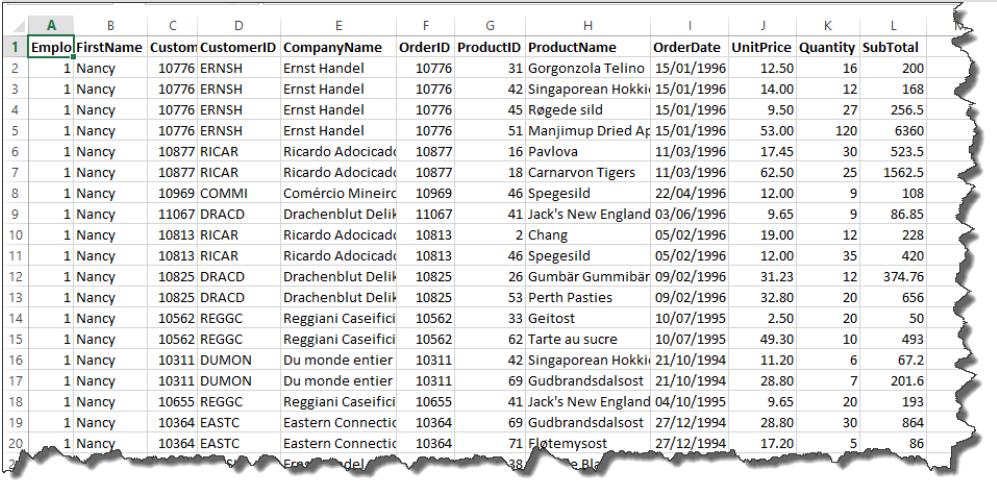
Như bạn có thể thấy từ hình trên, trang tính của chúng ta chứa rất nhiều dữ liệu. Giả sử chúng ta muốn tạo một tóm tắt khách hàng, nhóm tất cả đơn hàng theo sản phẩm và hiển thị số lượng, đơn giá cũng như thành tiền cho các giao dịch.
Mở file Excel bạn đã tải xuống.
Chọn tab Insert trên thanh công cụ
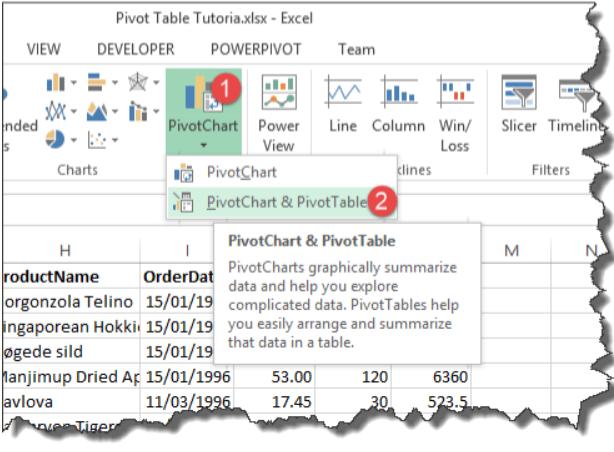
Bạn sẽ thấy hiện ra cửa sổ sau:
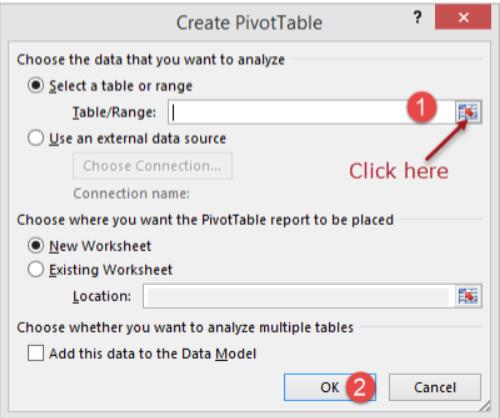
Chọn nút bảng hoặc hàng như hiển thị trên hình
Bạn sẽ thấy hiện ra cửa sổ nhỏ sau

Chọn ô A1
Nhấn Ctr + A trên bàn phím để chọn tất cả các ô
Cửa sổ nhỏ của bạn lúc này sẽ hiển thị như hình:

Chọn nút Close để quay về cửa sổ chọn
Chọn nút OK
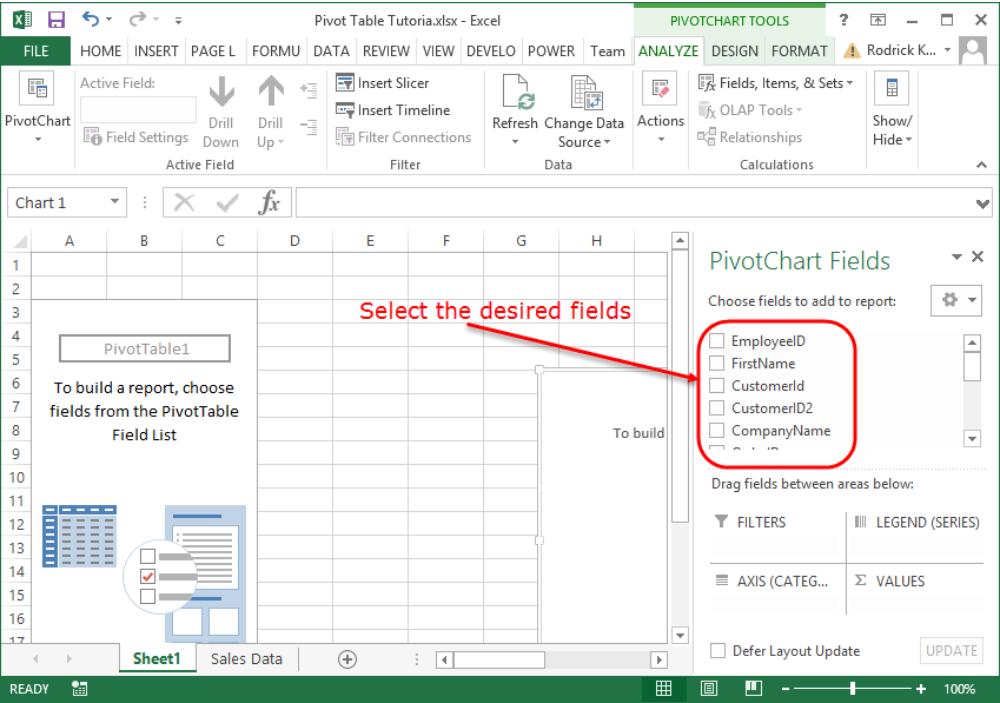
Chọn những cột sau:
- CompanyName (Tên công ty)
- Product Name (Tên sản phẩm)
- UnitPrice (Đơn giá)
- Quantity (Số lượng)
- SubTotal (Thành tiền)
Trang tính của bạn bây giờ trông như thế này:
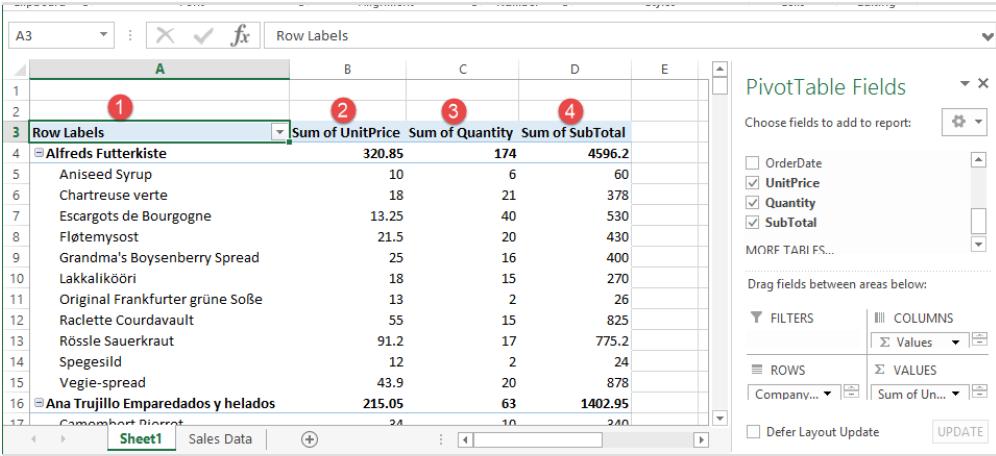
Lưu ý rằng dữ liệu trên đã được nhóm lại theo tên công ty khách hàng, tên sản phẩm, đơn giá, tổng số lượng và tổng thành tiền
Chú ý nút thả xuống bên cạnh nhãn Row. Nút này cho phép chúng ta lọc dữ liệu của mình. Giả sử chúng ta chỉ quan tâm với Alfreds Futterkiste
Chọn danh sách thả xuống ở nhãn Row như hình dưới đây:
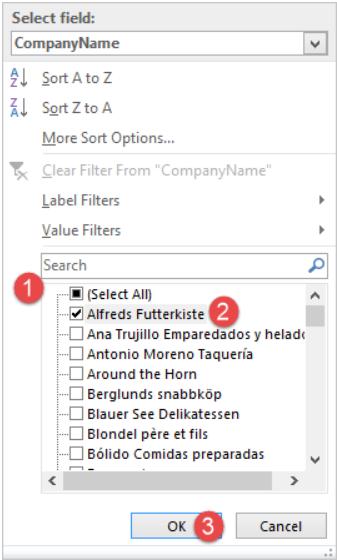
Bỏ dấu tick ở (Select All)
Chọn Alfreds Futterkiste
Click nút OK
Bạn sẽ có được dữ liệu dưới đây:
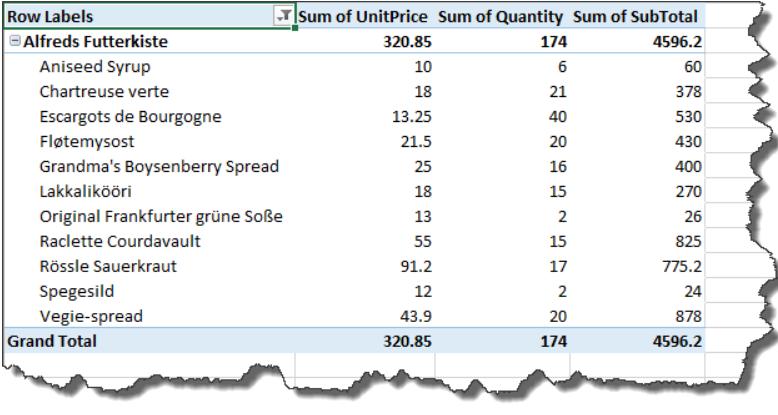
Pivot Table 2 chiều
Một Pivot Table hai chiều là một bảng có cả các cột và các hàng. Giả sử chúng ta muốn liệt kê tên các nhân viên theo hàng và sử dụng cột đại diện cho tên khách hàng và điền tổng lượng bán vào các ô.
Mở trang tính Lượng bán
Chọn tab INSERT
Chọn nút Pivot Chart & Table
Chọn hết dữ liệu. Bây giờ Excel sẽ nhớ phạm vi trước đó nên bạn chỉ cần click vào nút OK.
Một trang tính mới sẽ được tạo ra với công tụ Pivot Table
Chọn vùng như bảng dưới đây:
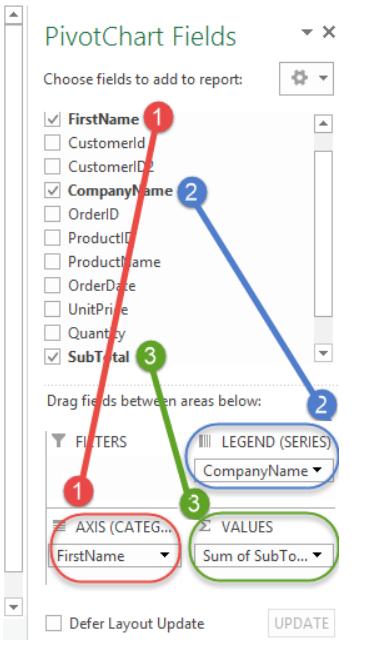
Pivot Table của bạn bây giờ sẽ như thế này:
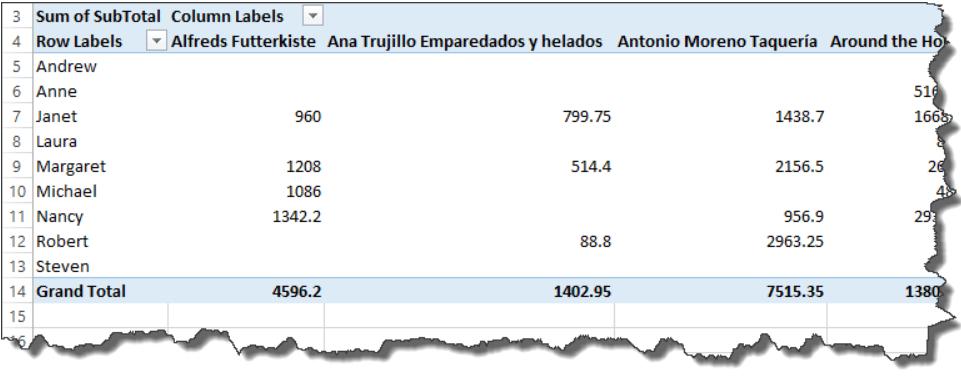
Trực quan hóa dữ liệu trong Pivot Table bằng biểu đồ
Với Excel 2013, bạn không cần tạo biểu đồ thủ công. Excel sẽ tạo biểu đồ cho bạn khi bạn tạo Pivot Table, thay đổi các hàm tương ứng, áp dụng bộ lọc, v.v.
Biểu đồ dưới đây đã được tự động tạo ra cho chúng ta từ bài tập pivot chart đơn giản là lọc dữ liệu cho một mình Alfreds Futterkiste.
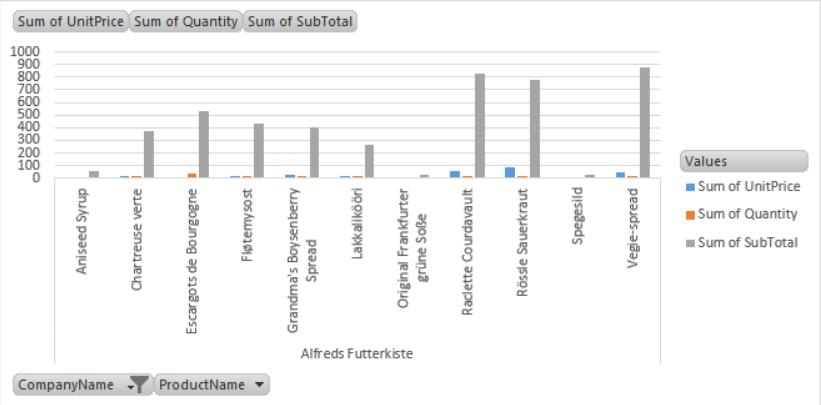
Xem thêm: Hướng dẫn chi tiết cách sử dụng Pivot Table trong Excel
Kết luận
Pivot Table và Pivot Chart cho phép chúng ta tóm tắt và phân tích cơ sở dữ liệu lớn. Chúng ta có thể dùng các hàm như SUM, MINUMUM, MAXIMUM, AVERAGE, v.v. Excel sẽ tự động tạo biểu đồ và cập nhật cho chúng ta khi chúng ta làm việc với cơ sở dữ liệu.
Khóa học phù hợp với bất kỳ ai đang muốn tìm hiểu lại Excel từ con số 0. Giáo án được Gitiho cùng giảng viên thiết kế phù hợp với công việc thực tế tại doanh nghiệp, bài tập thực hành xuyên suốt khóa kèm đáp án và hướng dẫn giải chi tiết. Tham khảo ngay bên dưới!
Giấy chứng nhận Đăng ký doanh nghiệp số: 0109077145, cấp bởi Sở kế hoạch và đầu tư TP. Hà Nội
Giấy phép mạng xã hội số: 588, cấp bởi Bộ thông tin và truyền thông




