Cách tính giá trị trung bình kết hợp làm tròn trong Excel
Thông thườngtrong khi chúng ta làm việc với Excel, ta có thể dễ dàng tính giá trị trung bình của một phạm vi xác định bằng hàm AVERAGE. Tuy nhiên trong phạm vi giá trị xác định đó có thể tồn tại nhiều số thập phân giống như hình minh họa dưới đây. Cho nên trong nhiều tình huống bạn sẽ cần giữ nguyên số thập phân làm số liệu gốc hoặc loại bỏ các vị trí thập phân đó. Ở đây Gitiho sẽ giới thiệu cho bạn một số công thức tính phạm vi trung bình kết hợp làm tròn trong Excel.
Xem thêm: Khóa học Excel online: Tuyệt đỉnh Excel - Trở thành bậc thầy Excel trong 16 giờ
Tính trung bình một phạm vi và làm tròn trung bình bằng tính năng tăng / giảm số thập phân.
Thực ra chúng ta có thể thay đổi vị trí của bất kỳ số thập phân nào bằng lệnh tăng số thập phân Increase Decimal hoặc giảm số thập phân Decrease Decimial trong Excel một cách dễ dàng.
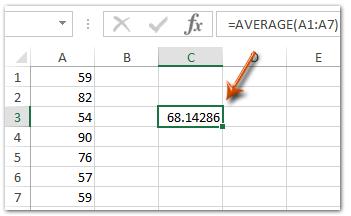
Bước 1: Chọn một ô trống, ví dụ ở đây là ô C3, nhập vào đó công thức sau:
=AVERAGE(A1:A7)Trong đó: A1:A7 là phạm vi bạn muốn tính giá trị trung bình.
Sau đó nhấn phím Enter.
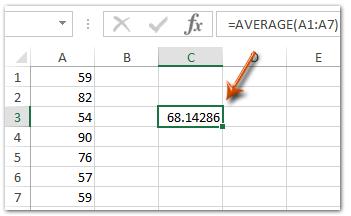
Bước 2: Chọn ô mà đã có kết quả giá trị trung bình (như trong minh họa ở đây của chúng ta là ô C3). Sau đó kích chuột vào nút tăng thập phân Increase Decimal hoặc nút giảm thập phân Decrease Decimal ở trên tab Home để làm tròn giá trị trung bình. Là biểu tượng như trong hình dưới đây:
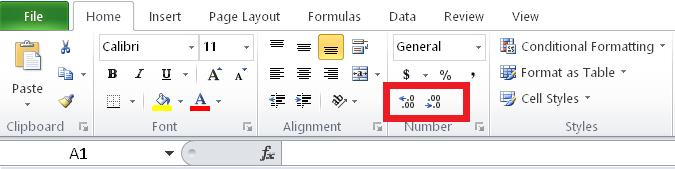
Tính trung bình một pham vi và làm tròn bằng hàm Round Up / Down bằng công thức trong Excel.
Chúng ta có thể kết hợp hàm Round và hàm Average để tính trung bình một phạm vi kết hợp với làm tròn kết quả trong Excel.
Để thực hiện, ta chọn một ô trống, như trong hình minh họa dưới đây là ô C3. Sau đó nhập công thức sau vào ô trống đó:
=ROUND(AVERAGE(A1:A7),1)Cuối cùng nhấn Enter để nhận kết quả.
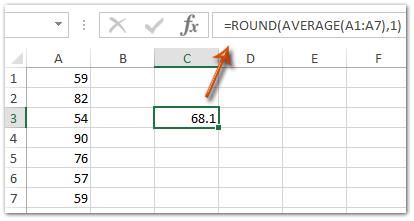
Chú ý:
1. Trong công thức =ROUND(AVERAGE(A1:A7),1) thì A1:A7 là phạm vi chúng ta sẽ tính giá trị trung bình, và số 1 có nghĩa là ta sẽ làm tròn đến 1 số sau dấu phẩy của số thập phân. Bạn hoàn toàn có thể thay đổi số này cho phù hợp với nhu cầu của mình.
2. Để làm tròn lên giá trị thập phân, hãy áp dụng công thức:
=ROUNDUP(AVERAGE(A1:A7),1)3. Để làm tròn giá trị thập phân xuống, hãy áp dụng công thức:
=ROUNDDOWN(AVERAGE(A1:A7),1)Trong quá trình tính toán giá trị trung bình không thể tránh khỏi trường hợp được trả về kết quả là số thập phân. Do đó để làm cho bảng tính được trình bày đẹp hơn hoặc phục vụ nhu cầu nào đó của bản thân chúng ta có thể kết hợp làm tròn luôn.
Xem thêm: Top khóa học tin học văn phòng ứng dụng cho dân công sở
Khóa học phù hợp với bất kỳ ai đang muốn tìm hiểu lại Excel từ con số 0. Giáo án được Gitiho cùng giảng viên thiết kế phù hợp với công việc thực tế tại doanh nghiệp, bài tập thực hành xuyên suốt khóa kèm đáp án và hướng dẫn giải chi tiết. Tham khảo ngay bên dưới!
Giấy chứng nhận Đăng ký doanh nghiệp số: 0109077145, cấp bởi Sở kế hoạch và đầu tư TP. Hà Nội
Giấy phép mạng xã hội số: 588, cấp bởi Bộ thông tin và truyền thông





