Cách tính giá trị tuyệt đối trong Google Sheets
Nội dung chính
Chắc hẳn ai cũng biết đến giá trị tuyệt đối, nhưng làm thế nào để sử dụng phép toán này trong Google Sheets? Thực tế thì có đến ba cách để làm việc này và Gitiho sẽ hướng dẫn bạn một cách sức tích và dễ hiểu nhất ngay sau đây.
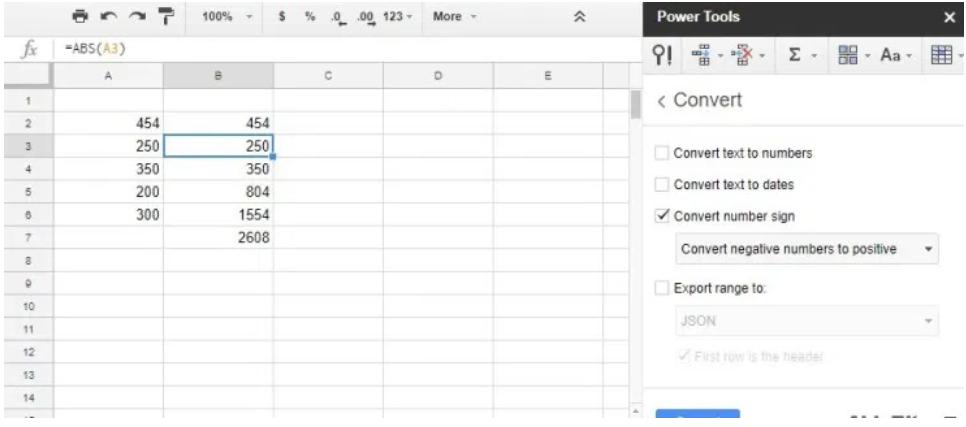
Hàm ABS trong Google Sheets
ABS là tên hàm mà Google Sheets thiết lập để tính giá trị
tuyệt đối của một số. Bạn có thể chỉ cần chuyển đổi thủ công các số âm sang số
dương khi cần tính giá trị tuyệt đối của nó nhưng cách đấy sẽ chỉ hoạt động tốt
khi bạn áp dụng một hoặc hai ô. Hãy tưởng tượng có một bảng tính lớn với một cột
bảng bao gồm 350 số âm, cách tính thủ công rõ ràng không phải cách hay. Đây là
lúc hàm ABS phát huy tác dụng. Việc bạn cần làm là nhập cú pháp sau: =ABS(giá
trị). Giá trị ABS có thể là một tham chiếu ô hoặc một số.
Cùng đến với ví dụ sau đây: bạn có 1 bảng tính với các giá trị ‘-454,’ ‘-250’ và -‘350 ‘ ở các ô A2: A4 như ảnh dưới đây. Bây giờ bạn có thể chuyển đổi dữ liệu này thành giá trị tuyệt đối.
Chọn ô B2 và nhập hàm =ABS(A2) vào thanh fx. B2 sẽ trả về
giá trị tuyệt đối 454 khi bạn nhấn Enter. Đó là giá trị tuyệt đối của -454 được
nhập trong A2.
Sao chép hàm vào các ô khác. Chọn B2, nhấp chuột trái vào góc dưới cùng bên phải của ô và kéo con trỏ qua B3 và B4. Sau đó thả nút chuột trái để sao chép chức năng ABS vào các ô đó ảnh dưới đây. Bạn đã chuyển đổi tất các số trong bảng sang giá trị tuyệt đối của chúng rồi đấy.
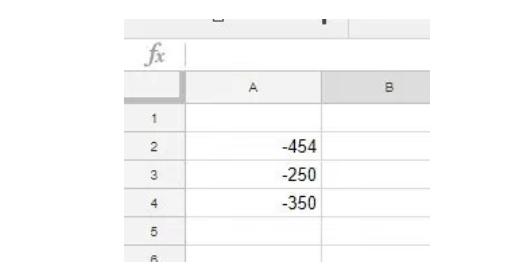
ABS cũng tính toán giá trị tuyệt đối cho kết quả của các
phép tính. Ví dụ: chọn B5, nhập =ABS(A2+A4) vào thanh chức năng và nhấn Return.
B5 sẽ trả về giá trị tuyệt đối là 804. Hàm SUM sẽ trả về -804, nhưng với giá trị
tuyệt đối, kết quả là 804.

Thêm giá trị tuyệt đối với hàm SUMPRODUCT trong Google Sheets
ABS không thêm một dải số trong một tham chiếu ô; hơn nữa, một
phạm vi ô có thể bao gồm hỗn hợp số dương và số âm. Do đó, công thức SUMPRODUCT
và ABS có lẽ là cách tốt nhất để cộng một chuỗi số lại với nhau để có kết quả
giá trị tuyệt đối.
Trước khi thêm công thức SUMPRODUCT vào bảng tính, bạn hãy nhập ‘200’ vào ô A5 và ‘300’ trong A6. Sau đó nhập công thức =SUMPRODUCT(ABS A2: A6)) vào ô B6 và nhấn Return. B6 bây giờ đã được thêm phạm vi ô A2: A6 và trả về giá trị tuyệt đối là 1,554.
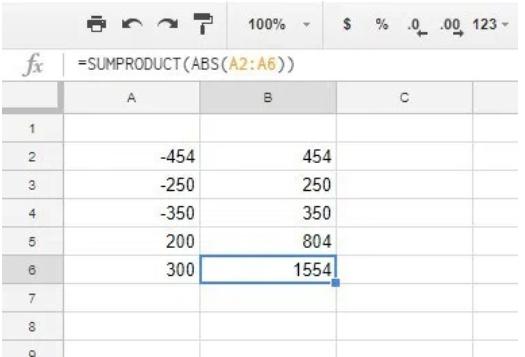
Bạn cũng có thể mở rộng công thức để nó thêm hai hoặc nhiều phạm vi ô. Chọn ô B7 trong bảng tính và nhập hàm =SUMPRODUCT(ABS (A2: A6))+SUMPRODUCT(ABS(B2: B4)) trong thanh chức năng. Công thức sẽ thêm các số trong phạm vi A2: A6 và B2: B4, sau đó trả về tổng giá trị tuyệt đối trong trường hợp này là 2,608.
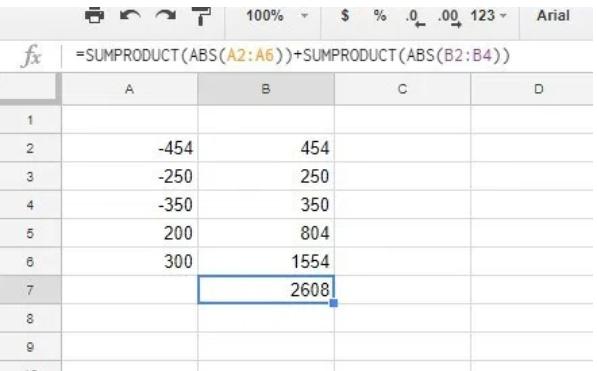
Chuyển đổi số âm thành giá trị dương
Một tùy chọn chuyển đổi các số âm thành giá trị tuyệt đối dương sẽ là một bổ sung hữu ích cho Trang tính. Với tùy chọn như vậy, bạn có thể nhanh chóng xóa dấu trừ (-) khỏi nhiều ô để thêm giá trị tuyệt đối vào bảng tính và Power Tools là tiện ích như vậy. Để sử dụng tiện ích bổ sung này, trước tiên, hãy thêm Power Tools vào Google Trang tính, sau đó làm theo các hướng dẫn sau để chuyển đổi số âm sang số dương:
- Mở Trang tính của bạn, sau đó chọn Add-ons pull-down.
- Chọn Power Tools.
- Chọn Convert từ menu kéo xuống để mở Power Tools như ảnh phía dưới.
- Nhấp vào Convert number sign.
- Sau đó, chọn Convert negative numbers to positive từ menu thả xuống
- Tiếp theo, chọn phạm vi ô A2: A4 trên bảng tính.
- Cuối cùng, nhấp vào nút Convert trên tiện ích bổ sung.
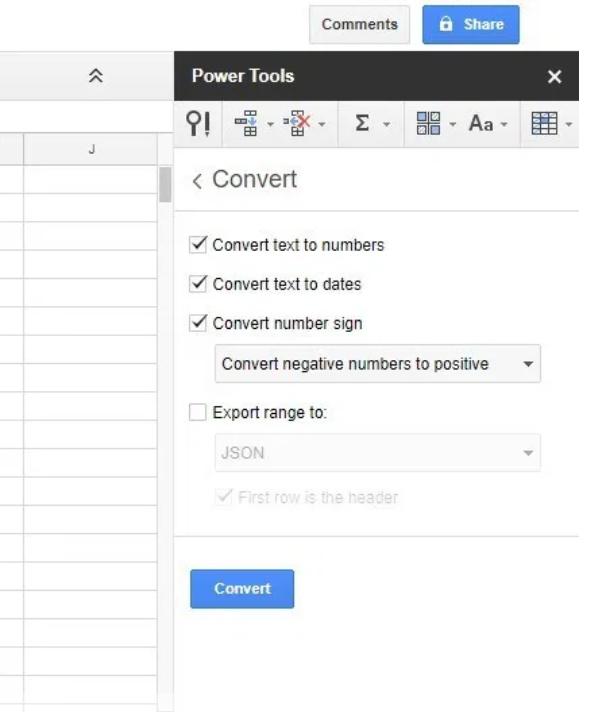
Quá trình này sẽ loại bỏ dấu hiệu của số âm khỏi các ô A2:
A4. Do đó, những ô đó bây giờ sẽ bao gồm các giá trị tuyệt đối thay vì các giá
trị âm. Với tùy chọn chuyển đổi này, bạn có thể có giá trị tuyệt đối cho một loạt
các ô mà không cần nhập bất kỳ hàm ABS nào vào cột liền kề.
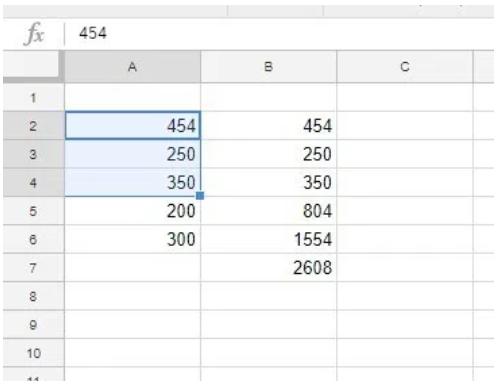
Hi vọng 3 cách được giới thiệu trong bài viết sẽ hữu ích cho bạn nếu cần phải tính giá trị tuyệt đối trong Google Sheets. Nếu có ý kiến hay đóng góp gì cho chúng mình, đừng ngại để lại comment phía dưới bạn nhé.
Cuối cùng, khóa học Google Sheets tại Gitiho vẫn đang rất sẵn sàng chờ bạn đến tiếp nhận, nhanh đến tham khảo thôi nào!
Gitiho đã cho ra mắt khóa học Google Sheets từ Cơ bản đến Nâng cao, công cụ thay thế Excel giúp bạn hoàn toàn có thể tự tin phân tích và xử lý dữ liệu trên Google Sheet, lập bảng biểu, báo cáo trực quan và hơn thế nữa. Bấm vào để học thử ngay!
Google Sheets Mastery: Giải pháp hiện đại cho công việc
Nguyễn Văn QúyGiấy chứng nhận Đăng ký doanh nghiệp số: 0109077145, cấp bởi Sở kế hoạch và đầu tư TP. Hà Nội
Giấy phép mạng xã hội số: 588, cấp bởi Bộ thông tin và truyền thông






