CÁCH TÔ MÀU TRONG COREL X7 ĐƠN GIẢN DÀNH CHO NGƯỜI MỚI BẮT ĐẦU
Nếu bạn là người học thiết kế đồ họa và muốn tìm kiếm 1 phần mềm phục vụ cho quá trình học tập. Đừng bỏ lỡ bài viết dưới đây, mình sẽ giới thiệu cho mọi người phần mềm Corel X7 - phần mềm thiết kế đồ họa với công cụ edit mạnh mẽ. Hãy cùng Gitiho tham khảo và tìm hiểu tính năng và cách tô màu trong corel x7 nhé!
COREL X7 VÀ NHỮNG ĐIỀU CẦN BIẾT
Corel x7 là gì?
Corel X7 được ra đời vào năm 2014, sau đấy nhanh chóng trở thành cơn sốt trong giới thiết kế, trở thành công cụ không thể thiếu để thiết kế banner, decal, mô hình,… Với việc nâng cấp màu sắc và công cụ tích hợp, nhà sản xuất đã giúp cho công việc thiết kế trở nên vô cùng nhanh chóng và dễ dàng.
Với sự cải biến nhanh chóng về màu sắc và những công cụ hỗ trợ vẽ Coreldraw X7 việc thiết kế trở nên dễ dàng hơn rất nhiều. Để có thể dùng phần mềm Corel X7 trên máy tính thì mọi người cần download và cài đặt phần mềm này.
Phiên bản Corel X7 bổ sung thêm công cụ mới và màu sắc dưới dạng Color Styles để áp dụng cho những vật thể, cho phép nhóm các kiểu màu của cùng 1 dạng tài liệu, hỗ trợ thiết kế các website tương tác. Ngoài ra, bạn nên tham khảo những ứng dụng thiết kế đồ họa như Ashampoo Home Designer Pro, Adobe After Effects…

Chức năng của Corel x7
- Là công cụ edit ảnh, bố cục vector chuyên nghiệp. Phần mềm này giúp người dùng tạo ra 1 sản phẩm đầy thu hút với các đường nét, hình dạng cơ bản thành những tác phẩm 2D 3D đậm chất nghệ thuật và hấp dẫn.
- Cung cấp tới 25 tính năng cải tiến mới nhất kết hợp khả năng tương thích cao. Đồng thời, công cụ này còn hỗ trợ quản lý những dự án phức tạp.
- Hỗ trợ người sử dụng tạo bố cục cho tài liệu của mình. Bạn có thể dùng công cụ để mô phỏng 1 trang và tham khảo trước khi áp dụng cho thiết kế của mình.
- Cung cấp kho dữ liệu lớn với 10000 clipart, hình ảnh kỹ thuật chất lượng cao cùng tới 1000 font chữ OpenType. Phần mềm Corel X7 hỗ trợ bạn thiết kế đồ họa 2D, 3D cực kỳ bắt mắt và chắc chắn sẽ mang lại trải nghiệm tuyệt vời cho người dùng.
- Áp dụng những màu sắc độc đáo cho thiết kế và cho phép người sử dụng xem trước bản vẽ đấy. Từ đó giúp mọi người tạo được sản phẩm đồ họa dễ dàng và chuyên nghiệp hơn.
MỘT SỐ ĐIỀU VỀ TÔ MÀU TRONG COREL X7
- Đầu tiên bạn cần phải hiểu, nắm rõ những cũng như chức năng của mỗi công cụ đó. Sau đấy thực hành, luyện tập và tạo ra các file làm việc mới.
- Thiết lập và tự sáng tạo hệ màu mới trong hiển thị khi thiết lập những thao tác làm việc trên file, thay thế tổng quan hình ảnh có liên quan và thông tin về lịch sử edit thay thế.
- Làm quen với giao diện của Corel X7 và các khu vực làm việc của công cụ này. Đồng thời, người sử dụng cần nắm được cách thao tác ở thanh điều khiển, thanh công cụ và khu vực làm việc cơ bản của phần mềm Corel.
- Ghi nhớ mọi phím tắt thường xuyên dùng để có thể dễ dàng thao tác khi thực hiện. Nhất là nắm được cách quản lý thanh công cụ tương ứng trong Corel X7.
HƯỚNG DẪN TÔ MÀU TRONG COREL X7
Cách 1: Sử dụng công cụ Edit Fill (F11)
Đối với phần mềm này, để có thể copy màu trong corel, bạn cần làm theo cách tô màu trong corel dưới đây:
- Bước 1: Vẽ 1 đối tượng bất kỳ trên giao diện của Corel.
- Bước 2: Nhấn mở phần hộp thoại Edit Fill (F11) để đặt các màu sắc lên đối tượng.
- Bước 3: Đặt những mã màu và phối lại cho đối tượng. Trên thanh màu sắc, mọi người có thể mix nhiều màu khác nhau từ hộp màu và để add thêm màu mới, bạn chỉ cần nhấn đúp lên thanh màu để thêm những hộp màu mới.
- Bước 4: Nếu muốn hút màu, người dùng có thể kích vào hình bút hút màu trên thanh công cụ tương ứng với màu mà mọi người cần tô cho đối tượng. Sau khi đã click xong, bạn ấn chọn sang hộp tiếp theo. Tại bảng Type, người dùng có thể chọn các hình dạng tô màu không giống nhau cho đối tượng.
- Bước 5: Sau khi đã hoàn thành mọi thao tác trên, giờ đây người dùng chỉ cần ấn OK là kết thúc.
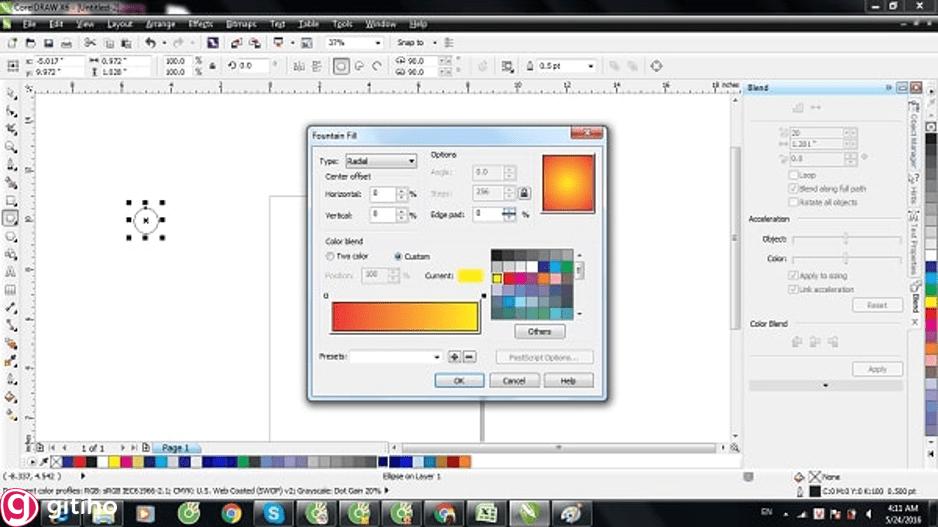
Cách 2: Sử dụng công cụ Interactive Fill (G)
Người dùng có thể tô màu chuyển sắc trong Corel với công cụ Interactive Fill (G). Theo đấy, bạn có thể chuyển hướng các tone độ phối màu qua trục tọa độ tương tự như hình ảnh bên dưới đây. Thông qua những thanh tab, mọi người cũng có thể mở bảng màu trong corel chọn kiểu tô màu thích hợp với đối tượng.
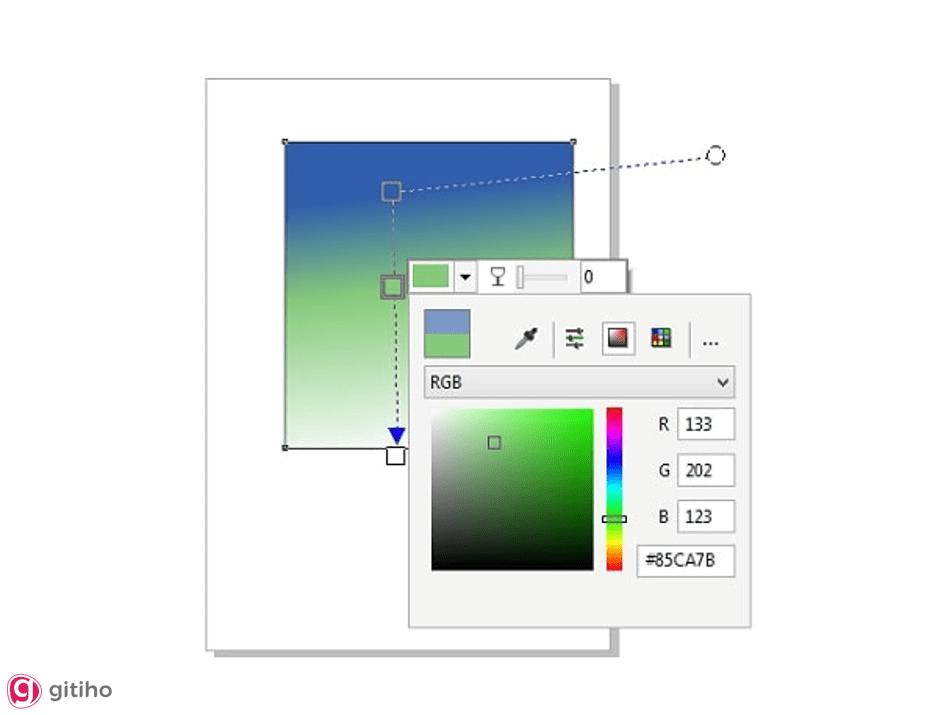
Cách 3: Sử dụng công cụ Mesh Fill (M)
Công cụ Mesh Fill (M) được dùng để tô màu chuyển sắc trong corel X7 dạng lưới. Với công cụ này, người dùng có thể tạo điểm vào các vị trí cần phải tô màu và đặt màu vào điểm đấy, tương tự như hình bên dưới đây:
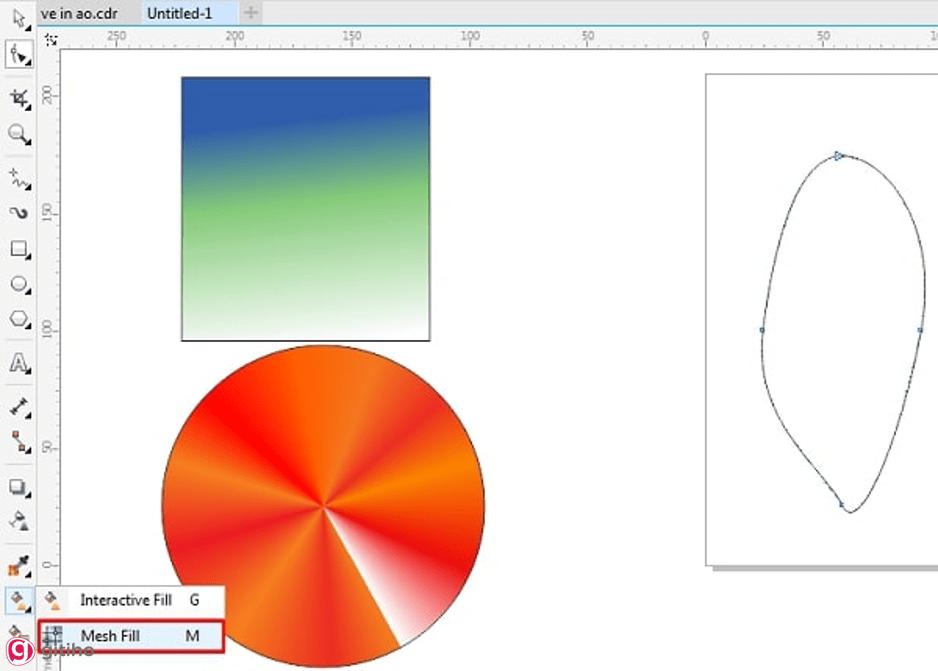
Để thêm điểm và uốn vệt màu vector tại mỗi điểm nút mà người dùng đã tạo ra trên lưới màu.
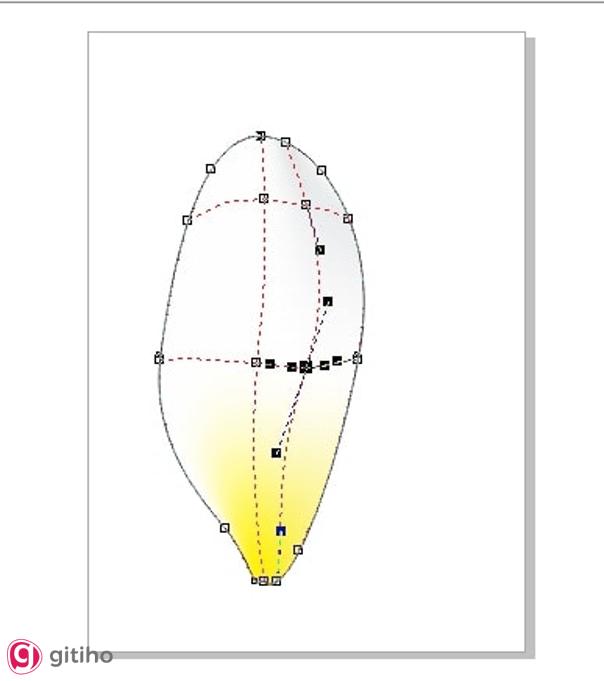
Trong trường hợp mọi người muốn tô màu tại các điểm, thì chỉ cần kích chọn điểm đấy, sau đó ấn chuột trái vào ô màu cần tô, khi này màu sắc sẽ hiển thị trên điểm đấy. Kết thúc thao tác này, người dùng hãy click OK để hoàn thành.
KẾT THÚC
Như vậy, qua bài viết trên bạn đã nắm được 3 cách tô màu trong corel X7 đơn giản và nhanh chóng nhất, giúp cho việc thiết kế đồ họa thuận tiện hơn. Nếu thấy bài viết hay và thú vị hãy bình luận và chia sẻ đến mọi người bạn nhé. Và nếu bạn muốn biết thêm nhiều thông tin về Corel hãy truy cập và blog của chúng mình thường xuyên nha. Cảm ơn bạn đã đọc bài viết và chúc bạn thực hiện thành công.
Nếu bạn đang muốn học Photoshop để phục vụ cho công việc thiết kế đồ họa, website, thời trang, làm Marketing hay nhiếp ảnh gia thì khóa học này hoàn toàn phù hợp. Bạn có thể bấm vào Học thử để trải nghiệm khóa học ở ngay bên dưới nhé.
Tuyệt đỉnh Photoshop: Trở thành chuyên gia thiết kế
G-MultimediaGiấy chứng nhận Đăng ký doanh nghiệp số: 0109077145, cấp bởi Sở kế hoạch và đầu tư TP. Hà Nội
Giấy phép mạng xã hội số: 588, cấp bởi Bộ thông tin và truyền thông

.jpg)
.jpg)
.jpg)
.jpg)

.jpg)