Cách trình bày slide mục lục PowerPoint đẹp và ấn tượng (Phần 3)
Trong phần 1 của bài viết, chúng ta đã tìm hiểu về tầm quan trọng của slide mục lục PowerPoint, cũng như cách tạo ra 2 kiểu slide mục lục PowerPoint đẹp mắt. Trong bài viết này, hãy tiếp tục cùng Gitiho khám phá cách tạo mẫu mục lục PowerPoint đẹp và ấn tượng số 5 nhé!
XEM NHANH BÀI VIẾT
- 1 Tạo hình dáng cho slide mục lục PowerPoint đẹp theo mẫu số 5
- 2 Tạo hiệu ứng cho mẫu slide mục lục PowerPoint đẹp số 5
- 2.1 Tạo hiệu ứng cho hình khối trong mẫu slide mục lục PowerPoint đẹp
- 2.2 Tạo hiệu ứng cho phần nội dung chính (các hình khối chứa tiêu đề)
- 3 Tổng kết
Tạo hình dáng cho slide mục lục PowerPoint đẹp theo mẫu số 5
Trước khi bắt đầu thực hiện các bước tạo nền slide mục lục PowerPoint đẹp theo mẫu số 5, chúng ta cùng xem thành quả trước nhé:
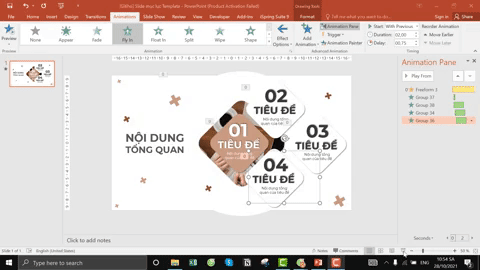
Sau khi nhìn mẫu slide mục lục PowerPoint đẹp số 5, chắc hẳn bạn đã hình dung được qua các thành phần rồi đúng không! Giờ cùng bắt tay vào làm nhé!
Để tạo ra hình dáng slide PowerPoint đẹp này, chúng ta sẽ chủ yếu sử dụng tới công cụ Shapes để vẽ hình và Merge Shapes để gộp các hình khối nhé!
Vào thẻ Home, chọn New Slide > Blank để tạo một slide trắng mới
Tiếp tục vào thẻ Insert, chọn Shapes > Oval. Nhấn giữ phím Shift và kéo thả chuột để vẽ một hình tròn

Để chỉnh sửa màu sắc cho hình tròn, vào thẻ Format (hoặc Shape Format). Tại mục Shape Outline, chọn No outline

Tiếp tục sử dụng công cụ Shapes, chọn Rounded Rectangle, nhấn giữ phím Shift và kéo thả chuột để vẽ một hình vuông có bo góc tròn. Hình vuông bo tròn này sẽ bé hơn hình tròn vừa tạo nhé!

Bên cạnh đó, bạn có thể điều chỉnh độ bo góc của hình vuông bằng cách kéo sang trái hoặc sang phải điểm tròn màu vàng này

Tương tự, chọn No outline (không viền) cho hình vuông
Nhấn giữ phím Shift, sau đó quay hình vuông một góc 90 độ để được kết quả như sau:

Chọn đồng thời cả hình tròn và hình vuông (chọn hình tròn, sau đó chọn hình vuông), vào mục Align (trong thẻ Format), chọn Align Center và Align Middle
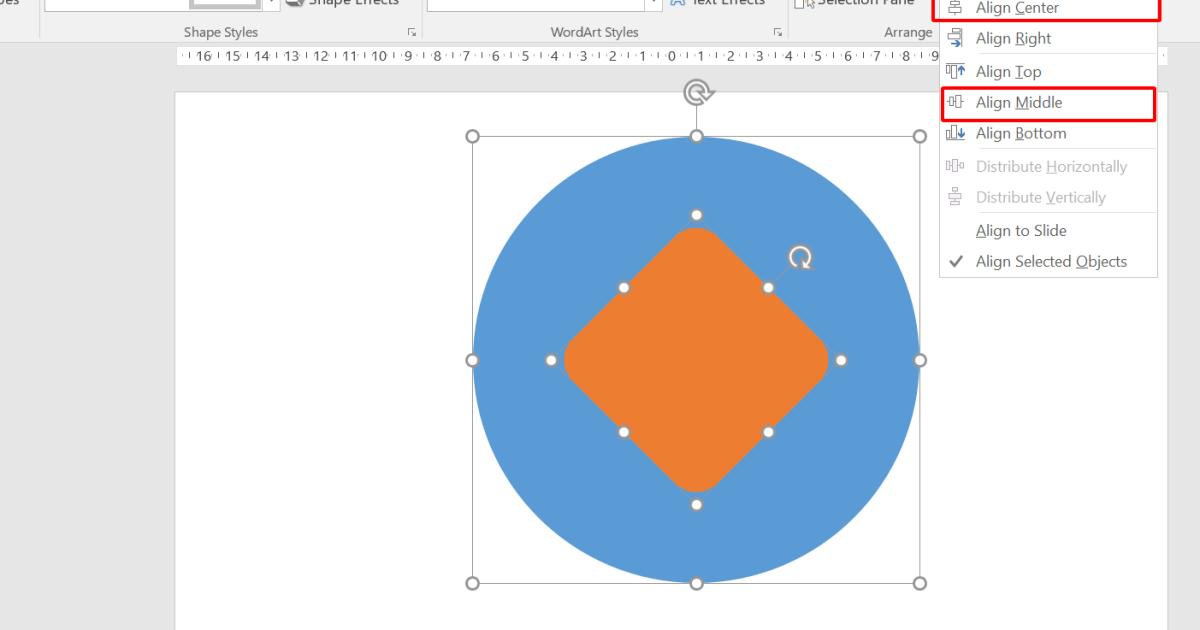
Tiếp tục ở thẻ Format, chọn Merge Shapes > Subtract. Lúc này, bạn sẽ thấy hình tròn đã được khoét một phần ở chính giữa mang hình dáng của hình vuông rồi đó!
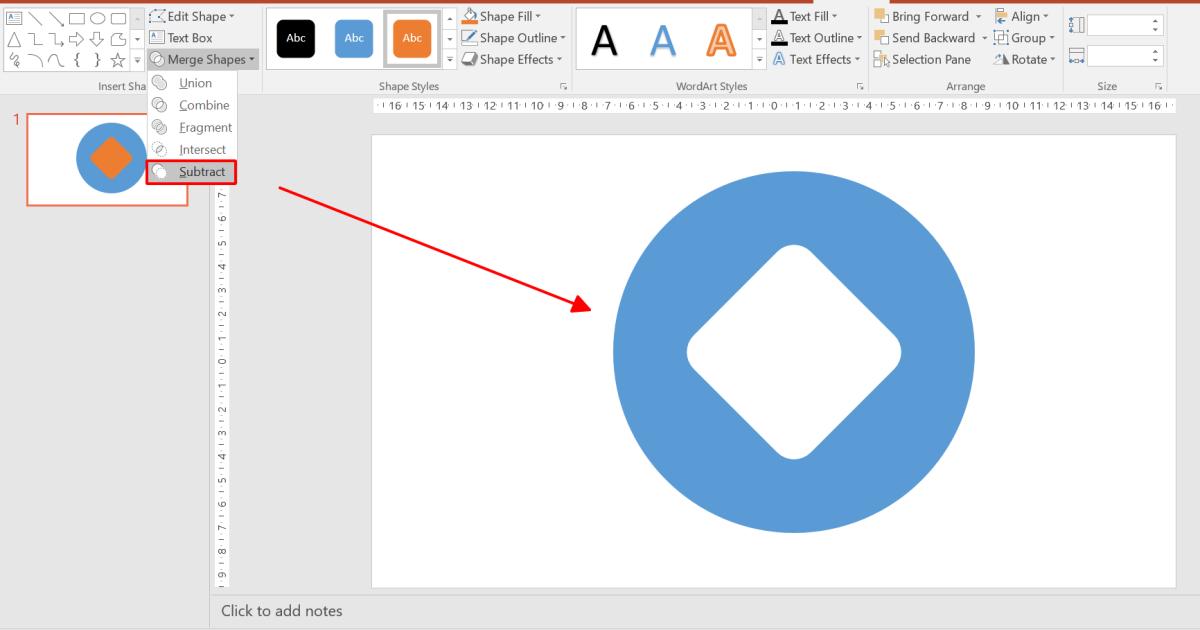
Đổi màu trắng cho hình vừa tạo. Sau đó, phóng to hình và đặt lệch sang bên trái một chút
Vào thẻ Insert, chọn Picture để chèn 1 hình ảnh minh họa bạn mong muốn vào PowerPoint
Chọn hình ảnh vừa chèn, vào thẻ Format, chọn Crop > Aspect Ratio và chọn cắt hình với tỉ lệ 1:1

Sau khi đã cắt ảnh, thu nhỏ ảnh sao cho vừa với hình vuông ở bên trong. Click chuột phải, chọn Send to back
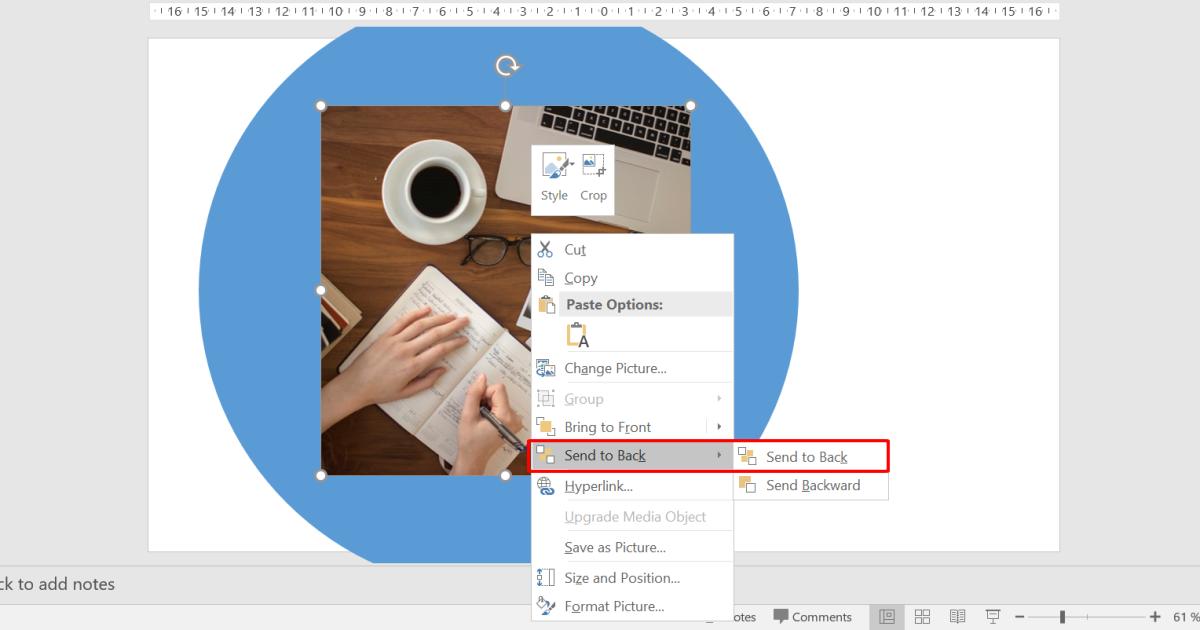
Tiếp tục sử dụng công cụ Shapes để vẽ một hình vuông bo góc tròn.
Đổi màu, chọn không viền cho hình vuông vừa tạo. Bên cạnh đó, hãy vào phần Shape Effects, sau đó chọn Shadow > Outer > Offset Diagonal Bottom Right
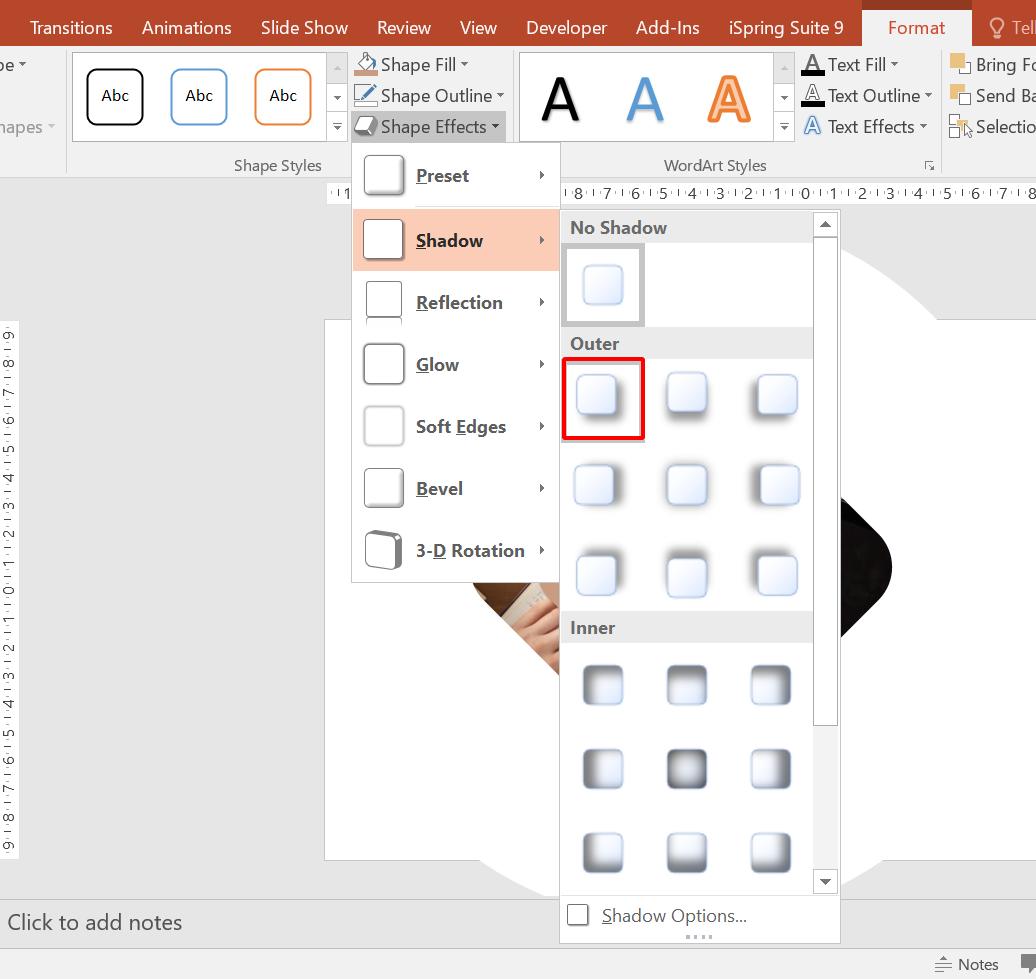
Đặt hình vuông vào vị trí như sau

Vào thẻ Insert, chọn Text box để chèn tiêu đề lên trên hình vuông vừa tạo.
Chọn toàn bộ hình vuông và phần chữ vào tạo, nhấn tổ hợp phím Ctrl + D để nhân bản ra thành 3 hình khác nhau và xếp ở vị trí như sau:

Đổi màu trắng cho 3 bản sao. Đừng quên đổi màu chữ cho phù hợp nhé!

Ở mỗi hình vuông, hãy chọn cả chữ và hình, sau đó nhấn tổ hợp phím Ctrl + G để nhóm chúng lại với nhau nhé!
Đừng quên trang trí để slide mục lục PowerPoint đẹp hơn nhé!
Xem thêm: Cách giảm số lượng chữ trên slide khi thiết kế slide trong PowerPoint
Như vậy là chúng ta đã tạo xong phần hình cho mẫu slide mục lục PowerPoint đẹp theo mẫu số 5. Tuy nhiên, để slide mục lục PowerPoint đẹp và thu hút hơn nữa, chúng ta sẽ thiết lập thêm hiệu ứng cho nó nhé!
Tạo hiệu ứng cho mẫu slide mục lục PowerPoint đẹp số 5
Sau khi đã hoàn thành phần hình dáng cho mẫu slide mục lục PowerPoint đẹp số 5, chúng ta sẽ áp dụng hiệu ứng cho chúng để phần slide mục lục PowerPoint đẹp và sinh động hơn nhé! Cách thực hiện cũng vô cùng đơn giản đó!
Tạo hiệu ứng cho hình khối trong mẫu slide mục lục PowerPoint đẹp
Chọn hình tròn lớn được tạo ra ban đầu. Vào thẻ Animation, chọn hiệu ứng Spin
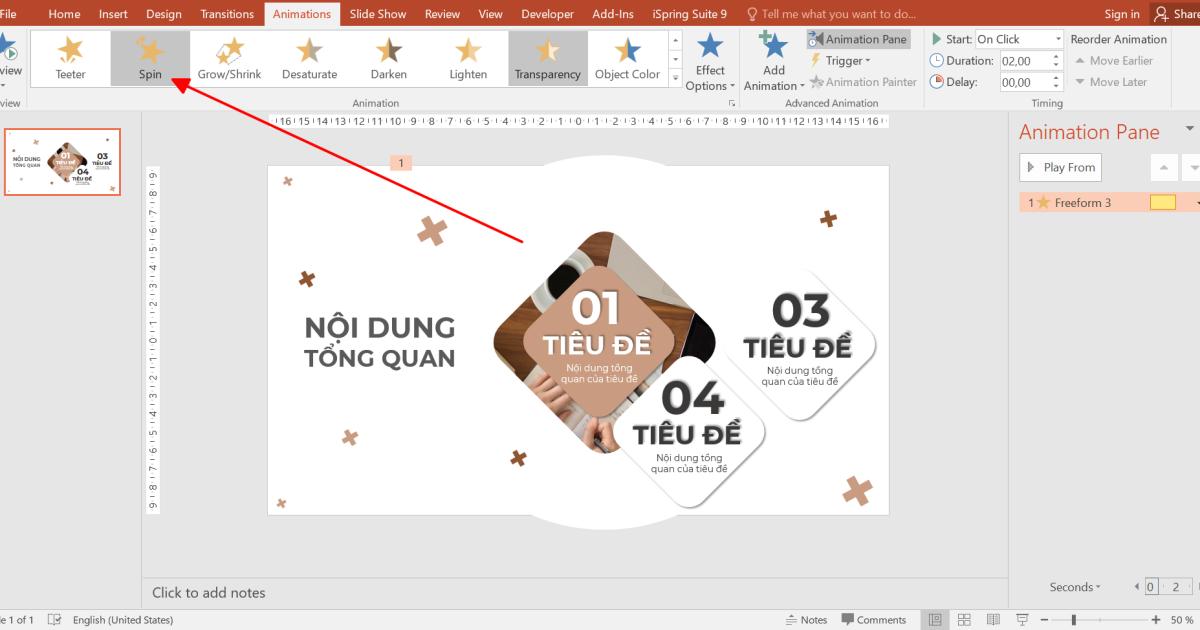
Điều chỉnh các thông số như sau:
- Start: With Previous
- Duration: 10,00

Click chọn Animation Pane để mở hộp thoại điều khiển hiệu ứng Animation Pane
Click chuột phải vào tên hiệu ứng vừa tạo, chọn Timing
Ở mục Repeat, chọn Until End of Slide
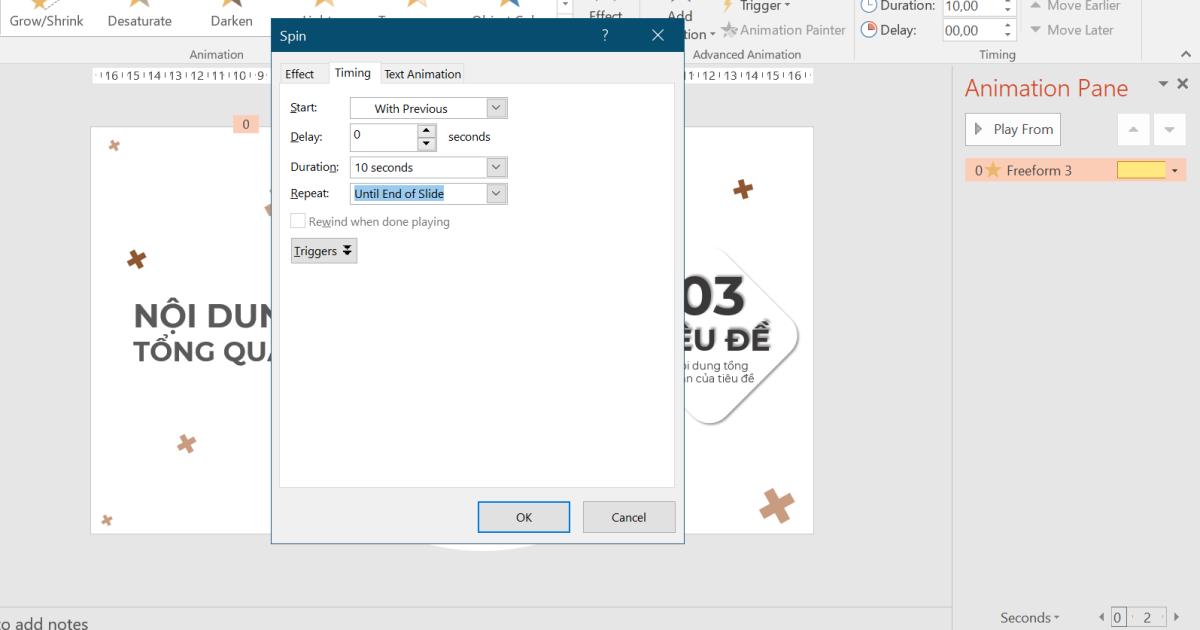
Xem thêm: Cách tạo hiệu ứng chữ khói (smoke text) độc đáo trong PowerPoint
Tạo hiệu ứng cho phần nội dung chính (các hình khối chứa tiêu đề)
Chọn hình vuông nội dung đầu tiên (hình vuông chứa tiêu đề 01), vào Animation, chọn hiệu ứng Fade
Chỉnh sửa thông số như sau:
- Start: With Previous
- Duration: 00,25
- Delay: 00,25
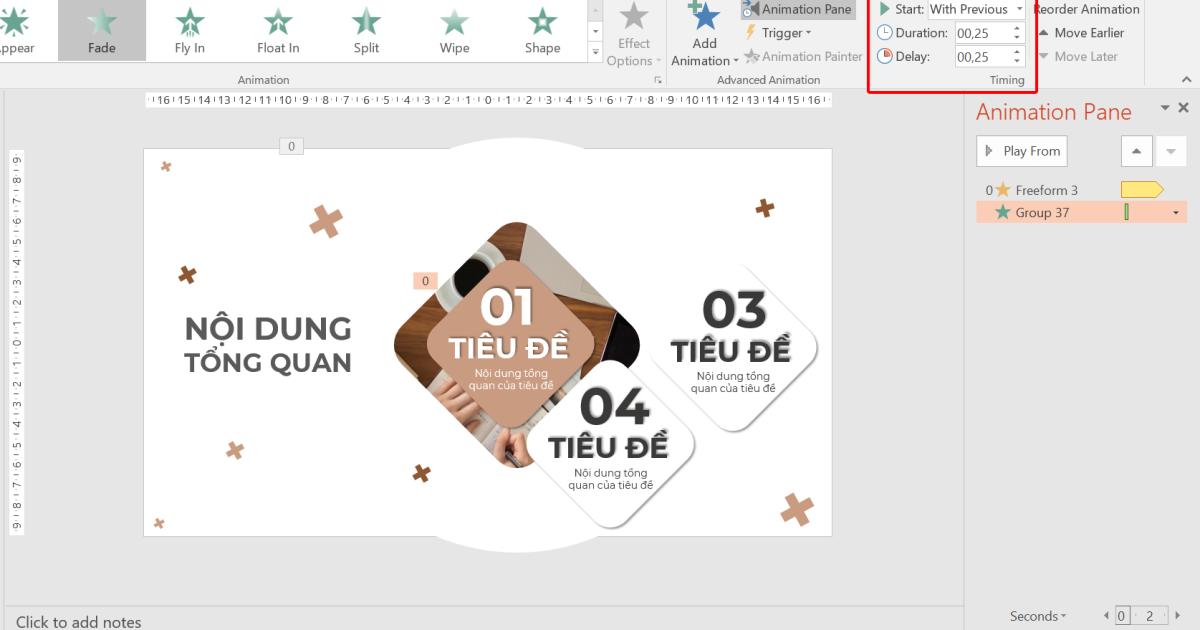
Tiếp tục chọn hình vuông chứa tiêu đề 02, chọn hiệu ứng Fly In. Điều chỉnh các thông số như sau:
- Effect Options: From Right
- Start: With Previous
- Duration: 02,00
- Delay: 00,25
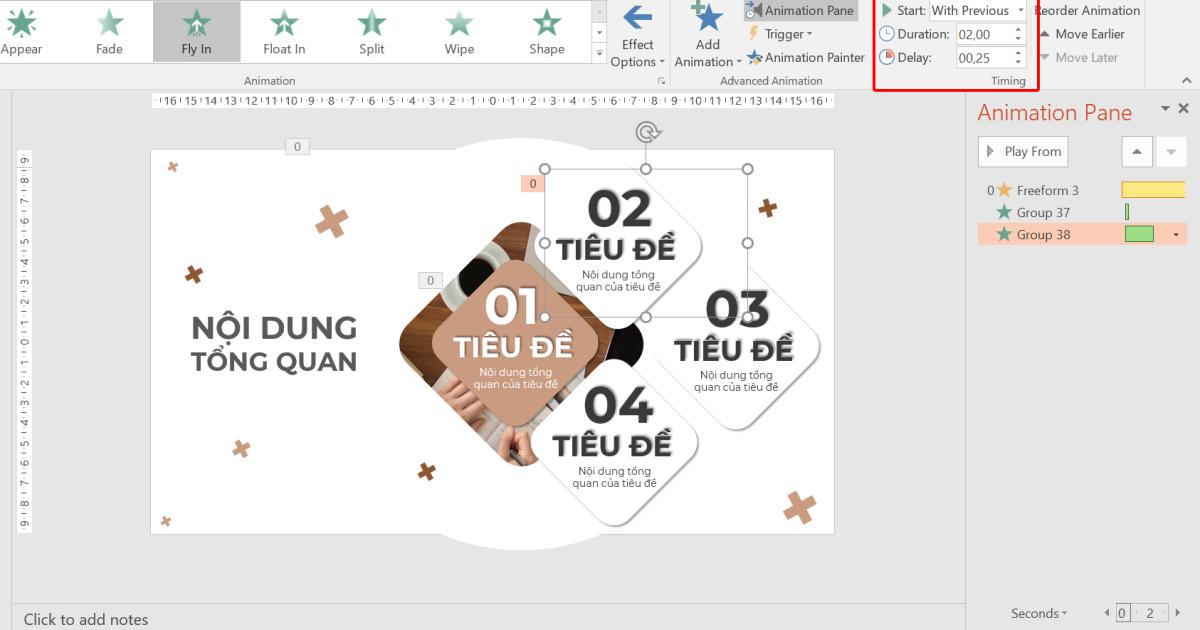
Click chuột phải chọn vào tên hiệu ứng vừa tạo, chọn Effect Options.
Ở mục Smooth End, kéo tăng mức cao nhất
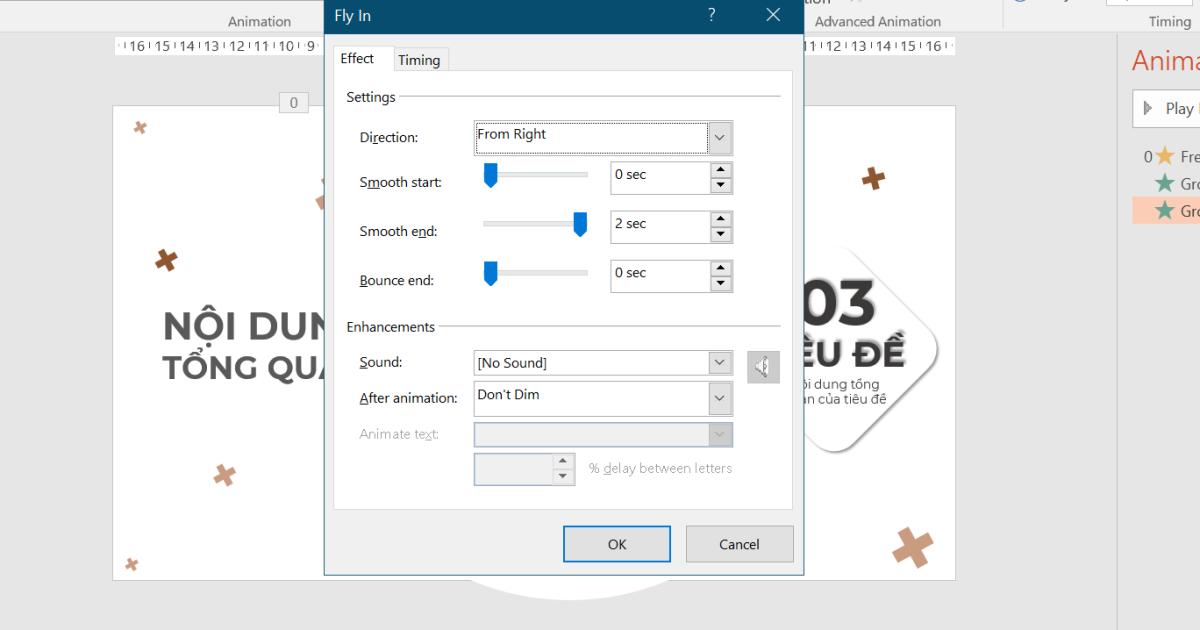
Sau khi đã điều chỉnh xong hiệu ứng, tiếp tục chọn lại hình vuông chứa tiêu đề 2, sau đó chọn Animation Painter. Dán hiệu ứng lần lượt cho hình vuông chứa tiêu đề 3 và 4 nhé!
Lưu ý: Ở mục Delay của tiêu đề 3,4, bạn điều chỉnh thông số lần lượt thành 00,50 và 00,75 nhé!
Tổng kết
Slide mục lục tuy đơn giản nhưng đóng một vai trò rất quan trọng trong toàn bộ bài thuyết trình. Vì vậy, việc thiết kế một slide mục lục PowerPoint đẹp và ấn tượng chắc chắn sẽ khiến chi slide của bạn trở nên thu hút hơn rất nhiều đó! Chúc bạn áp dụng thành công mẫu slide mục lục PowerPoint đẹp này nhé!
Đừng quên theo dõi blog Gitiho.com để cùng Gitiho khám phá những mẫu slide mục lục PowerPoint đẹp khác ở những phần sau nữa nhé!
KHÓA HỌC POWERPOINT MIỄN PHÍ
Với hơn 1400 HỌC VIÊN đang theo học với đánh giá trung bình 4.5 SAO
Khóa học bứt phá PowerPoint chỉ trong 3h
G-LEARNINGGiấy chứng nhận Đăng ký doanh nghiệp số: 0109077145, cấp bởi Sở kế hoạch và đầu tư TP. Hà Nội
Giấy phép mạng xã hội số: 588, cấp bởi Bộ thông tin và truyền thông






