4 CÁCH INSERT DÒNG TRONG EXCEL NHANH CHÓNG VÀ ĐƠN GIẢN
Khi làm việc trên excel, các dữ liệu thường rất nhiều và luôn được cập nhật liên tục. Người soạn thảo thường phải chỉnh sửa dữ liệu rất nhiều lần cho nên những thao tác nhanh chóng thường được ưu tiên trong excel để việc thay đổi không tốn nhiều thời gian và thuận tiện nhất. Việc thêm dòng trong excel là một thao tác cực kỳ cơ bản, và nếu bạn biết những cách sau đây thì chắc hẳn việc chèn một dòng mới vào trong excel sẽ không còn là quá khó với bạn nữa. Trong bài viết này, hãy cùng Gitiho tìm hiểu những cách để chèn thêm dòng trong excel bạn nhé.
INSERT DÒNG LÀ GÌ? LỢI ÍCH CỦA INSERT DÒNG TRONG EXCEL
Insert dòng trong excel là gì?
Insert hay còn gọi là chèn/ thêm, là một thao tác của người soạn thảo khi thực hiện trên excel với mục đích tạo thêm một dòng mới với cùng định dạng vào trong những vị trí nhất định giúp cho công việc soạn thảo trở nên nhanh chóng và dễ dàng hơn.
Chèn thêm dòng thường được rất nhiều người sử dụng vì những lợi ích mà nó mang lại. Chúng ta biết rằng dữ liệu mà chúng ta thường nhập trên excel luôn được cập nhật, làm mới liên tục. Và việc thêm những thông tin mới vào giữa là điều thường xuyên xảy ra, tuy nhiên còn rất nhiều bạn lúng túng, không biết phải nhập dữ liệu mới vào giữa như thế nào cho phù hợp. Vì vậy nên thao tác chèn thêm dòng vào excel được coi là thao tác thuận tiện nhất cho chúng ta trong quá trình làm việc. Vậy thì cụ thể những lợi ích mà thao tác này mang lại là gì?
Lợi ích của việc insert dòng trong excel
Thêm dòng trong excel mang lại rất nhiều lợi ích cho chúng ta trong quá trình soạn thảo, có thể kể đến những lợi ích như:
- Trong quá trình tạo bảng biểu, việc thêm dòng sẽ giúp bạn có thêm chỗ để chèn những dữ liệu mới một cách nhanh chóng;
- Việc chèn dòng cũng giúp sửa lỗi nhập thiếu dữ liệu trong excel;
- Bên cạnh đó việc thêm dòng cũng giúp chúng ta trở nên chuyên nghiệp hơn trong quá trình làm việc trên excel chỉ với những cách cực kỳ đơn giản;
- Giúp cho tài liệu của bạn trở nên đẹp mắt, người xem dễ dàng theo dõi được những dữ liệu của bạn.
Xem thêm: Hướng dẫn chi tiết cách tạo dòng dấu chấm tự động trong excel đơn giản nhất
4 CÁCH INSERT DÒNG TRONG EXCEL
Cách 1. Sử dụng công cụ Insert
Bước 1: Bạn cần chọn vị trí mà bạn muốn thêm một dòng mới. Sau đó bạn bôi đen vị trí đó và nhấp chuột phải chọn mục Insert. Một mẹo nhỏ dành cho bạn là nếu bạn muốn thêm nhiều dòng cùng lúc thì bạn hãy bôi đen số hàng tương ứng mà bạn muốn chèn. Ví dụ bạn muốn thêm 3 dòng mới thì bạn chỉ việc bôi đen 3 dòng dữ liệu cũ sau đó thực hiện thao tác chèn sau đây, như vậy là bạn đã có thêm 3 hàng trống mới trong bảng dữ liệu rồi đó.
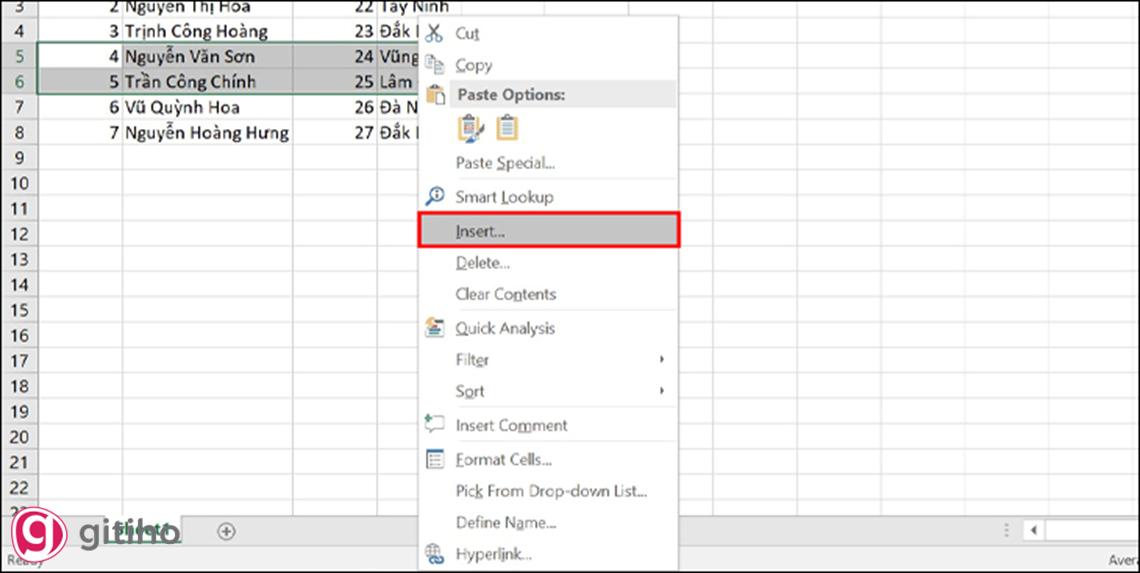
Bước 2: Khi đó, hộp thoại Insert sẽ xuất hiện, bạn hãy chọn Entire row để thêm một hàng mới trước vị trí con trỏ chuột và nhấn OK để hoàn tất.
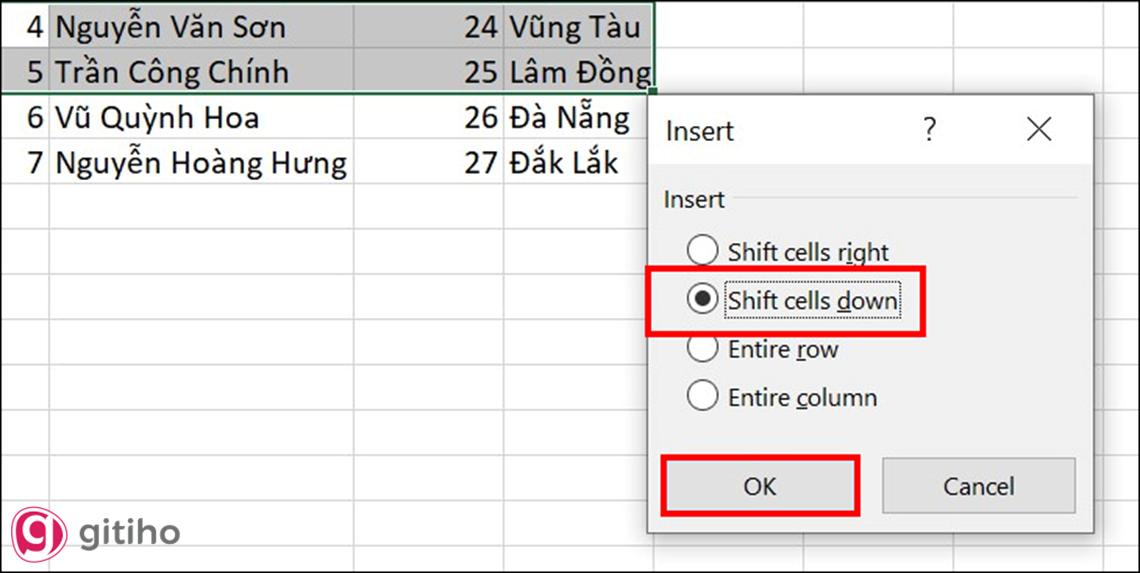
Và đây là kết quả, đã có thêm hàng mới được chèn lên trên những hàng mà bạn đã bôi đen rồi đó.
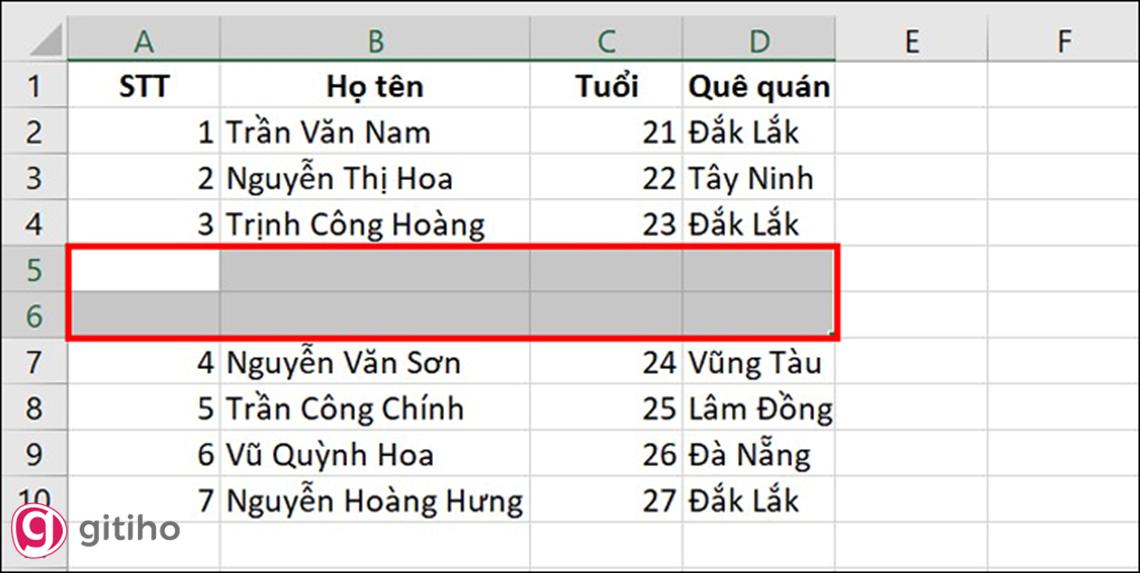
Xem thêm: Cách cài đặt tự động viết hoa trong Word cho đầu câu và đầu dòng
Cách 2. Sử dụng phím tắt
Sử dụng phím tắt là một cách thêm dòng mới rất nhanh chóng. Bạn có hai lựa chọn để chèn thêm dòng với phím tắt.
Thứ nhất, chèn dòng bằng phím tắt chữ
Bạn hãy sử dụng tổ hợp phím Alt + I + R, cách làm như sau:
Bước 1: Hãy chọn vị trí mà bạn muốn thêm dòng mới, sau đó nhấn Shift + Space để cho các dòng mới sẽ ở bên trên dữ liệu mà bạn chọn.
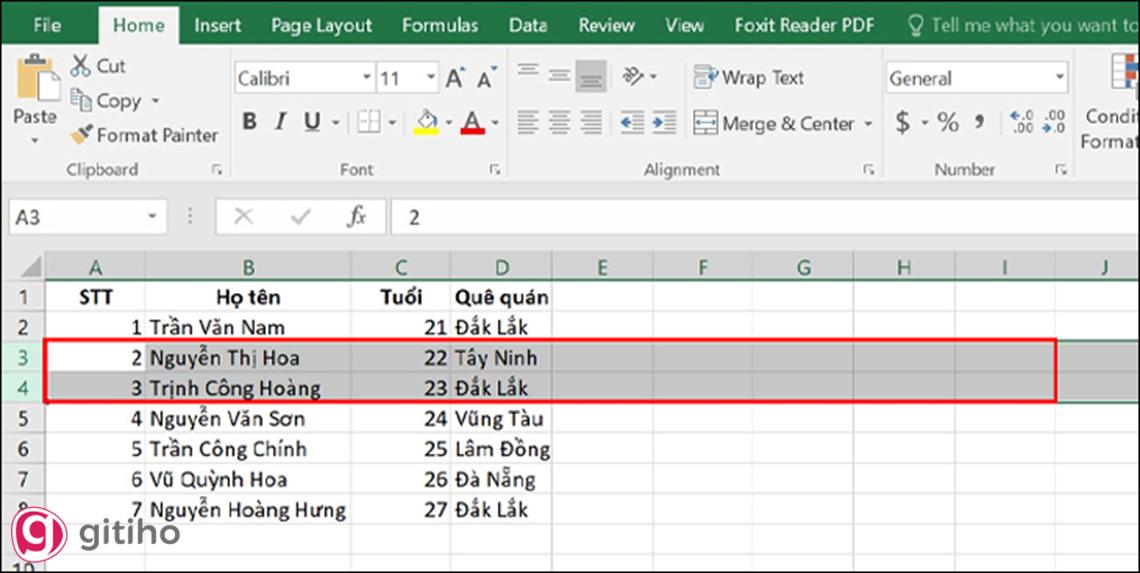
Bước 2: Sau đó, bạn hãy nhấn cùng lúc tổ hợp phím Alt + I + R và cùng kiểm tra kết quả nhé.
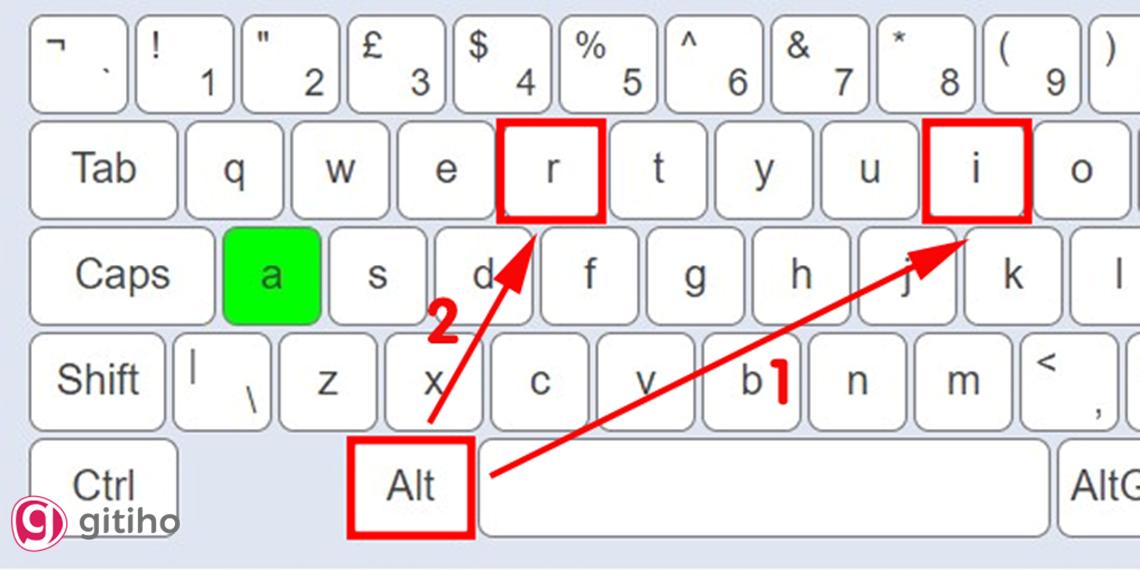
Thứ hai, chèn dòng bằng phím tắt số
Tiến hành sử dụng tổ hợp phím Ctrl + Shift + Dấu +, cách làm như sau:
Bước 1: Tương tự như cách sử dụng tổ hợp phím chữ. Chọn vị trí muốn thêm dòng mới và nhấn Shift + Space.
Bước 2: Nhấn cùng lúc tổ hợp phím Ctrl + Shift + Dấu + như trong ảnh để thêm dòng.
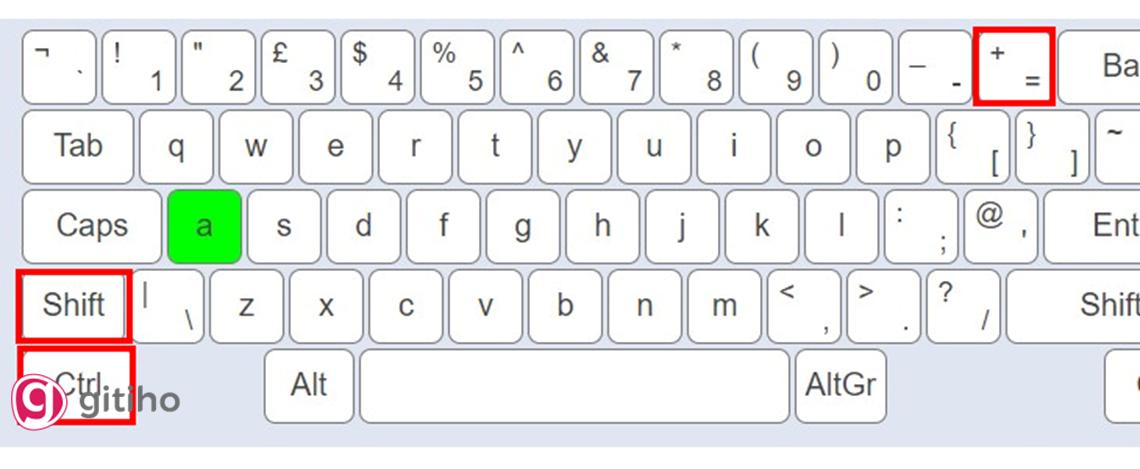
Cách 3. Thêm nhiều dòng xen kẽ
Đối với cách này, bạn có thể sử dụng cho những tài liệu, bảng biểu có nhiều dữ liệu, giúp cho thao tác chèn nhanh hơn và insert nhiều dòng trong excel ở nhiều vị trí khác nhau chỉ với một lần thực hiện. Có hai lựa chọn chèn dòng xen kẽ đó là xen kẽ đều và xen kẽ không đều.
Xen kẽ đều
Bước 1: Bạn hãy thiết lập một cột trợ giúp ở cuối bảng dữ liệu. Nhập số 1 và 2 vào hai ô đầu bạn muốn chèn. Sau đó bạn di chuyển con trỏ chuột đến cuối góc phải ô 2 đến khi thấy dấu 十 thì bạn kéo thả đến ô cuối cùng mà bạn muốn chèn hàng và dừng lại.
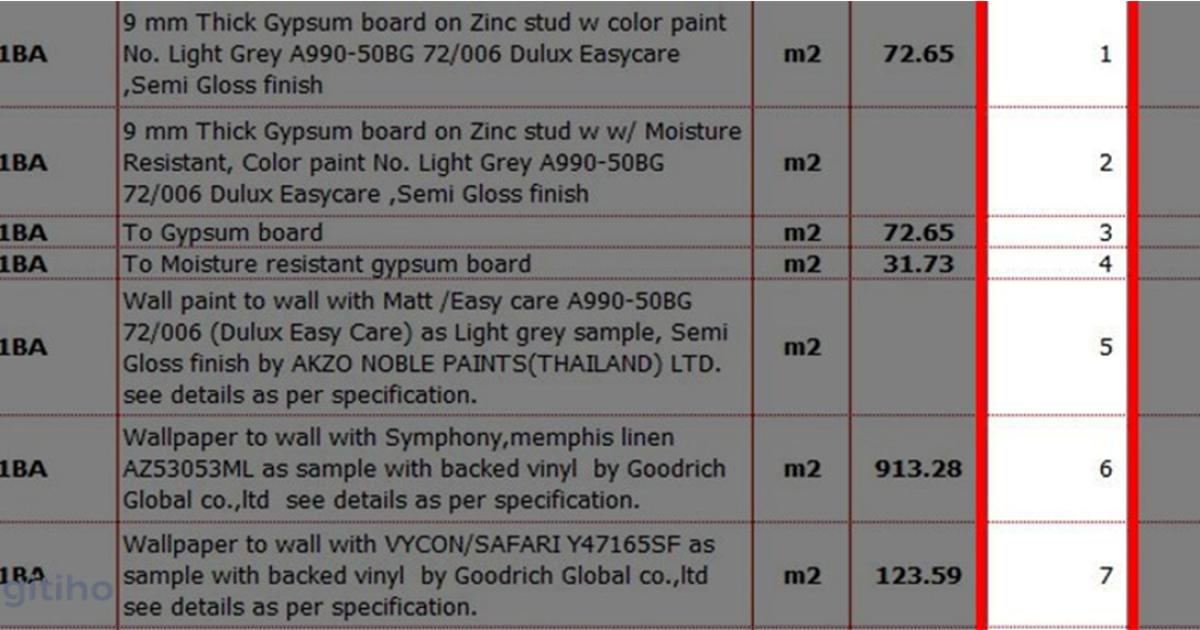
Bước 2: Tiến hành sao chép cột số bạn vừa nhập và dán ngay xuống dưới cùng của cột đó.
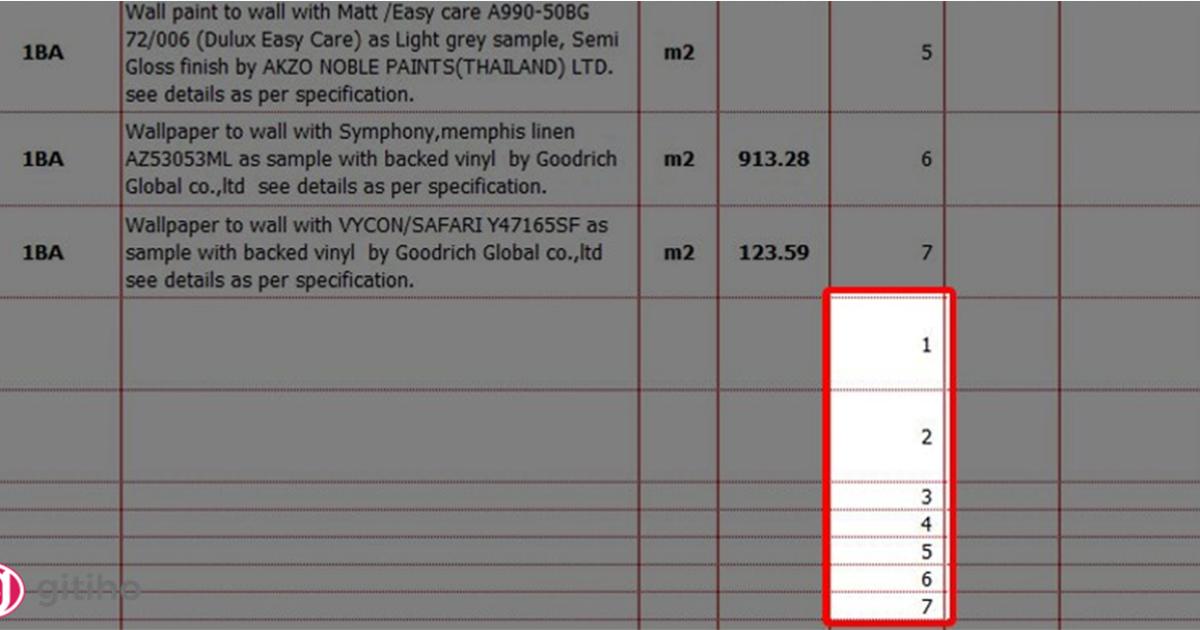
Bước 3: Bấm Ctr + A để chọn toàn bộ bảng. Sau đó bạn vào Data và chọn Sort.
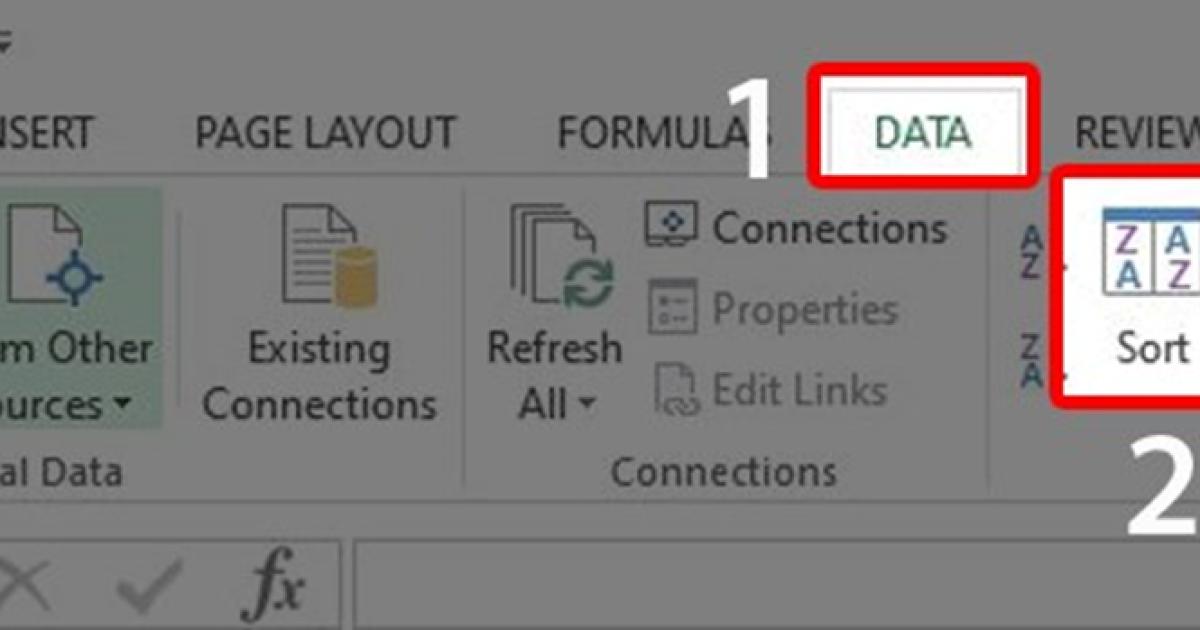
Bước 4: Hộp thoại Sort hiện lên, bạn hãy tiến hành thao tác như sau:
- Tại mục Sort by bạn chọn cột mà bạn vừa thiết lập để tạo số (ví dụ trong ảnh là Colum G).
- Tại mục Sort On lựa chọn Values (Giá trị).
- Tại mục Order lựa chọn Smallest to Largest (Từ nhỏ đến lớn).
Và cuối cùng là nhấn OK để hoàn tất.
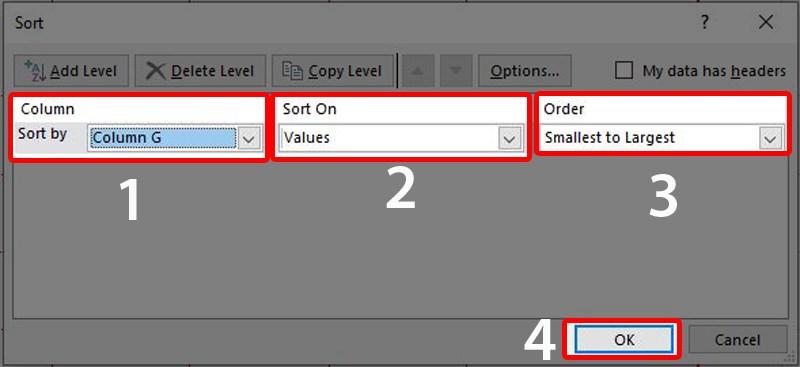
Sau khi thực hiện xong bạn sẽ thấy các dòng mới được chèn xen kẽ giữa những dòng dữ liệu cũ. Sau đó bạn chỉ việc xóa bỏ cột số mà bạn vừa thiết lập đi và sẽ được kết quả như hình.
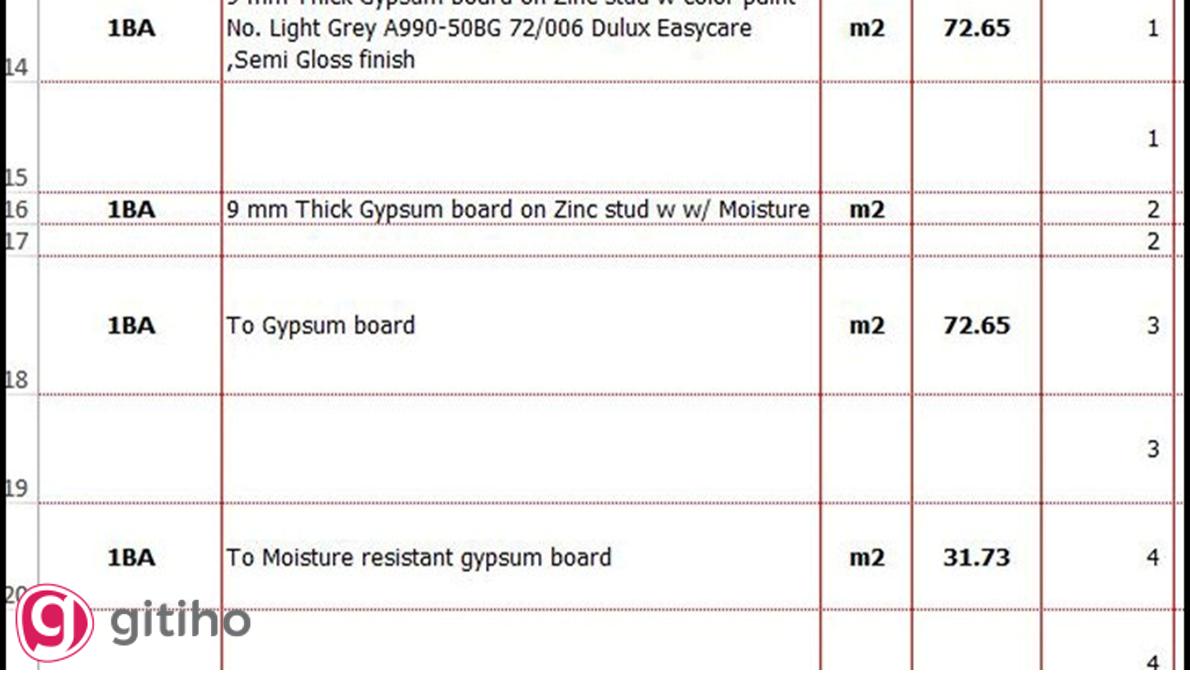
Xen kẽ không đều
Bước 1: Bạn nhấn và giữ phím Ctrl, sau đó tiến hành lựa chọn từng dòng mà mà bạn muốn thêm hàng mới bằng cách nhấp ô số thứ tự của từng dòng.
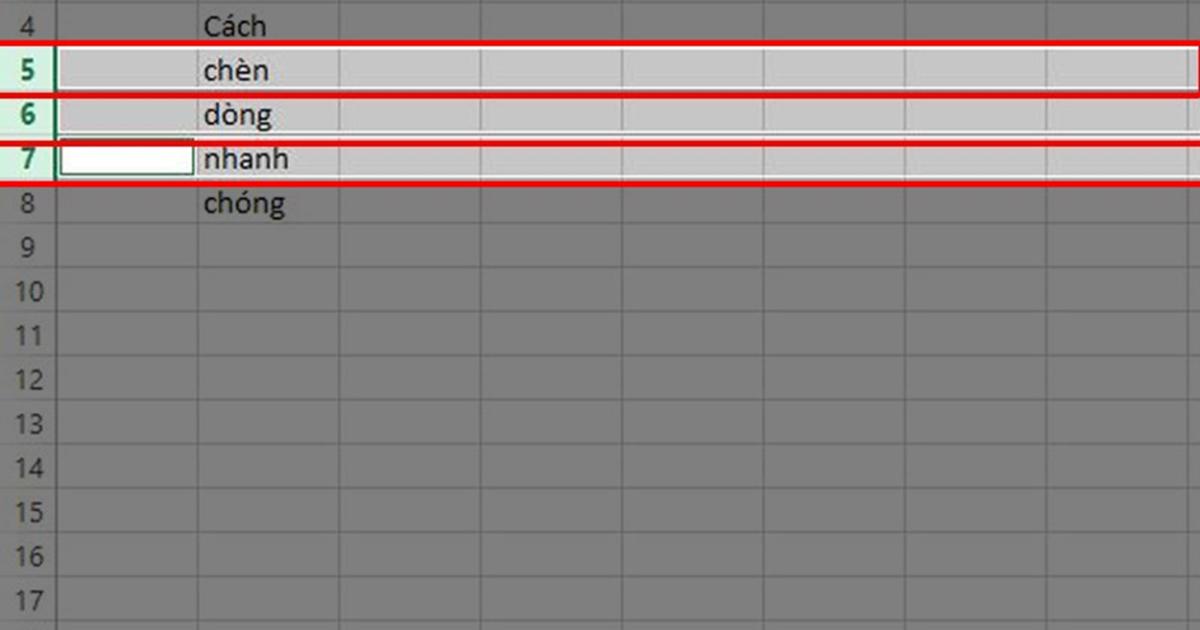
Bước 2: Di chuyển chuột đến vùng được chọn, nhấp chuột phải và chọn Insert.
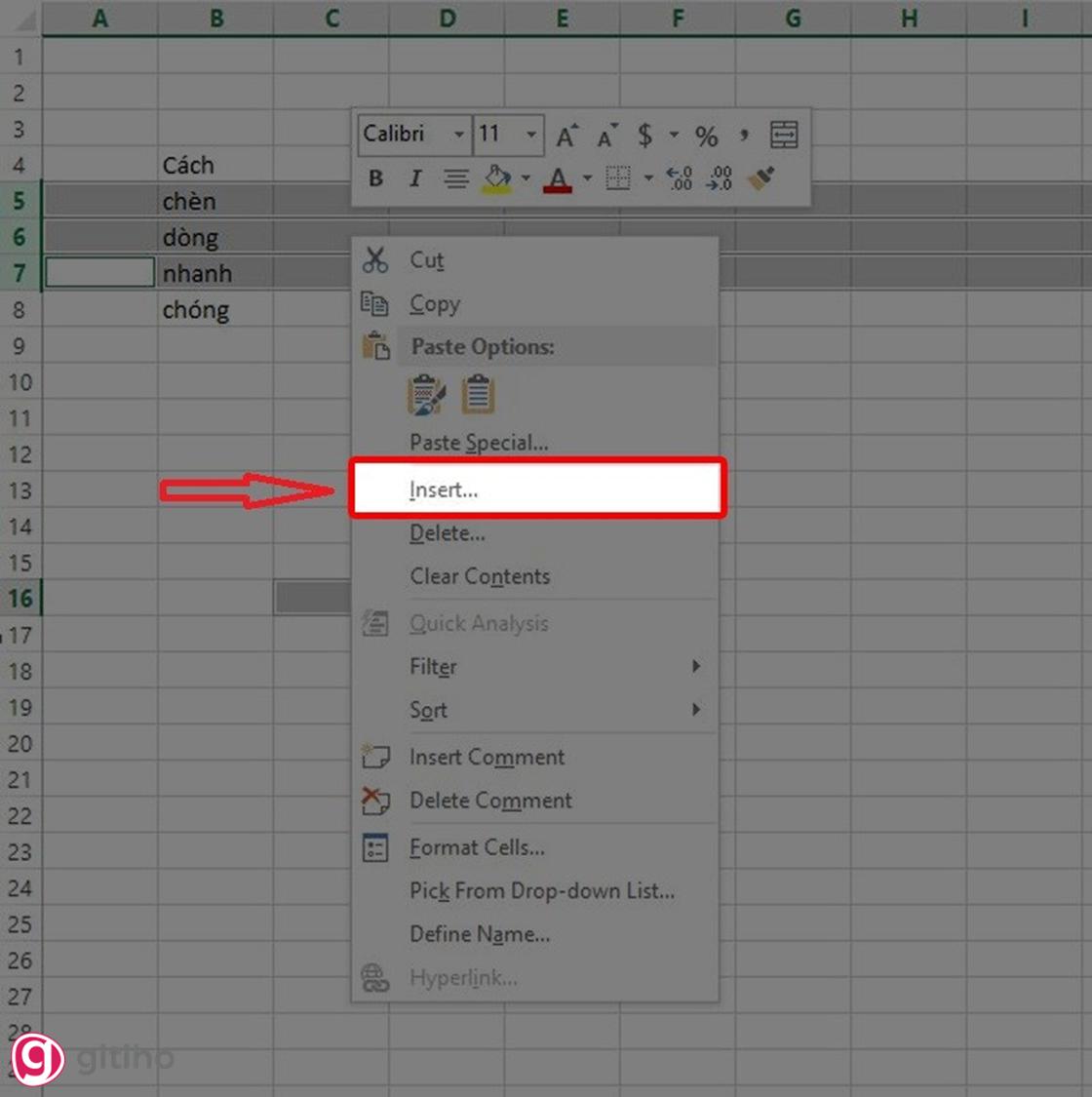
Và kết quả bạn sẽ thu được những dòng mới xen kẽ những hàng mà bạn đã chọn trước đó.
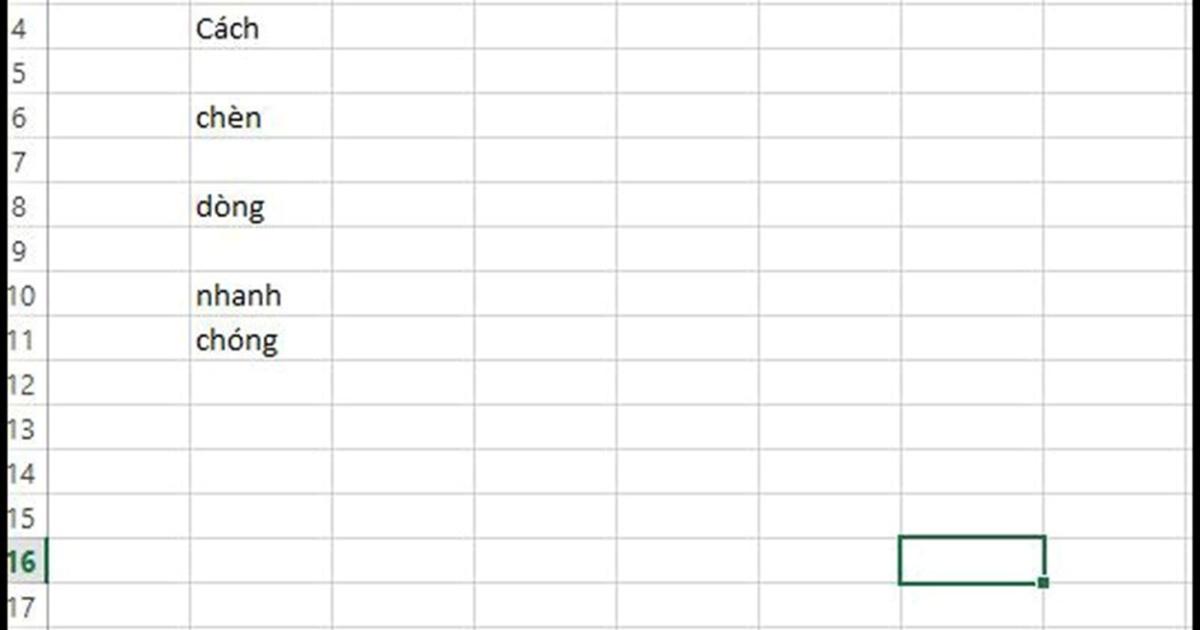
Xem thêm: Hướng dẫn cách xóa dòng trong Excel dựa theo màu sắc chỉ với 4 bước
Cách 4. Thêm dòng mới vào vùng bảng được chọn
Bước 1: Chọn vùng cần thêm dòng mới bằng cách bôi đen vùng đó. Sau đó, bạn tiến hành mở hộp thoại Create Table bằng một trong hai cách sau:
- Sử dụng tổ hợp phím Ctrl + T
- Vào tab Home chọn Format as Table và chọn hình thức phù hợp để định dạng bảng.
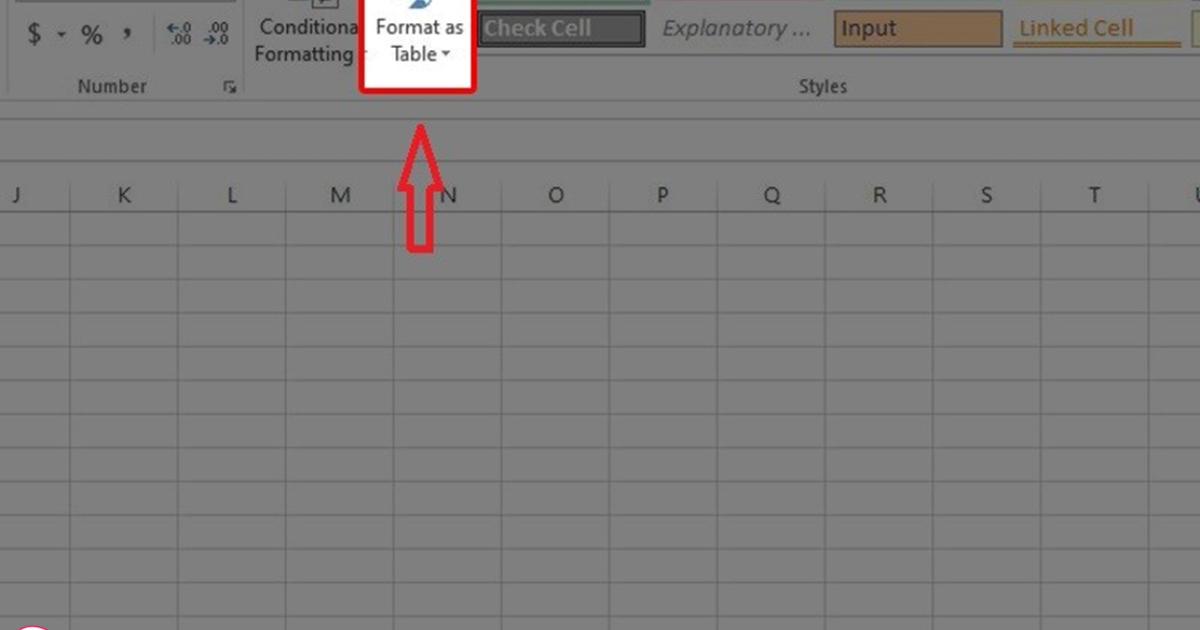
Bước 2: Lúc này hộp thoại Create Table xuất hiện, tại ô Where is the data for your table? đã hiện lên vùng dữ liệu bạn đã bôi đen trước đó, lúc này bạn chỉ việc nhấn OK để hoàn tất. Sau đó bạn tiếp tục tiến hành bôi đen vùng dữ liệu đã được định dạng.
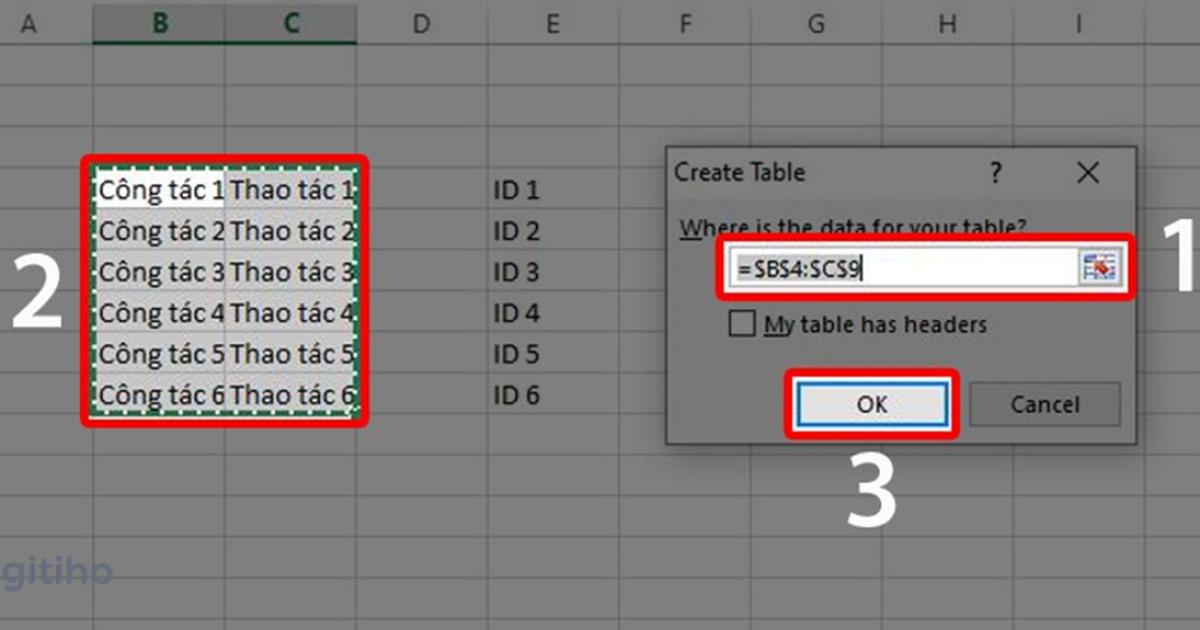
Bước 3: Nhấn cùng lúc tổ hợp phím Alt + H + I + A và kết quả bạn sẽ thu được những dòng mới trong vùng bản bạn đã định dạng.
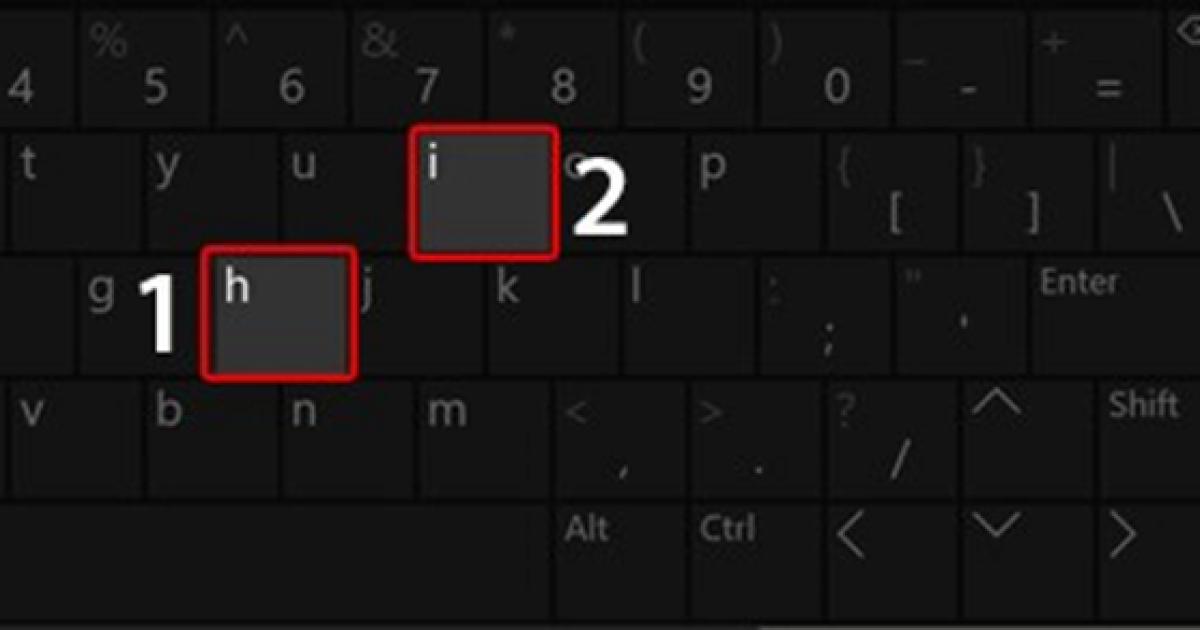
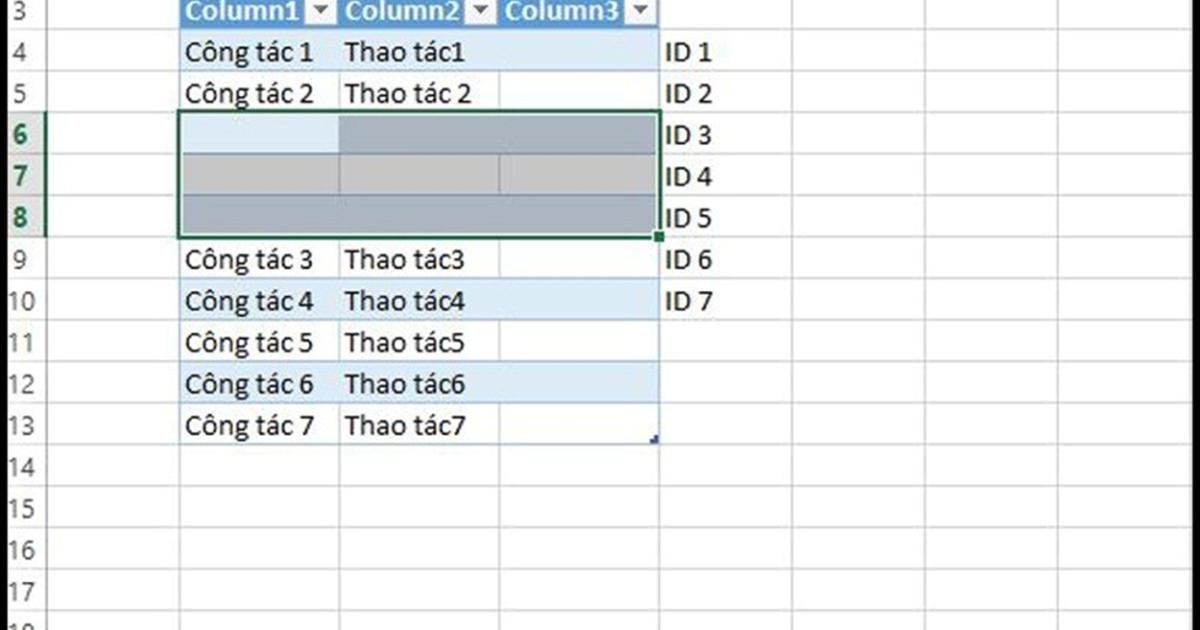
KẾT THÚC
Trên đây là toàn bộ những cách giúp bạn Insert dòng trong excel cực kỳ nhanh chóng và thuận tiện. Và tùy vào từng tài liệu cũng như các trường hợp bạn hãy lựa chọn cho mình một cách nhanh nhất để thêm dòng mới bạn nhé. Gitiho hy vọng bài viết đã giúp các bạn giải quyết được những thắc mắc trong công việc của bạn và nếu thấy nó bổ ích, hãy chia sẻ cho mọi người bạn nhé.
Và đừng bỏ lỡ khóa học excel của Gitiho chúng mình để giúp bản thân ngày càng thành thạo hơn về excel bạn nhé. Gitiho cảm ơn bạn đã đọc và chúc bạn học tập tốt.
Khóa học phù hợp với bất kỳ ai đang muốn tìm hiểu lại Excel từ con số 0. Giáo án được Gitiho cùng giảng viên thiết kế phù hợp với công việc thực tế tại doanh nghiệp, bài tập thực hành xuyên suốt khóa kèm đáp án và hướng dẫn giải chi tiết. Tham khảo ngay bên dưới!
Giấy chứng nhận Đăng ký doanh nghiệp số: 0109077145, cấp bởi Sở kế hoạch và đầu tư TP. Hà Nội
Giấy phép mạng xã hội số: 588, cấp bởi Bộ thông tin và truyền thông




