Cách xóa dòng trong Excel dựa theo màu sắc
Nếu bạn có một bảng tính đây màu sắc và bạn đang tìm kiếm cách xóa dòng trong Excel, bài viết này là dành cho bạn.
Chỉ với 4 thao tác, bạn có thể dễ dàng xóa tất cả các dòng trong bảng dựa vào màu sắc của ô. Cùng Gitiho tìm hiểu ngay bạn nhé!
Cách xóa dòng trong Excel theo màu sắc bằng Filter
Để giúp bạn dễ dàng áp dụng cách xóa dòng trong Excel dựa theo màu sắc sử dụng công cụ Filter, chúng ta sẽ cùng tìm hiểu một ví dụ cụ thể dưới đây nhé.
Giả sử mình có một bảng dữ liệu Excel đã được đánh dấu theo màu như trong hình dưới đây.
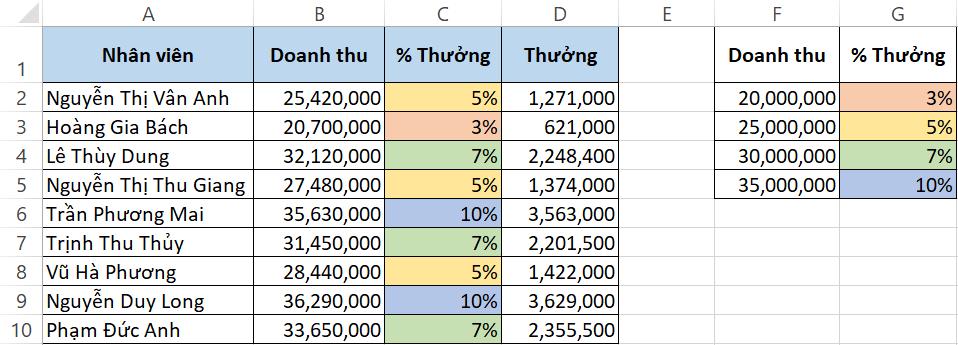
Như bạn thấy trong hình, các mức % thưởng đã được phân loại theo màu. Yêu cầu đặt ra là lọc ra các nhân viên được thưởng 5% doanh thu. Chúng ta sẽ cùng thực hành các thao tác xóa dòng trong Excel dựa theo màu tương ứng với từng giá trị nhé.
Cách xóa dòng trong Excel được thực hiện chỉ trong 3 bước dưới đây:
Bước 1: Chọn toàn bộ bảng ghi nhận doanh thu.
Bước 2: Đi đến thẻ Data > nhóm Sort & Filter > Filter. Thao tác này sẽ làm xuất hiện bộ lọc dưới dạng ô vuông chứa mũi tên tại tiêu đề các cột.
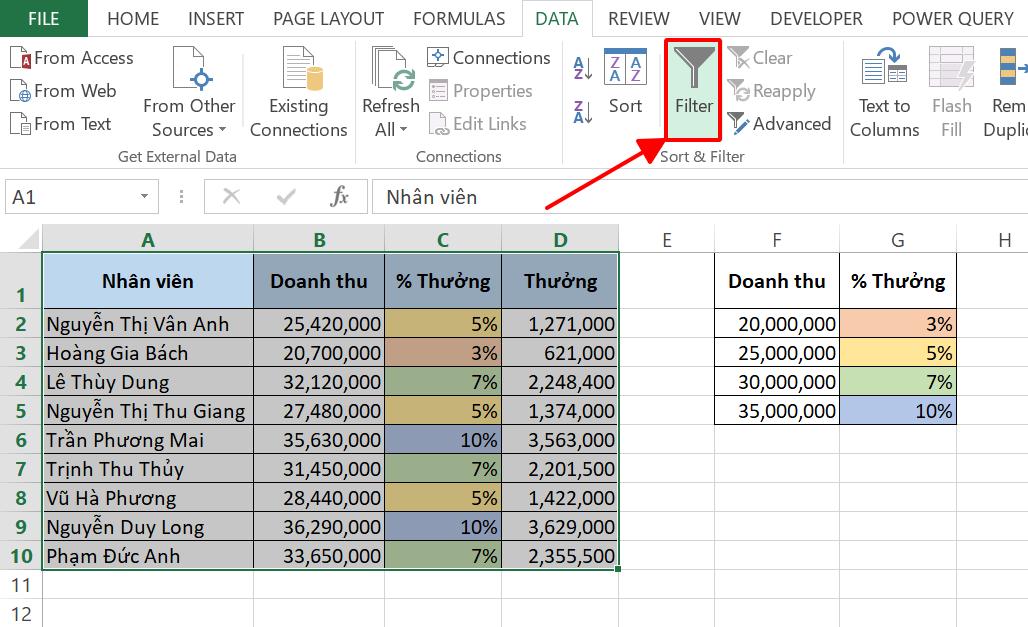
Bước 3: Nhấn vào bộ lọc tại cột % Thưởng > Filter by Color > màu vàng (tương ứng với 5%). Thao tác này sẽ lọc riêng các dòng chứa giá trị 5% tại cột % Thưởng.
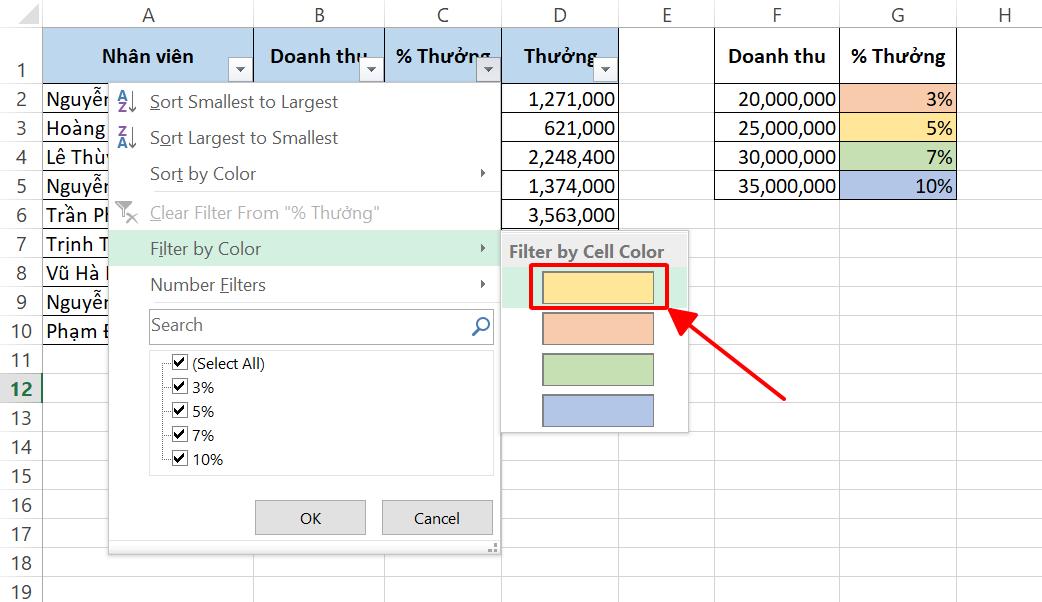
Bước 4: Chọn tất cả các ô đã được lọc, nhấn chuột phải và chọn Delete Row.
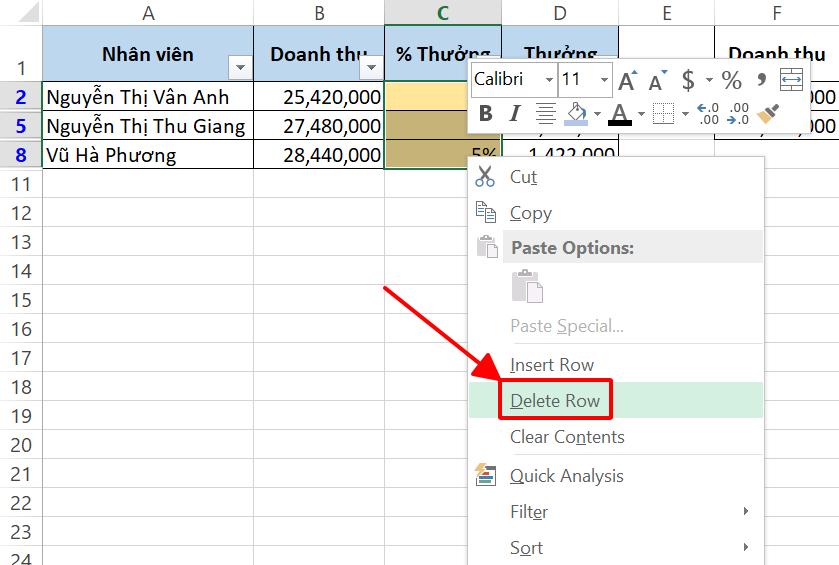
Sau khi thực hiện các thao tác trên, bạn sẽ thấy toàn bộ các dòng trong hình biến mất khỏi trang tính Excel. Điều này nghĩa là chúng ta đã áp dụng thành công cách xóa dòng.
Lưu ý: Nếu bạn nhận được hộp thoại thông báo như trong hình dưới đây sau khi xóa các dòng đã lọc, hãy nhấn OK.
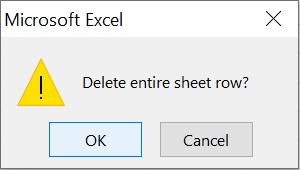
Xem thêm: Cách dùng hàm xóa dòng có điều kiện trong Excel để xóa dòng chứa giá trị 0
Nếu bạn vẫn cảm thấy cách xóa dòng trong Excel bằng tính năng Filter phía trên quá dài dòng, thì mình sẽ hướng dẫn bạn thao tác nhanh gọn hơn bằng VBA Excel. Tất cả những gì bạn cần làm là copy lệnh VBA Excel mà paste vào trang tính của mình.
Cách xóa dòng trong Excel theo màu sắc bằng VBA
Giờ thì chúng ta đã biết VBA là gì, hãy cùng tìm hiểu cách xóa dòng trong Excel theo màu sắc bằng công cụ này nhé.
Các bước xóa dòng trong Excel bằng VBA dựa vào một màu sắc nhất định được tiến hành theo các bước dưới đây:
Bước 1: Đi đến thẻ Developer > nhóm Code > Visual Basic.
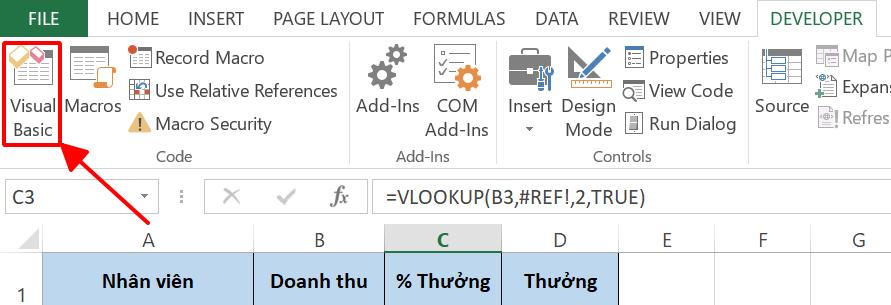
Bước 2: Nhấn chuột phải tại sheet cần thao tác > Insert > Module.
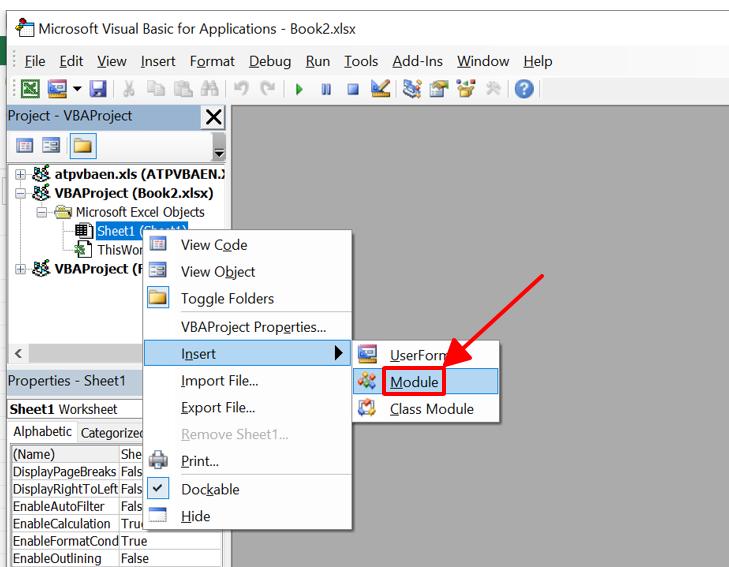
Bước 3: Tại module vừa tạo, copy đoạn mã VBA Excel dưới đây. Đoạn mã này chính là mấu chốt của cách xóa dòng trong Excel bằng VBA.
Sub DeleteRows()
Dim rngCl As Range
Dim xRows As Long
Dim xCol As Long
Dim colorLg As Long
On Error Resume Next
Set rngCl = Application.InputBox _
(Prompt:="Select a cell with the background color to be deleted", _
Title:="Kutools for Excel", Type:=8)
On Error GoTo 0
If rngCl Is Nothing Then
MsgBox "User cancelled operation." & vbCrLf & _
"Processing terminated", vbInformation, "Kutools for Excel"
Exit Sub
End If
colorLg = rngCl.Interior.Color
Application.ScreenUpdating = False
With ActiveSheet.UsedRange
For xRows = .Rows.Count To 1 Step -1
For xCol = 1 To .Columns.Count
If .Cells(xRows, xCol).Interior.Color = colorLg Then
.Rows(xRows).Delete
Exit For
End If
Next xCol
Next xRows
End With
Application.ScreenUpdating = True
End SubLúc này, module của bạn sẽ nhìn như sau:
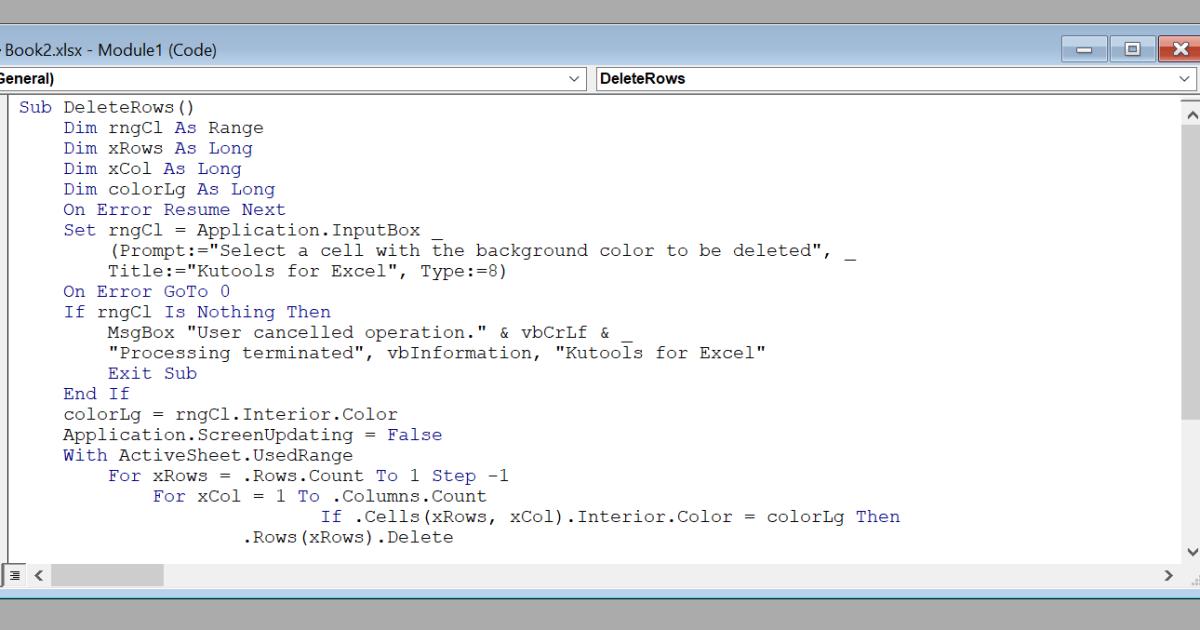
Bước 4: Chạy mã VBA Excel.
Thao tác cuối cùng để hoàn thiện cách xóa dòng trong Excel bằng VBA chính là chạy mã. Có 2 cách bạn có thể thực hiện thao tác này:
Cách 1: Nhấn trực tiếp biểu tượng Run trên thanh công cụ trong cửa sổ VBA Excel.
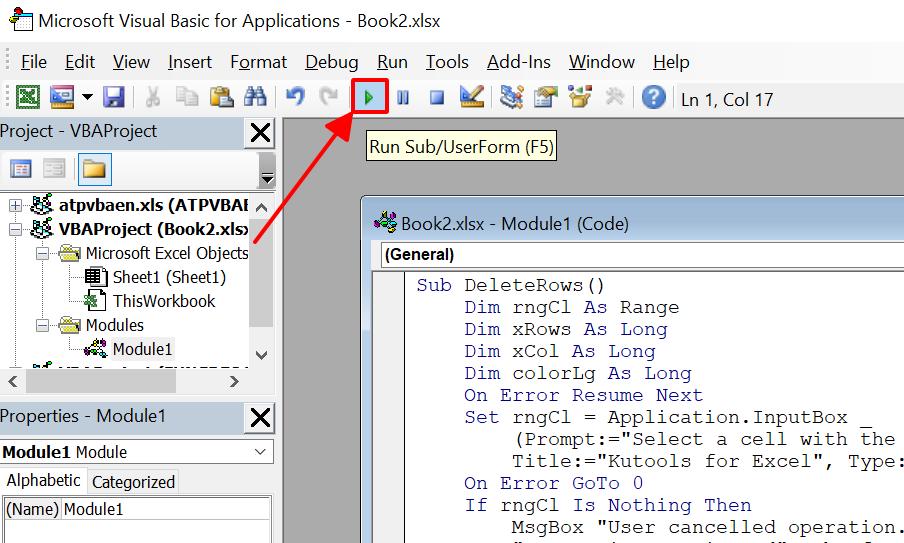
Cách 2: Đi đến thẻ Developer trên Excel > nhóm Code > Macros > chọn macro muốn chạy OK.
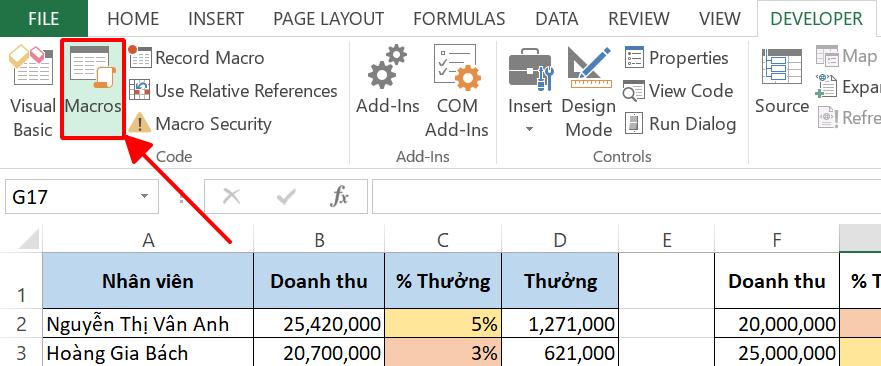
Hộp thoại Macro mở ra như trong hình dưới đây.
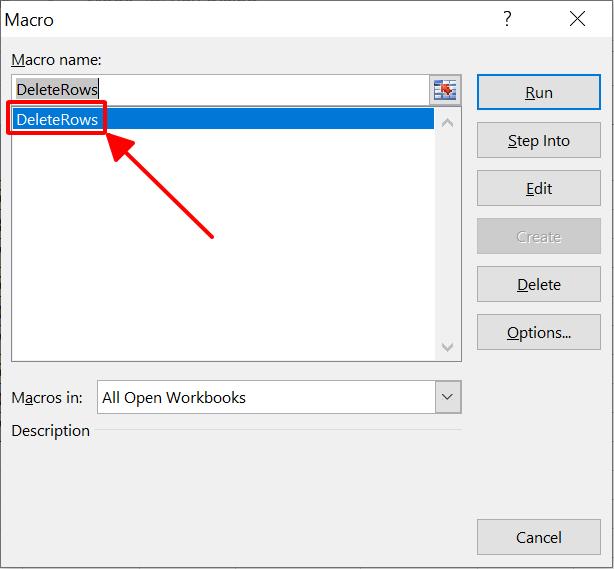
Đối với cách xóa dòng trong Excel dựa theo màu sắc trong bài viết này, mình sẽ sử dụng cách 2 để chạy lệnh VBA Excel. Lý do là vì khi chạy lệnh, một hộp thoại sẽ hiện ra để ta chọn màu cần xóa. Điều này nghĩa là ta cần đóng cửa sổ VBA Excel và quay lại cửa sổ trang tính để chọn màu.
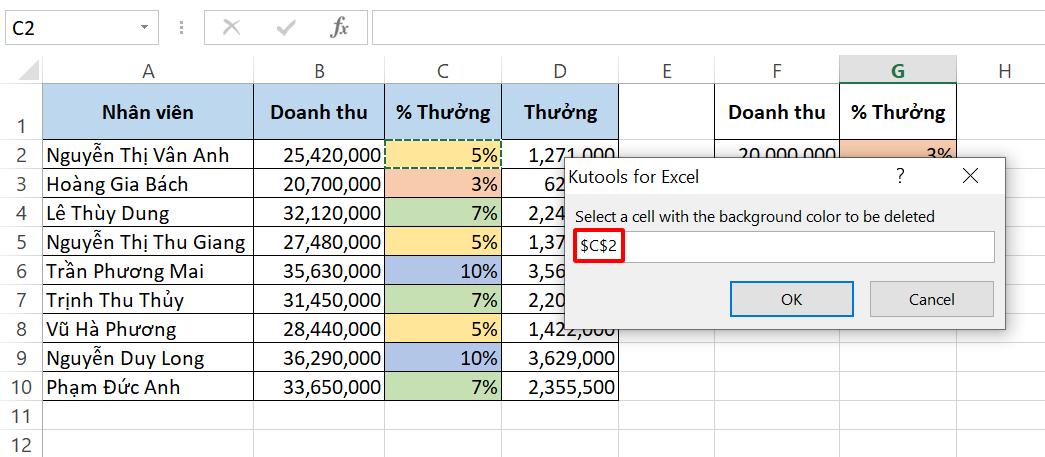
Sau khi nhấn OK trong hộp thoại Kutools for Excel trên, bạn sẽ thấy các dòng màu vàng như trong ô C2 đã bị xóa khỏi trang tính Excel.
Nếu bạn chưa quen sử dụng VBA Excel, có thể bạn sẽ thấy cách xóa dòng trong Excel bằng mã lệnh có vẻ phức tạp và khó khăn hơn cách sử dụng Filter trong Excel ở phần trên. Tuy nhiên, trên thực tế, các thao tác bằng VBA lại nhanh chóng hơn rất nhiều. Tất cả những gì bạn cần là đoạn mã đúng, và thế là xong!
Xem thêm: Tổng hợp các code VBA Excel thao tác với Workbook chỉ trong nháy mắt
Tổng kết
Như vậy, chúng ta đã hoàn thành tìm hiểu cách xóa dòng trong Excel bằng công cụ Filter và công cụ VBA Excel. Nếu bảng tính của bạn chứa ít dữ liệu và cấu trúc các hàng dữ liệu không phức tạp, bạn có thể tùy chọn một trong hai phương pháp. Nhưng nếu bạn đang làm việc với một bảng Excel dày đặc dữ liệu, lời khuyên của mình là sử dụng VBA Excel để thực hiện thao tác một cách tự động.
Không chỉ với cách xóa dòng trong Excel, VBA còn giúp bạn tiết kiệm thời gian và nâng cao hiệu quả xử lý dữ liệu khi thực hiện các thao tác khác trên trang tính. Hãy tham khảo các bài viết khác về chủ đề Excel và VBA trên blog Gitiho để tích lũy kiến thức về công cụ VBA nhé.
Gitiho xin cảm ơn bạn đọc và hẹn gặp lại bạn trong các bài viết tiếp theo!
Khóa học phù hợp với bất kỳ ai đang muốn tìm hiểu lại Excel từ con số 0. Giáo án được Gitiho cùng giảng viên thiết kế phù hợp với công việc thực tế tại doanh nghiệp, bài tập thực hành xuyên suốt khóa kèm đáp án và hướng dẫn giải chi tiết. Tham khảo ngay bên dưới!
Giấy chứng nhận Đăng ký doanh nghiệp số: 0109077145, cấp bởi Sở kế hoạch và đầu tư TP. Hà Nội
Giấy phép mạng xã hội số: 588, cấp bởi Bộ thông tin và truyền thông




