Cách viết chỉ số trên, chỉ số dưới trong Excel (Phần 2)
Trong phần 1 của bài viết, chúng mình đã hướng dẫn các bạn viết chỉ số trên, chỉ số dưới trong Excel cho văn bản. Đến với phần 2 này, chúng ta sẽ cùng tìm hiểu viết chỉ số trên, chỉ số dưới trong Excel áp dụng cho nội dung dạng số. Đồng thời chúng ta cũng sẽ tìm hiểu thêm một số thao tác khác liên quan đến chỉ số trong Excel. Hãy cùng đọc hướng dẫn chi tiết ngay nào!
XEM NHANH BÀI VIẾT
- 1 Cách viết chỉ số trên, chỉ số dưới trong Excel cho số
- 1.1 Cách viết chỉ số trên, chỉ số dưới trong Excel bằng phương trình toán học
- 1.2 Cách viết chỉ số trên, chỉ số dưới trong Excel với định dạng Custom
- 1.3 Cách viết chỉ số trên, chỉ số dưới trong Excel đơn giản nhất: Copy & Paste
- 1.4 Cách viết chỉ số trên trong Excel bằng phím tắt
- 1.5 Cách viết chỉ số trên trong Excel sử dụng VBA
- 1.6 Cách viết chỉ số trên trong Excel bằng công thức Excel
- 2 Cách xóa chỉ số trên, chỉ số dưới trong Excel
- 3 Kết luận
Cách viết chỉ số trên, chỉ số dưới trong Excel cho số
Dưới đây là một số cách để các bạn viết chỉ số trên và chỉ số dưới cho các nội dung dạng số trong Excel. Hãy lưu ý rằng có một số cách chuyển đổi số thành chuỗi và có một số cách chỉ thay đổi cách hiển thị của dữ liệu. Nếu muốn biết chính xác giá trị sau khi thêm chỉ số của một ô tính nhất định thì hãy bấm vào ô đó rồi xem trong thanh công thức nhé.
Xem thêm: Cách viết chỉ số trên, chỉ số dưới trong Excel (Phần 1)
Cách viết chỉ số trên, chỉ số dưới trong Excel bằng phương trình toán học
Excel cung cấp sẵn các công cụ để thêm phương trình toán vào trang tính. Chúng ta có thể tận dụng công cụ này để thêm chỉ số trên và chỉ số dưới. Cách làm chi tiết như sau:
Bước 1: Bấm vào thẻ Insert => nhấp vào nút Equation trong nhóm Symbols
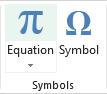
Bước 2: Sau bước 1 các bạn sẽ được chuyển đến thẻ Design. Tại đây các bạn bấm vào nút Script trong nhóm Structures và chọn định dạng mong muốn. Ví dụ, trong hình ảnh dưới đây bạn có thể lựa chọn đầu tiên là Superscript.
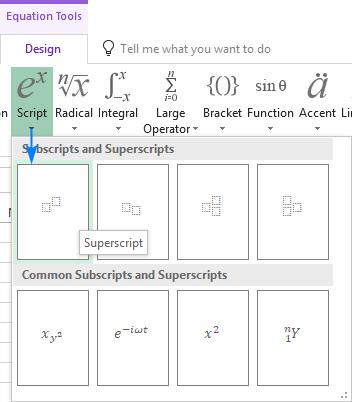
Bước 3: Nhấp vào các ô vuông nhỏ để nhập giá trị của bạn là xong.

Ngoài ra, các bạn có thể bấm vào nút Equation rồi viết công thức toán học bằng cách sử dụng chuột để viết ra các nét. Nếu Excel nhận diện được chữ viết tay của bạn thì nó sẽ hiển thị một bản xem trước chính xác. Khi đó bạn chỉ cần bấm vào nút Insert là có thể chèn được thông tin đã viết vào Excel.
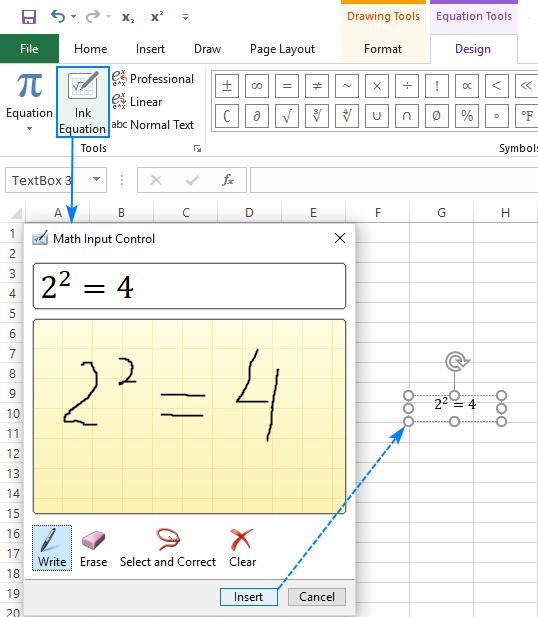
Lưu ý: Cách làm này chèn chỉ số trên và chỉ số dưới vào Excel dưới dạng một đối tượng, không phải một giá trị của ô. Do đó các bạn có thể di chuyển, thay đổi kích cỡ hoặc xoay chúng bằng cách sử dụng các chấm tròn nhỏ như trong hình ảnh trên nhưng lại không thể tham chiếu chúng trong công thức.
Xem thêm: Hướng dẫn cách chèn các ký hiệu toán học vào Word và Excel
Cách viết chỉ số trên, chỉ số dưới trong Excel với định dạng Custom
Nếu các bạn muốn thêm chỉ số trên vào một dãy số thì hãy tạo ra một định dạng Custom (tùy chỉnh). Các bước thực hiện chi tiết là:
Bước 1: Chọn tất cả các ô cần thêm định dạng
Bước 2: Bấm tổ hợp phím Ctr; +1 để hộp thoại Format Cells
Bước 3: Chuyển sang thẻ Number => chọn mục Custom nằm ngay bên dưới mục Category.
Bước 4: Trong hộp thoại Type, các bạn gõ số 0 để làm phần giữ chỗ cho chữ số. Sau đó các bạn bấm phím Alt khi nhập mã chỉ số trên tương ứng. Mã chỉ số bao gồm:
| 1 | Alt+0185 |
| 2 | Alt+0178 |
| 3 | Alt+0179 |
Ví dụ: Để tạo định dạng số tùy chỉnh có chỉ số trên là 3 thì chúng ta bấm phím Alt rồi gõ 0179.
Cuối cùng bấm OK để kết thúc các thao tác.
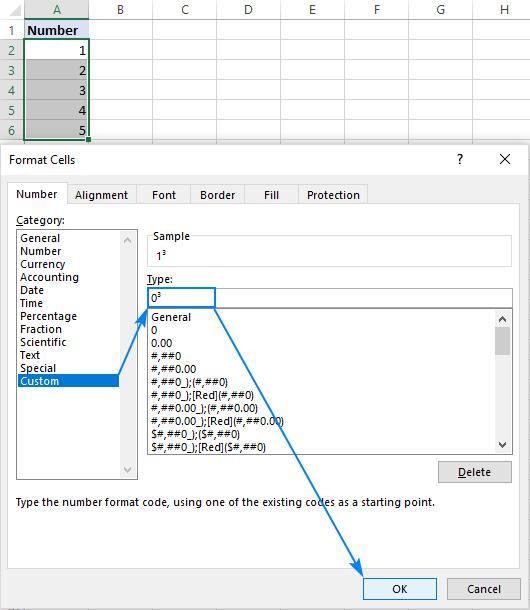
Các chỉ số trên được viết theo cách này sẽ có dạng như sau:
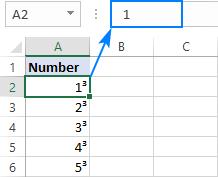
Để loại bỏ chỉ số được thêm vào theo cách này thì các bạn chỉ cần chỉnh lại định dạng của ô về General là được nhé.
Lưu ý: Cách làm này không thay đổi giá trị của ô mà chỉ thay đổi cách hiển thị trực quan của dữ liệu. Trong hình ảnh trên các bạn có thể nhìn thấy trong ô A2 hiển thị số và chỉ số trên nhưng trên thanh công thức chỉ hiện số chính. Điều này cso nghĩa là giá trị của ô A2 không thay đổi. Khi bạn thực hiện hàm hay phép tính với ô này thì Excel chỉ lấy giá trị đúng của ô như trên thanh công thức.
Cách viết chỉ số trên, chỉ số dưới trong Excel đơn giản nhất: Copy & Paste
Cách làm ở trên chỉ cho phép chèn chỉ số 1,2,3. Nếu các bạn muốn chèn chỉ số khác thì hãy dùng một cách đơn giản hơn là Copy & Paste. Dưới đây là là phần chỉ số cho bạn sao chép nhé.
- Chỉ số trên: ⁰ ¹ ² ³ ⁴ ⁵ ⁶ ⁷ ⁸ ⁹ ⁺ ⁻ ⁼ ⁽ ⁾
- Chỉ số dưới: ₀ ₁ ₂ ₃ ₄ ₅ ₆ ₇ ₈ ₉ ₊ ₋ ₌ ₍ ₎
Cách làm này cho phép bạn thêm chỉ số vào bất kỳ giá trị ô, văn bản hay số nào trong Excel.
Cách viết chỉ số trên trong Excel bằng phím tắt
Tương tự như khi thêm chỉ số trên trong Excel cho văn bản thì với nội dung dạng số chúng ta cũng có một số phím tắt khá hay. Cách làm này cho phép chèn chỉ số trên là 1, 2 hoặc 3. Các bạn chỉ cần giữ phím Alt rồi nhập các số tương ứng như trong bảng sau:
| 1 | Alt+0185 |
| 2 | Alt+0178 |
| 3 | Alt+0179 |
Bằng cách sử dụng những phím tắt này, các bạn có thể nhập chỉ số trên vào các ô tính còn trống và đính kèm nó vào các số hiện có:
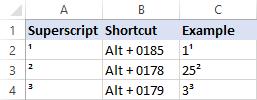
Có một số lưu ý về phương pháp viết chỉ số trên, chỉ số dưới trong Excel này các bạn cần biết là:
- Các phím tắt chỉ hoạt động khi bạn đang sử dụng phông chữ Calibri và Arial.
- Khi các số có chứa chỉ số trên trong Excel được chuyển thành chuỗi số thì bạn không thể thực hiện bất kỳ phép tính nào với chúng.
Cách viết chỉ số trên trong Excel sử dụng VBA
Trong trường hợp các bạn muốn tạo ra một chỉ số trên nhất định cho toàn bộ cột thì hãy tạo ra một định dạng số với VBA. Mã VBA dùng để thêm chỉ số trên là số 2 như sau:
Sub SuperscriptTwo()
Selection.NumberFormat = "0" & Chr(178)
End Sub
Để thêm các chỉ số trên khác, các bạn chỉ cần thay phần Chr(178) trong mã code ở trên. Một số mã code có thể dùng để thay thế là:
- Chỉ số trên là số 1: Chr(185)
- Chỉ số trên là số 3: Chr(179)
- Chỉ số trên là ký hiệu độ C: Chr(176)
Để sử dụng thêm nhiều macro khác để viết chỉ số thì các bạn tải file tài liệu đính kèm ở cuối bài viết về. Sau đó các bạn mở file lên => bấm Alt + F8 rồi chọn macro mong muốn => bấm Run là được.

Cách viết chỉ số trên trong Excel bằng công thức Excel
Chúng ta có thể sử dụng hàm CHAR trong Excel để thêm chỉ số trên vào trang tính với công thức tương ứng như sau:
- Công thức thêm chỉ số trên là 1: =CHAR(185)
- Công thức thêm chỉ số trên là 2: =CHAR(178)
- Công thức thêm chỉ số trên là 3: =CHAR(179)
Cách làm này rất hữu ích khi bạn muốn giữ nguyên các số ban đầu. Trong trường hợp này, các bạn nối hàm CHAR với số ban đầu và nhập công thức vào cột tiếp theo.
Ví dụ: Để nối hàm CHAR dùng để viết chỉ số trên là 2 vào ô A2 thì các bạn viết công thức là: =A2&CHAR(178).
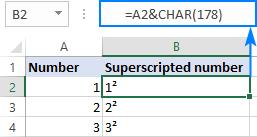
Cách xóa chỉ số trên, chỉ số dưới trong Excel
Trước hết bạn cần xác định xem bạn chỉ muốn xóa một vài chỉ số trên hoặc chỉ số dưới trong Excel hay xóa tất cả. Sau đó bạn sẽ biết nên chọn toàn bộ ô tính trong Excel hay chỉ bôi đen phần muốn xóa. Chọn được phần muốn xóa rồi thì các bạn làm theo những bước sau:
- Bước 1: Bấm tổ hợp phím tắt Ctrl +1 để mở hộp thoại Format Cells
- Bước 2: Bấm vào thẻ Font trong hộp thoại Format Cells, bỏ dấu tích ở mục Superscript hoặc Subscript. Bạn có thể bỏ tích cả 2 nếu bạn không muốn giữ lại cả hai loại chỉ số.
- Bước 3: Bấm OK để đóng hộp thoại.
Chúng ta cũng có thể xóa định dạng chỉ số trên hoặc chỉ số dưới bằng phím tắt hoặc nút bấm tương ứng mà bạn đã thêm vào Excel. Chúng mình đã hướng dẫn về cách phím tắt và cách thêm công cụ viết chỉ số vào Excel ở phần 1. Các bạn hãy dành một chút thời gian để tham khảo nhé.
Kết luận
Qua 2 phần của bài viết, chúng mình đã hướng dẫn các bạn các cách viết chỉ số trên và chỉ số dưới trong Excel hiệu quả. Nếu các bạn gặp khó khăn trong các bước thực hiện thì hãy để lại bình luận về vấn đề bạn gặp phải để chúng mình hỗ trợ nhé. Chúc các bạn áp dụng thành công!
Tài liệu kèm theo bài viết
Khóa học phù hợp với bất kỳ ai đang muốn tìm hiểu lại Excel từ con số 0. Giáo án được Gitiho cùng giảng viên thiết kế phù hợp với công việc thực tế tại doanh nghiệp, bài tập thực hành xuyên suốt khóa kèm đáp án và hướng dẫn giải chi tiết. Tham khảo ngay bên dưới!
Giấy chứng nhận Đăng ký doanh nghiệp số: 0109077145, cấp bởi Sở kế hoạch và đầu tư TP. Hà Nội
Giấy phép mạng xã hội số: 588, cấp bởi Bộ thông tin và truyền thông







