Hướng dẫn cách xóa dòng kẻ trong Excel đơn giản, kèm ví dụ
Cách xóa dòng kẻ trong Excel vô cùng dễ thực hiện và chỉ mất khoảng vài giây, với cách này sẽ giúp bạn trình bày trang tính một cách chuyên nghiệp hơn. Vậy thao tác như thế nào?, theo dõi ngay bài viết dưới đây của Gitiho bạn nhé!
Trường hợp 1: Cách xóa dòng kẻ mặc định trong Excel
Để xóa đường kẻ trong Excel bạn làm theo bước như sau:
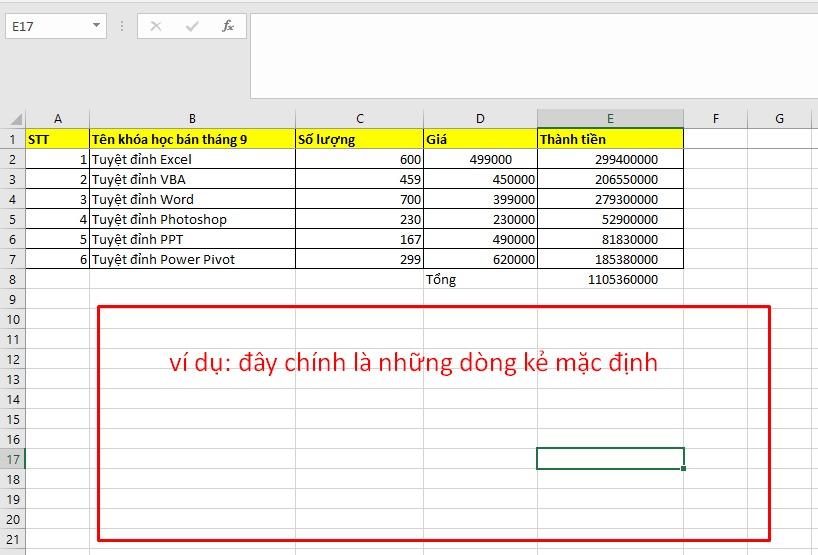
Cách làm: Vào View => Bỏ chọn dấu “tick” ở Gridlines => các dòng kẻ mặc định trong Excel đã được xóa thành công.
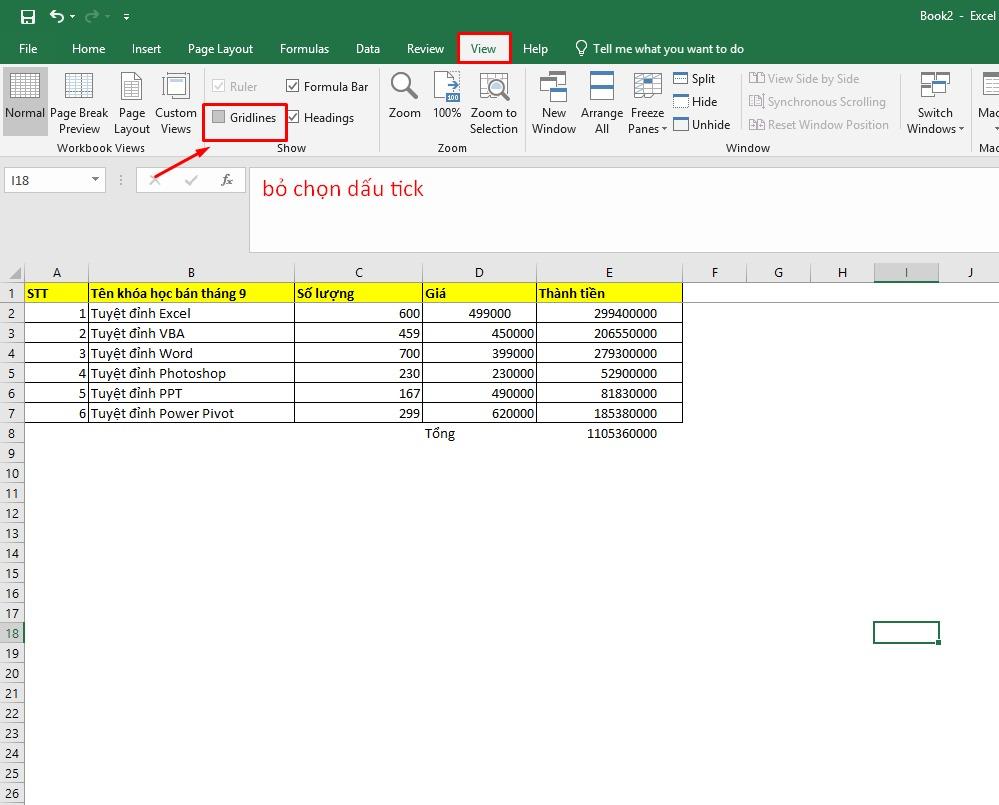
Vậy là bạn đã xóa dòng kẻ trong Excel thành công! Thật đơn giản phải không?
Đừng ngần ngại học hỏi và khám phá kiến thức Excel mỗi ngày để rút ngắn thời gian làm việc, và tăng năng suất, chất lượng công việc một cách đáng kể. Bạn có thể tham khảo Khóa học Excel online sau tại Gitiho để nâng tầm kỹ năng và trở thành chuyên gia Excel chỉ trong 16h:
Trường hợp 2: Cách xóa dòng kẻ trong Excel với bảng tính do mình tự tạo ra
Để xóa đường kẻ trong excel do chúng ta tạo ra, bạn thực hiện theo 2 cách như sau:
Cách 1: Bôi đen bảng dữ liệu mà bạn muốn xóa dòng kẻ => vào tab Home => chọn công cụ Borders => No border => Toàn bộ dòng kẻ trong bảng dữ liệu sẽ tự động biến mất.
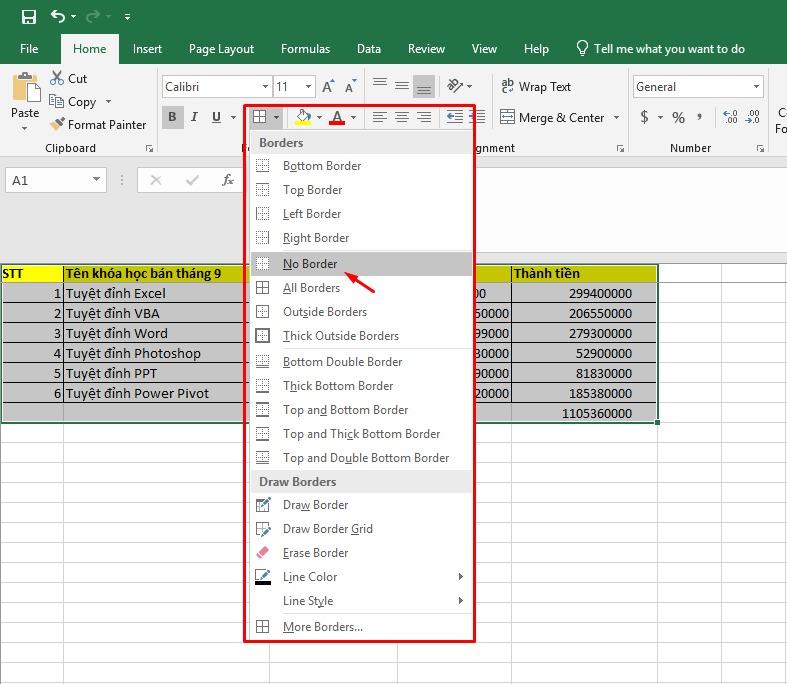
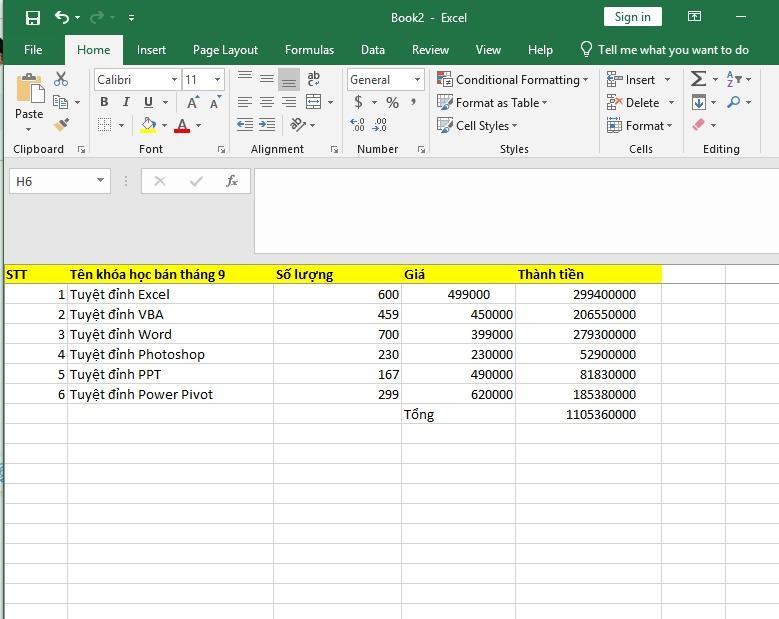
Cách 2: Bôi đen vùng dữ liệu mà bạn muốn xóa dòng kẻ => Nhấn phải chuột => Format Cells => Borders => None => Ok => Toàn bộ dòng kẻ đã được loại bỏ.
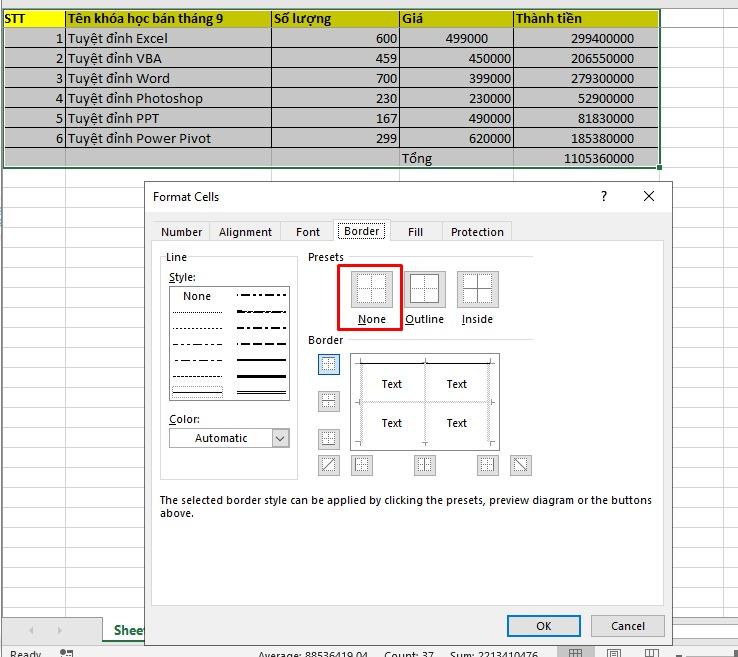
Trường hợp 3: Bỏ dòng kẻ bất kỳ trong bảng như cột, hàng
Ví dụ như ở bảng dưới đây, mình muốn bỏ chọn dòng kẻ của hàng cuối cùng trong bảng dữ liệu:
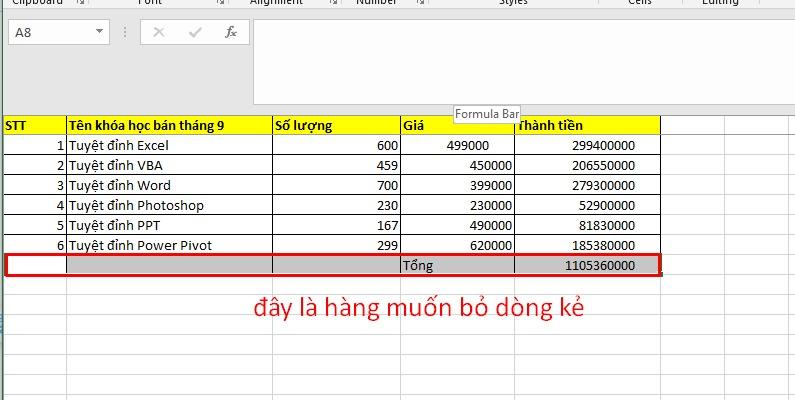
Bước 1: Bôi đen hàng mà bạn muốn chọn => Nhấn phải chuột => Format Cells => Bạn sẽ tick vào dòng kẻ mà bạn muốn biến mất như bảng dưới đây.
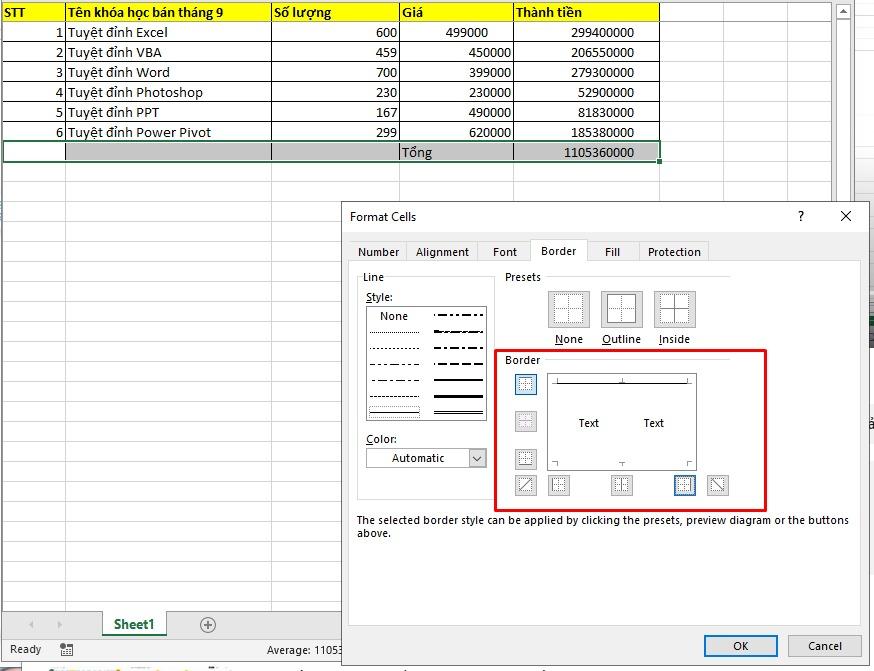
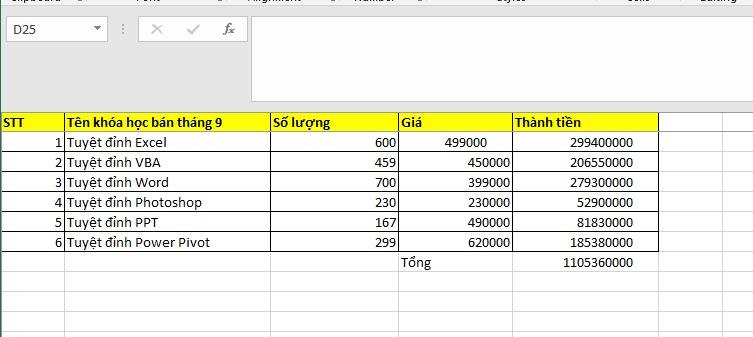
Như vậy, Gitiho đã hướng dẫn bạn cách xóa bỏ dòng kẻ trong Excel rất đơn giản chỉ với vài bước thực hiện. Chúc bạn thực hiện thành công và thường xuyên áp dụng được các tính năng hữu ích của Excel vào công việc cũng như học tập nhé!
Xem thêm:
Hướng dẫn xóa ký tự đặc biệt trong Excel không cần dùng hàm
Thủ thuật tạo và xóa ngắt trang trong Excel nhanh chóng, dễ hiểu
Trên đây Gitiho đã hướng dẫn bạn cách xóa dòng kẻ trong Excel đơn giản, hy vọng sẽ giúp bạn tạo được trang tính đẹp mắt, dễ nhìn phục vụ cho nhu cầu của mình. Đừng quên theo dõi Blog Excel để cập nhật các bài kiến kiến thức Excel hữu ích nhé!
Khóa học phù hợp với bất kỳ ai đang muốn tìm hiểu lại Excel từ con số 0. Giáo án được Gitiho cùng giảng viên thiết kế phù hợp với công việc thực tế tại doanh nghiệp, bài tập thực hành xuyên suốt khóa kèm đáp án và hướng dẫn giải chi tiết. Tham khảo ngay bên dưới!
Giấy chứng nhận Đăng ký doanh nghiệp số: 0109077145, cấp bởi Sở kế hoạch và đầu tư TP. Hà Nội
Giấy phép mạng xã hội số: 588, cấp bởi Bộ thông tin và truyền thông







