Cách xóa hàng trống trong Google Sheets
Khi làm việc với bảng dữ liệu Google Sheets, bạn có thể sẽ có rất nhiều ô và hàng trống. Thay vì phải xóa thủ công từng ô và hàng mất nhiều thời gian, Gigiho sẽ hướng dẫn các bạn Cách xóa các hàng trống trong Google Sheets cực kỳ đơn giản.
Cách lọc các hàng trống và xóa
Giả sử bạn có một bảng dữ liệu Google Sheets như hình bên dưới
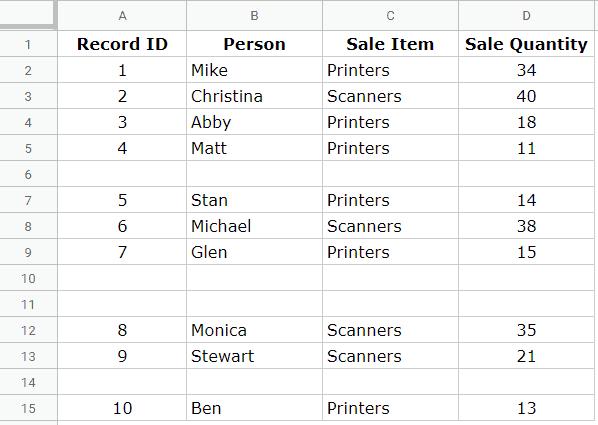
Bạn có thể lọc bảng dữ liệu của Google Sheets dựa trên nhiều tiêu chí và lọc để xóa cá hàng trống là một trong số các tính năng đó. Khi lọc tất cả các hàng trống, bạn có thể chọn và xóa tất cả các hàng này (trong khi các hàng khác vẫn giữ nguyên).
Dưới đây là các bước để lọc các hàng trống và xóa
Bước 1: Chọn toàn bộ bảng dữ liệu Google Sheets. Lưu ý cần chọn tất cả các ô trong tập dữ liệu (ngay cả khi các ô này trống)
Bước 2: Truy cập vào menu Data
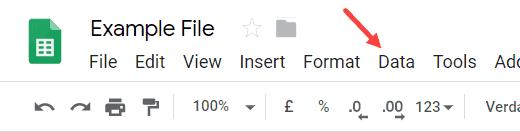
Bước 3: Trong menu xổ xuống chọn tùy chọn Create a Filter. Thao tác này sẽ chèn thêm bộ lọc vào các tiêu đề của bảng dữ liệu.
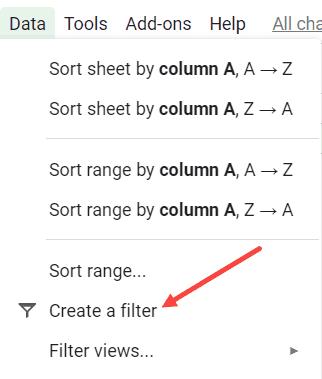
Bước 4: Kích vào biểu tượng bộ lọc trong bất kỳ cột nào (biểu tượng hình kim tự tháp nhỏ ở bên phải của ô tiêu đề).
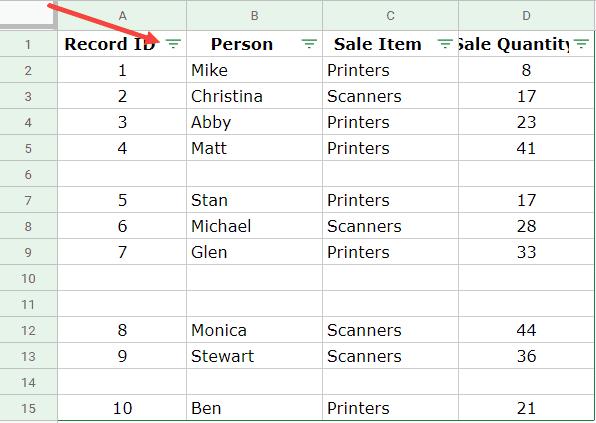
Bước 5: Trong trình đơn thả xuống chọn tùy chọn Clear. Thao tác này sẽ bỏ chọn mọi tùy chọn.
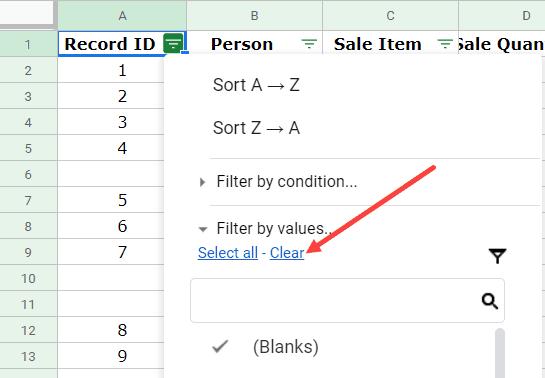
Bước 6: Kích chọn tùy chọn Blank ở phía dưới
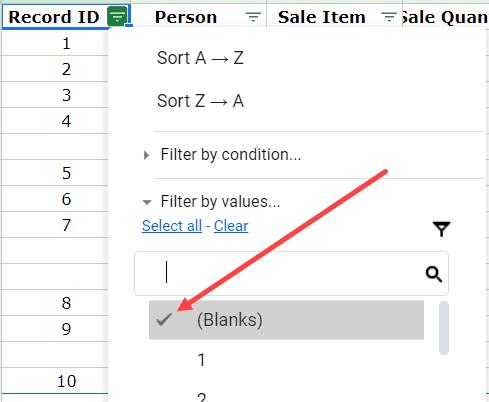
Bước 7: Bấm nút OK để xác nhận
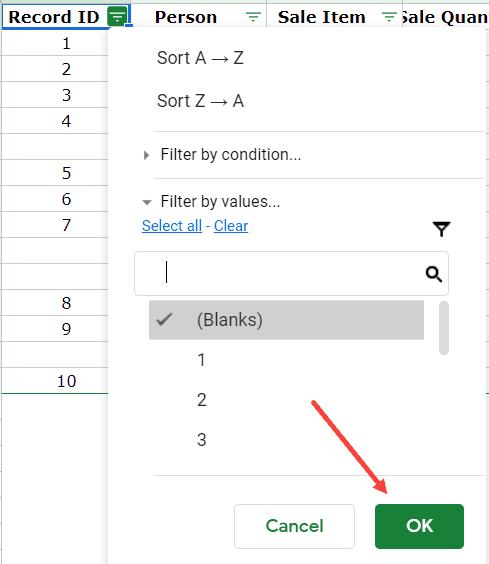
Khi hoàn thành các bước trên, bạn sẽ thấy bảng dữ liệu giờ chỉ gồm tất cả các hàng trống. Tất cả các hàng có dữ liệu sẽ bị ẩn.
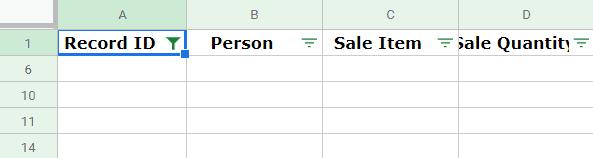
Bây giờ bạn có thể chọn tất cả những hàng trống này và xóa cùng một lúc. Dưới đây là các bước để thực hiện:
Bước 1: Bấm vào số cột ở bên trái của hàng
Bước 2: Giữ phím Shift và sau đó kích vào hàng trống cuối cùng trong bảng dữ liệu của bạn. Điều này sẽ chọn tất cả các hàng trống trong bảng dữ liệu.

Bước 3: Kích chuột phải vào bất kỳ cột nào đã chọn
Bước 4: Chọn tùy chọn Delete Rows 6- 14 (trong trường hợp bảng dữ liệu của bạn, nó sẽ hiển thị số lượng hàng).

Thao tác trên chỉ xóa các hàng trống trong tập dữ liệu chứ không phải tất cả các hàng. Sau khi thực hiện xong, bạn có thể loại bỏ bộ lọc và sẽ có một bảng dữ liệu trong đó các hàng trống đã bị xóa. Để xóa bộ lọc, kích vào thẻ Data và chọn tùy chọn Turn off filter.
Cách sắp xếp bảng dữ liệu và xóa hàng trống
Mặc dù phương pháp lọc dữ liệu và xóa các hàng trống ở trên được sử dụng khá phổ biến, nhưng Google Sheets có nhiều cách để thực hiện. Một trong số đó là sắp xếp bảng dữ liệu và khi bạn có tất cả các hàng trống cùng nhau, có thể chọn và xóa chúng.
Dưới đây là các bước để sắp xếp bảng dữ liệu và xóa các hàng trống:
Bước 1: Chọn toàn bộ dữ liệu. Lưu ý cần chọn tất cả các ô trong bảng dữ liệu (ngay cả khi các ô này trống)
Bước 2: Truy cập vào menu Data

Bước 3: Trong menu xổ xuống chọn tùy chọn Sort range by Column A, Z > A
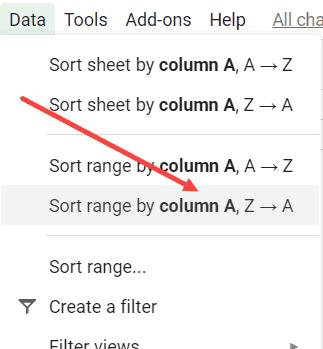
Bước 4: Thao tác trên sẽ sắp xếp toàn bộ bảng dữ liệu và gom tất cả các hàng trống ở dưới cùng của bảng.

Bây giờ bạn đã thấy tất cả các hàng trống dồn lại và chỉ cần xóa tất cả cùng một lúc bằng cách sau:
Bước 1: Bấm vào số cột ở bên trái của hàng.
Bước 2: Giữ phím Shift và sau đó kích vào hàng trống cuối cùng trong bảng dữ liệu của bạn. Điều này sẽ chọn tất cả các hàng trống trong bảng dữ liệu.
Bước 3: Kích chuột phải vào bất kỳ số cột đã chọn
Bước 4: Chọn tùy chọn Delete Rows 12-15 (trong trường hợp của bạn, nó sẽ hiển thị số lượng hàng)
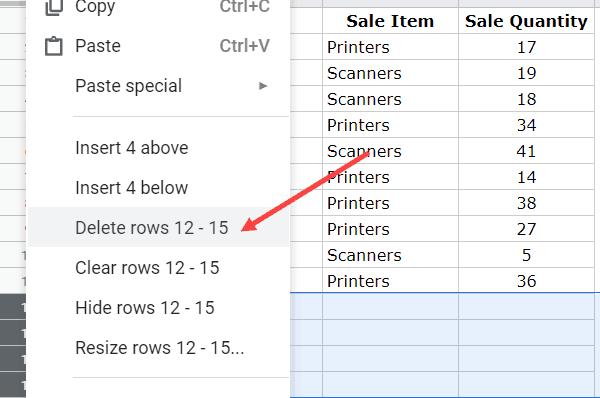
Sử dụng tiện ích bổ sung
Mặc dù hai phương pháp trên không mất nhiều thời gian và dễ thực hiện, nhưng nếu cần một cách tiếp cận thực tế hơn, bạn có thể sử dụng một số tiện ích bổ sung cho Google Sheets có tên Delete empty rows để thực hiện điều này.
Dưới đây là các bước để cài đặt tiện ích Delete empty rows khi khi cần loại bỏ các hàng trống trong Google Sheets:
Bước 1: Kích vào tùy chọn Add-ons trong menu.

Bước 2: Trong menu xổ xuống chọn Get add-ons…

Bước 3: Trong hộp thoại mở ra, nhập từ khóa Delete empty rows vào trường tìm kiếm ở trên cùng bên phải và nhấn Enter.

Bước 4: Bấm nút Free ở bên phải của tiện ích có tên Remove Blank Rows (and more!). Các tiện ích khác trong danh sách cũng có chức năng tương tự nhưng trong bài này chúng tôi sử dụng tiện ích bổ này.
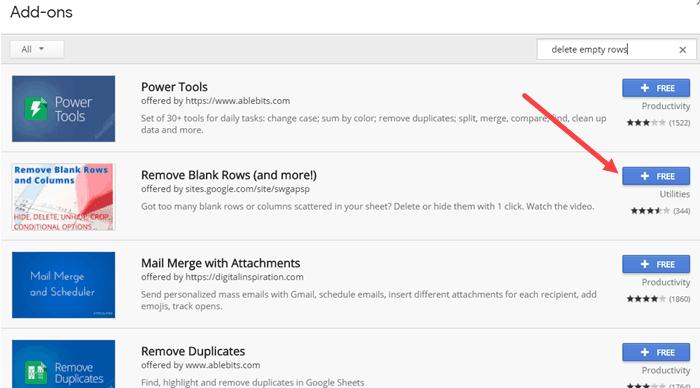
Bước 5: Google Sheets có thể yêu cầu bạn đăng nhập. Sử dụng tài khoản Google của bạn để thực hiện.

Bước 6: Bấm nút Allow khi tiện ích được yêu cầu truy cập vào tài khoản của bạn.
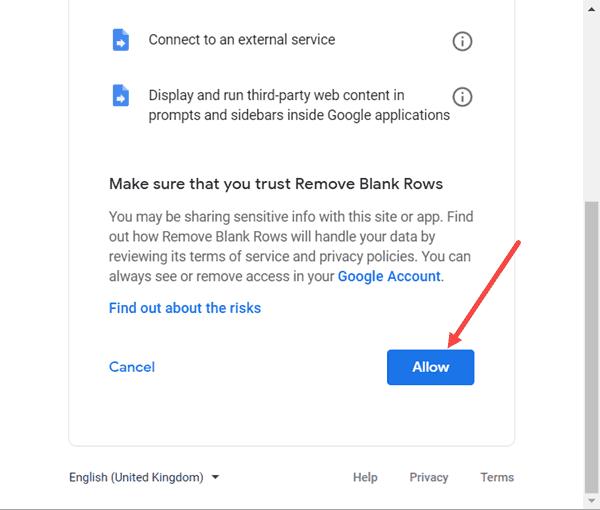
Bước 7: Khi cài đặt xong, bạn sẽ thấy tiện ích bổ sung để thực hiện chức năng xóa hàng hoặc cột trong Google Sheets của bạn.
Để xóa hàng hoặc cột trống trong bảng dữ liệu bằng tiện ích Remove Blank Rows (and more!) bạn cần thực hiện như sau:
Bước 1: Chọn toàn bảng dữ liệu
Bước 2: Kích vào tùy chọn Add-ons trên thanh menu
Bước 3: Chọn tùy chọn Remove Blank Rows (and more!)’ trong menu xổ xuống.

Bước 4: Trong bảng tùy chọn bổ sung xuất hiện, chọn Delete/Hide blank rows/columns.
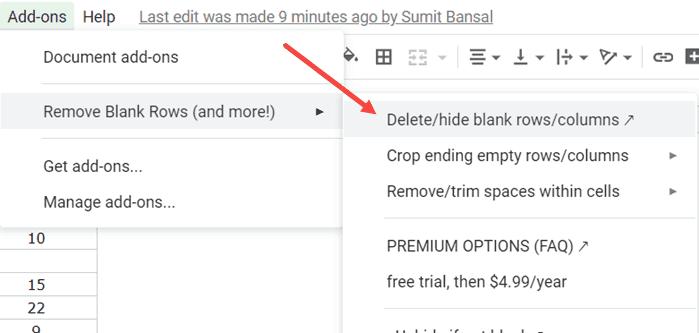
Bước 5: Trong khung Remove Blank Rows, hãy đảm bảo tùy chọn All row cells must be blank được chọn.
Bước 6: Tại mục More options, chọn tùy chọn Remove Blank Rows.

Bước 7: Bấm nút Delete và toàn bộ hàng trống trong bảng dữ liệu của bạn sẽ được xóa.
Tham khảo thêm khóa học Google Sheets từ cơ bản tới nâng cao tại Gitiho.com để sử dụng Google Sheets hiệu quả hơn.
Gitiho đã cho ra mắt khóa học Google Sheets từ Cơ bản đến Nâng cao, công cụ thay thế Excel giúp bạn hoàn toàn có thể tự tin phân tích và xử lý dữ liệu trên Google Sheet, lập bảng biểu, báo cáo trực quan và hơn thế nữa. Bấm vào để học thử ngay!
Google Sheets Mastery: Giải pháp hiện đại cho công việc
Nguyễn Văn QúyGiấy chứng nhận Đăng ký doanh nghiệp số: 0109077145, cấp bởi Sở kế hoạch và đầu tư TP. Hà Nội
Giấy phép mạng xã hội số: 588, cấp bởi Bộ thông tin và truyền thông






