CÁCH XÓA THÔNG TIN CÁ NHÂN KHỎI TÀI LIỆU OFFICE TRƯỚC KHI CHIA SẺ
Mặc định khi tạo các tài liệu Office như Word, Excel, PowerPoint thì các thông tin cá nhân và dữ liệu ẩn sẽ được nhúng vào tài liệu. Vì vậy trước khi chia sẻ hoặc gửi tài liệu này cho người khác, bạn nên kiểm tra và xóa hết nhưng thông tin này đi để đảm bảo an toàn thông tin cho mình nhé.
Cách xóa thông tin cá nhân khỏi tài liệu office trước khi chia sẻ
Cách kiểm tra và xóa dữ liệu cá nhân khỏi tài liệu Word
Để kiểm tra và xóa thông tin cá nhân trước khi chia sẻ tài liệu Word, hãy sử dụng các bước sau:
Bước 1: Mở tài liệu Word có thông tin cần kiểm tra và xóa.
Bước 2: Truy cập vào menu File > Info trong menu xổ xuống.
Bước 3: Quan sát khung bên phải, bấm nút Check for Issues và chọn tùy chọn Inspect Document trong menu xổ xuống.
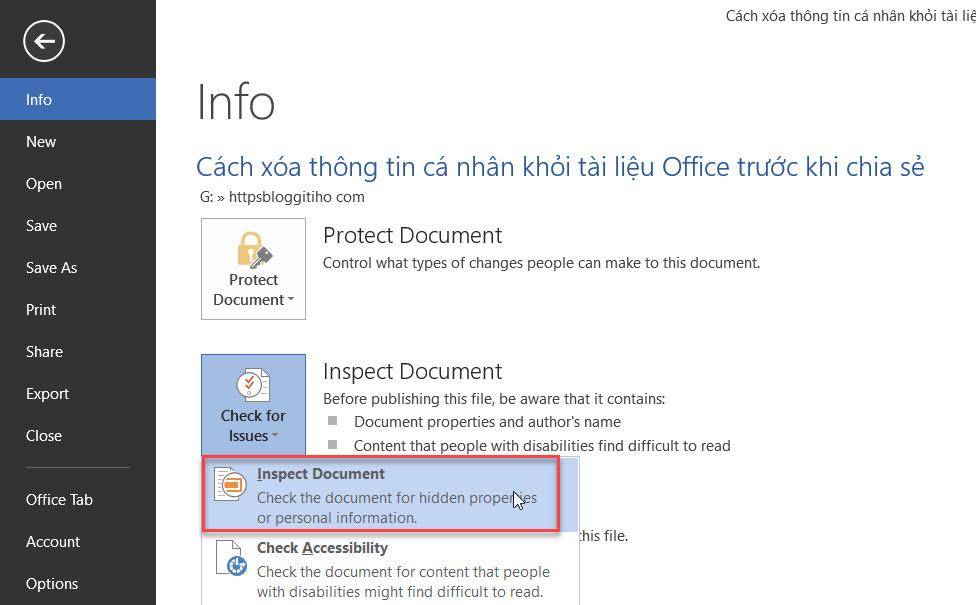
Bước 4: Trong hộp thoại Document Inspector hiển thị, trong đó sẽ cung cấp cho bạn rất nhiều thông tin có liên quan đến tập tin Word được tạo ra chẳng hạn như:
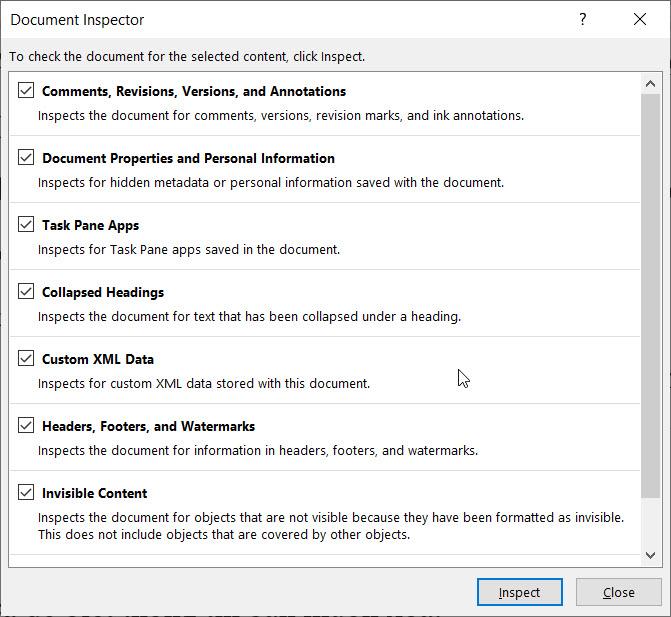
- Comments, Revisions, and Versions: Các nhận xét, sửa đổi và phiên bản
- Documents Properties and Personal Information: Thuộc tính tài liệu và thông tin cá nhân
- Embedded Documents: Tài liệu nhúng
- Macros, Forms, and ActiveX Controls: Macro, biểu mẫu và điều khiển ActiveX
- Custom XML Data: Dữ liệu XML tùy chỉnh.
- Headers, Footers, and Watermarks: Tiêu đề trên, tiêu đề dưới và hình chèn nền
- Invisible Content: Nội dung vô hình
- Hidden Text: Văn bản ẩn
Bước 5: Bấm nút Inspect để kiểm tra tất cả các thông tin được nhúng trong tài liệu Word của bạn. Sau khi kiểm tra xong, bảng Document Inspector sẽ hiển thị cùng với những thông tin được nhúng trong tài liệu sẽ được chỉ rõ.
Bước 6: Để xóa các thông tin đó, bạn bấm nút Remove All tương ứng với thông tin cần xóa.
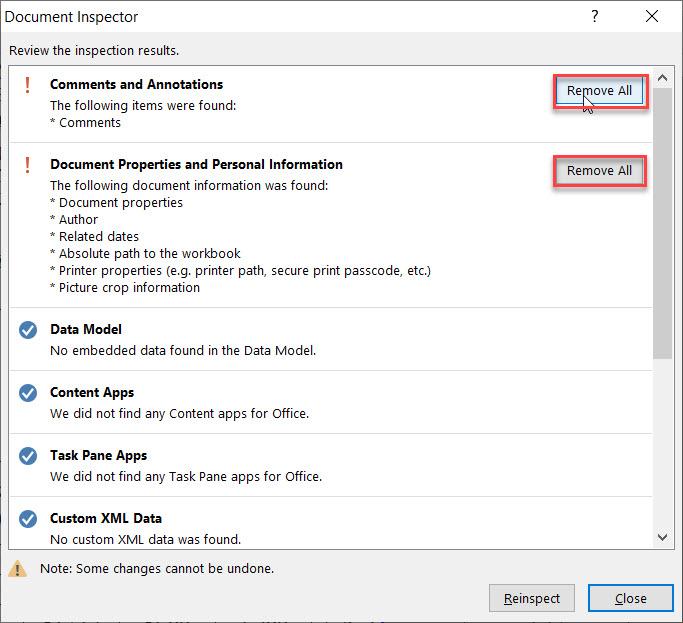
Bước 7: Bấm tiếp nút Reinspect và bấm Inspect một lần nữa để kiểm tra.
Bước 8: Nếu tài liệu đã được xóa sạch thông tin, chỉ cần bấm nút Close. Nếu không, bấm tiếp nút Remove All để xóa tất cả các thông tin.
Khi hoàn thành các bước này, bạn có thể xuất bản hoặc chia sẻ tài liệu Word với mọi người một cách an toàn mà không lo thông tin cá nhân hoặc nội dung cụ thể của tài liệu do bạn tạo ra bị lộ.
Xem thêm: Hướng dẫn cách chèn các ký hiệu toán học vào Word và Excel
Cách kiểm tra và xóa dữ liệu cá nhân khỏi tài liệu Excel
Để kiểm tra và xóa thông tin cá nhân trước khi chia sẻ bảng tính Excel, bạn cũng thược hiện các bước tương tự như với tài liệu Word ở trên và thực hiện như sau:
Mở tài liệu Excel, sau đó truy cập menu File > Info > Check for Issues > Inspect Document.
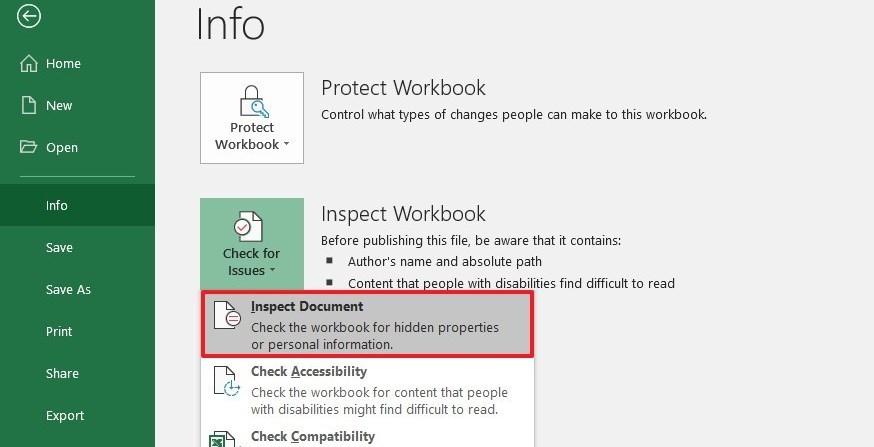
Trong hộp thoại Document Inspector hiển thị, trong đó sẽ cung cấp cho bạn những thông tin có liên quan đến tập tin Excel đã được tạo ra.
Bây giờ bấm nút Inspect để tiến hành kiểm tra những thông tin nhúng trong tập tin.
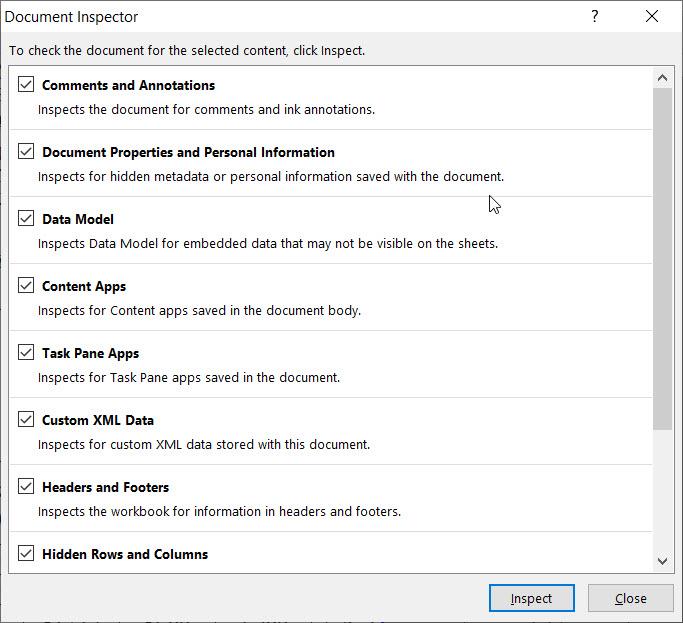
Sau khi kiểm tra xong, bảng Document Inspector hiển thị trở lại và cùng với đó là những thông tin được nhúng trong tài liệu. Để xóa thông tin đó, bạn bấm nút Remove All tương ứng với thông tin cần xóa.
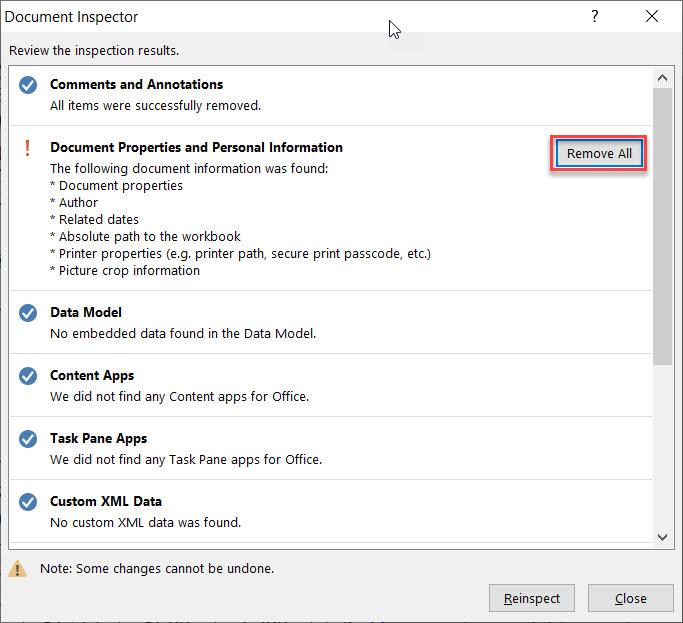
Sau cùng bấm nút Reinspect > Inspect để kiểm tra lại lần nữa. Nếu tài liệu Excel đã sạch thông tin, bấm nút Close, nếu không bấm nút Remove All một lần nữa để xóa tất cả thông tin hiện có được nhúng trong tập tin. Giờ bạn có thể thoải mái chia sẻ bảng tính Excel của mình với đồng nghiệp hoặc mọi người.
Thực hiện theo cách tương tự nếu bạn muốn kiểm tra và xóa dữ liệu cá nhân khỏi tài liệu PowerPoint.
Xem thêm: Hướng dẫn cách đặt mật khẩu cho macro trong Excel 2013, 2016
Kết luận
Trên đây là cách đơn giản nhất để bạn có thể xóa toàn bộ thông tin cá nhân cũng như những dữ liệu được nhúng trong các tập tin Office trước khi chia sẻ chúng với mọi người. Hi vọng mẹo nhỏ này sẽ giúp ích cho quá trình làm việc trên các phần mềm Microsoft Office của bạn.
Nếu bạn muốn được hướng dẫn để sử dụng thành thạo Word, Powerpoint, Excel, VBA, giúp công việc hiệu quả hơn thì hãy tham khảo các khóa học về Tin học văn phòng của Gitiho ngay dưới đây:
Trọn bộ khóa học Tin học văn phòng tuyệt đỉnh
Các khóa hoc đều được xây jgn theo lột rình từ cơ bản đến nâng cao. Mỗi bài giảng đều được trình bày chi tiết, có thêm các ví dụ trực quan và bài tập thực tế để bạn dễ dàng nắm bắt kiến thức. Các giảng viên cũng luôn sẵn sàng hỗ trợ để giúp bạn hiểu rõ bài học hơn bằng cách trả lời câu hỏi của học viên trong vòng 24h. Hãy tham gia khóa học mà bạn đang cần để nâng cao trình độ nhé. Chúc các bạn thành công!
Khóa học phù hợp với bất kỳ ai đang muốn tìm hiểu lại Excel từ con số 0. Giáo án được Gitiho cùng giảng viên thiết kế phù hợp với công việc thực tế tại doanh nghiệp, bài tập thực hành xuyên suốt khóa kèm đáp án và hướng dẫn giải chi tiết. Tham khảo ngay bên dưới!
Giấy chứng nhận Đăng ký doanh nghiệp số: 0109077145, cấp bởi Sở kế hoạch và đầu tư TP. Hà Nội
Giấy phép mạng xã hội số: 588, cấp bởi Bộ thông tin và truyền thông






