Tổng hợp 5 cách xuống dòng trong Excel cực đơn giản
Đối với người mới học Excel thì có thể sẽ không biết cách xuống dòng trong một ô. Bạn không thể dùng phím Enter là thực hiện xuống dòng được như các ứng dụng khác. Vậy phải làm thế nào?
Đừng lo lắng, hôm nay Gitiho sẽ hướng dẫn bạn các cách xuống dòng trong Excel cực dễ mà ai cũng có thể làm được. Cùng xem nhé!
1. Cách ngắt dòng trong ô bằng tổ hợp phím Alt + Enter
Khi bạn đang gõ nội dung cho một ô trong Excel, nếu muốn xuống dòng bạn sẽ quen tay và nhấn ngay phím Enter. Thế nhưng, thao tác này không giúp bạn ngắt dòng trong ô đó, mà nó sẽ chuyển qua ô Excel khác ngay bên dưới.
Thay vào đó, bạn hãy đặt con trỏ chuột ở vị trí muốn xuống dòng, nhấn tổ hợp phím Alt + Enter (đối với thiết bị Windows) để cách dòng và Command + Enter (đối với MacOS) để xuống dòng trong ô Excel Macbook.
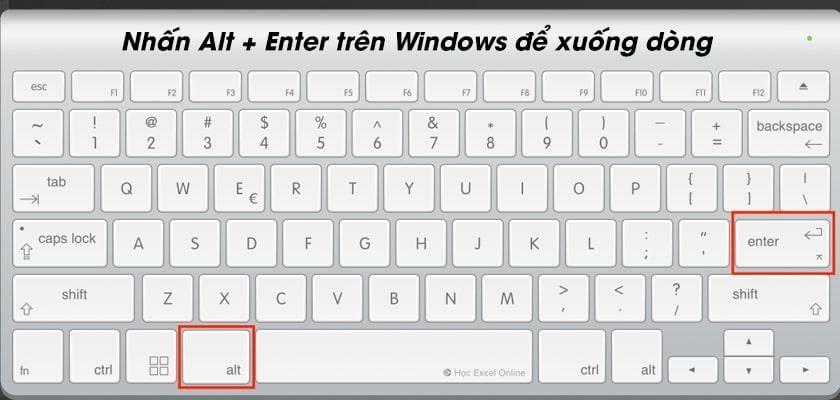
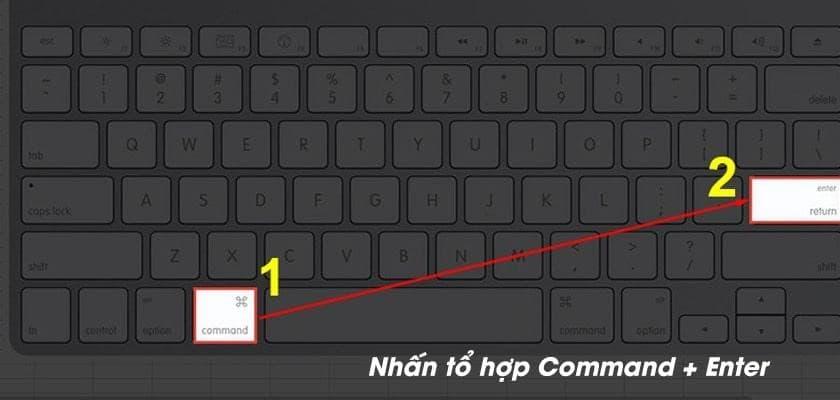
2. Cách tự xuống dòng trong Excel bằng Wrap text
Nếu bạn đang nhập dữ liệu vào file Excel lớn và cần xuống dòng nhiều lần, hãy sử dụng công cụ Wrap Text để thực hiện ngắt dòng nhanh chóng và ngăn các ký tự trong ô không tràn sang các ô khác. Cách làm như sau:
Bước 1: Bôi đen các ô cần xuống dòng trong Excel
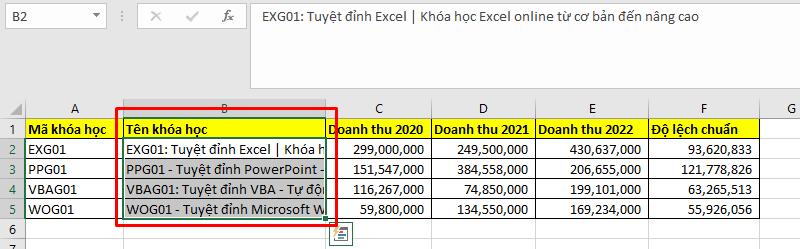
Bước 2: Tại menu Home, click chọn biểu tượng Wrap text trong nhóm Alignment. Kết quả thu được là các ô đã tự động xuống dòng như mong muốn.
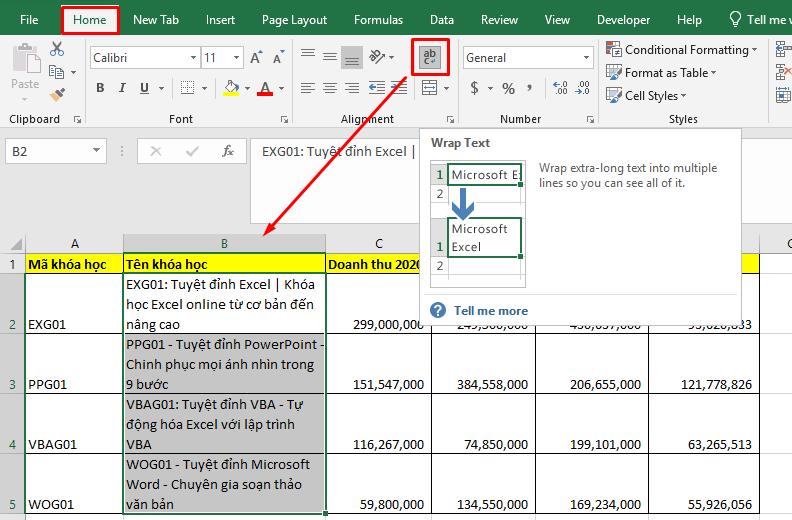
Ngoài ra, nếu bạn sử dụng Macbook thì cách xuống dòng trong Excel Mac còn thực hiện được ngay cả khi chưa có nội dung gì trong ô như sau:
Nhấn chọn Wrap Text trên thanh công cụ Excel.
Bấm tổ hợp phím tắt Option + Fn + Enter trên Macbook.
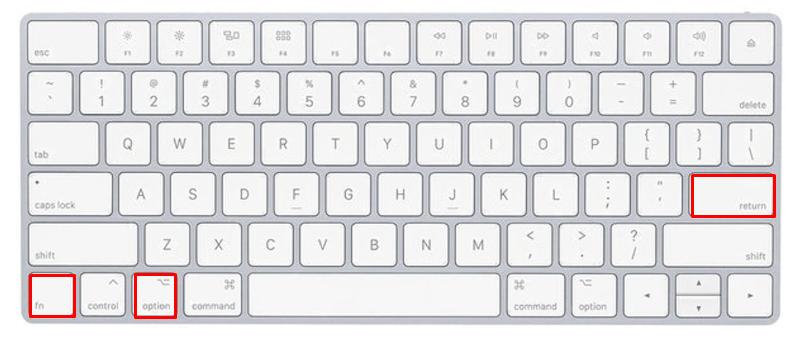
Các thao tác trên đã kích hoạt chức năng wrap text trên Macbook, lúc này, bạn chỉ cần nhấn tổ hợp phím Control + Command + Enter là có thể xuống hàng trong Excel Mac.
3. Xuống dòng bằng công cụ Find & Replace:
Nếu bạn có một dòng chứa một danh sách được ngăn cách bởi ký tự nào đó, bạn có thể tách các thành phần trong danh sách đó thành các dòng khác nhau:
Bước 1: Bôi đen các dòng chứa danh sách mà bạn muốn tách dòng.
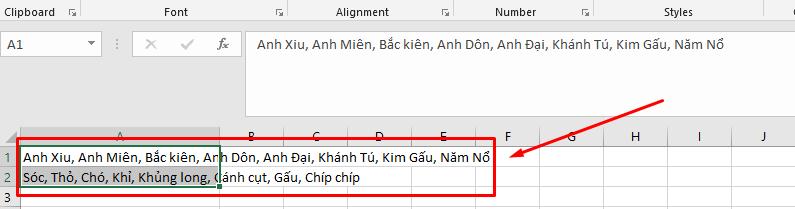
Bước 2: Vào tab Home > Click chọn mục Find & Select > và chọn Replace. Hoặc bạn có thể bấm phím tắt Ctrl + H để mở hộp thoại Find and Replace.
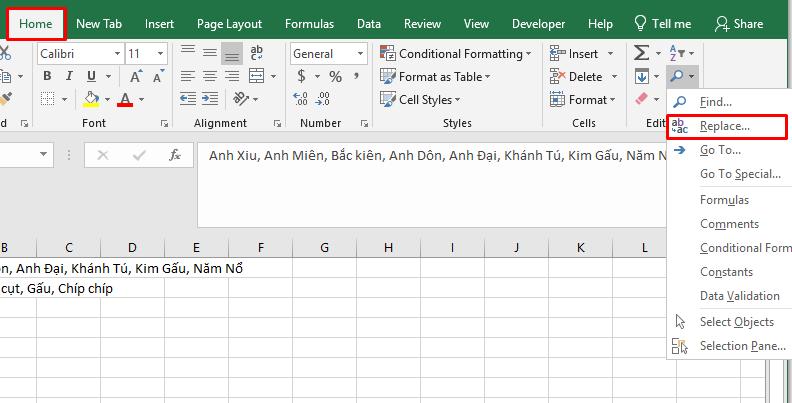
Bước 3: Nhập ký tự ngăn cách giữa các thành phần trong danh sách vào ô Find What, và tại mục Replace with, nhấn tổ hợp phím Ctrl + J để thêm dấu xuống dòng trong Excel.
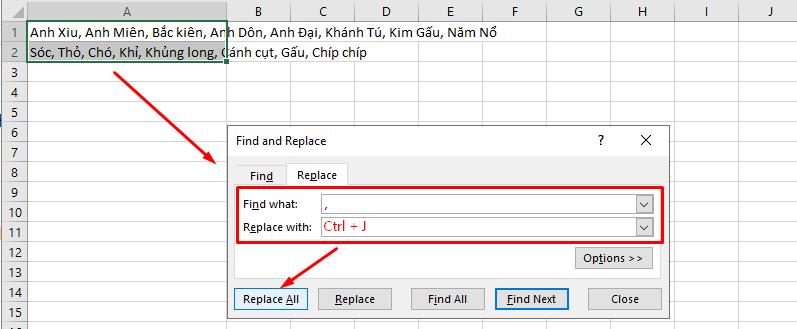
Bước 4: Click chọn Replace All, Excel sẽ tiến hành thay thế toàn bộ ký tự (dấu phẩy) ngăn cách giữa các thành phần thành dấu ngắt dòng. Kết quả thu được như sau:
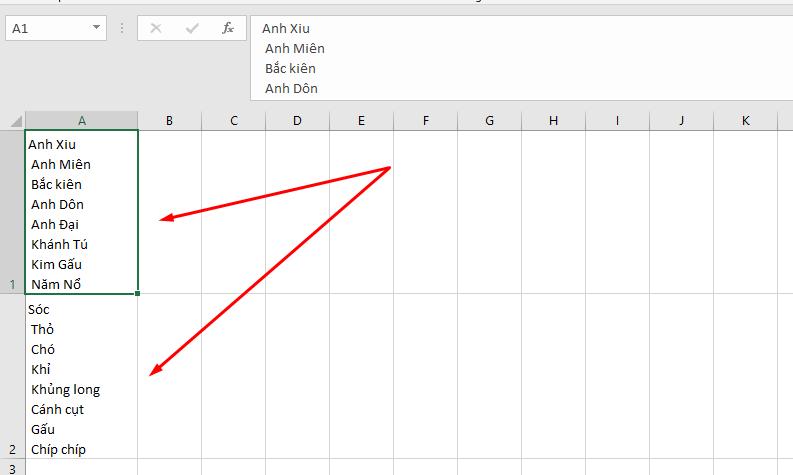
4. Dùng chức năng căn lề Justify để xuống dòng
Dùng chức năng căn lề Justify trong Excel để xuống dòng có thể sẽ phức tạp hơn so với các cách trên. Nhưng ưu điểm của nó là sẽ hiển thị hết dữ liệu khi in ra trang giấy. Cách làm đơn giản như sau:
Bước 1: Bôi đen các ô cần xuống dòng. Click chuột phải rồi chọn Format Cells. Ngoài ra bạn có thể vào Home hoặc nhấn tổ hợp phím Ctrl + 1 để mở hộp thoại Format Cells.
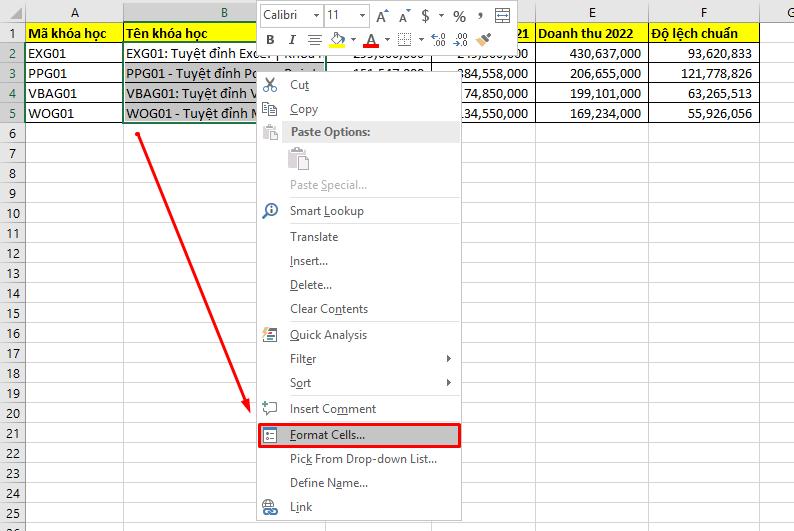
Bước 2: Trong hộp thoại Format Cells, vào thẻ Alignment rồi click chọn Justify trong mục Horizontal. Nhấn OK để hoàn tất.
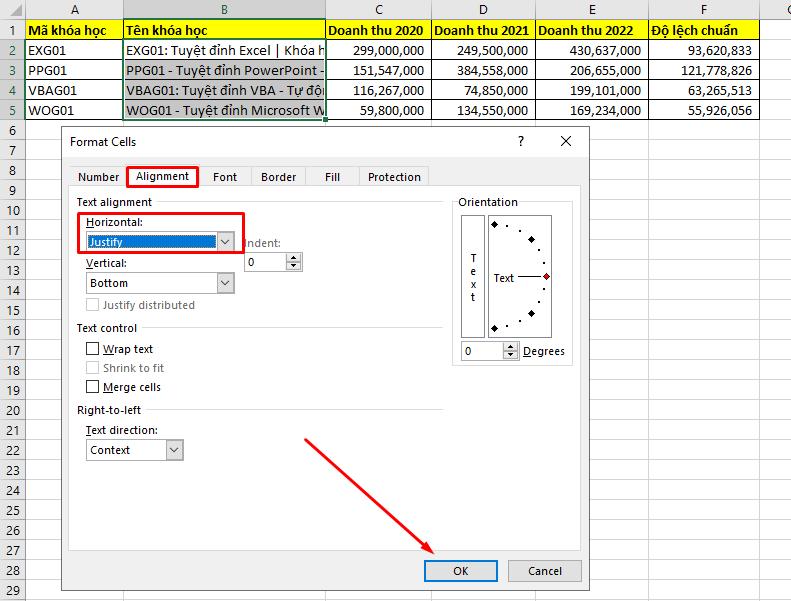
Kết quả sẽ thu được là:
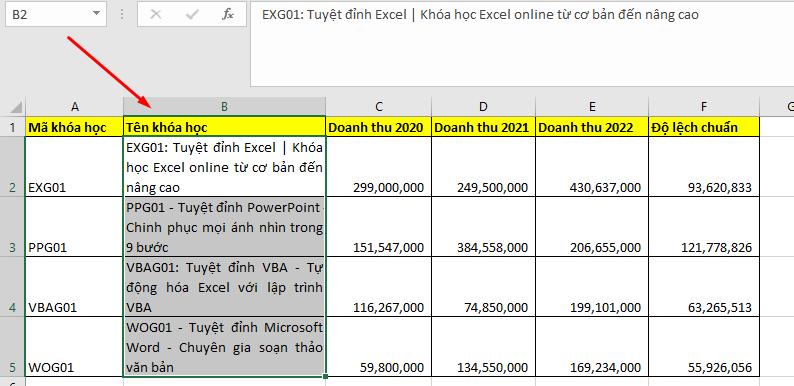
Như bạn thấy, để nhanh chóng thành thạo Excel và thực hiện công việc nhanh hơn, bạn sẽ cần học thêm nhiều mẹo thực hành để thao tác nhanh chóng trên ứng dụng này. Do đó, hãy tham khảo ngay khóa học Tuyệt đỉnh Excel của Gitiho, khóa học giúp bạn thành thạo Excel từ cơ bản đến nâng cao chỉ trong 17 giờ.
5. Cách xuống dòng trong Excel trên điện thoại
Trong một số trường hợp bạn phải tải ứng dụng Excel về điện thoại để tiện cho công việc thì đây sẽ là cách xuống dòng áp dụng cho cả Android và iOS.
Bước 1: Tại giao diện của Excel, chọn ô mà bạn muốn ngắt dòng, sau đó click vào mũi tên góc bên phải phía dưới để mở thanh công cụ.
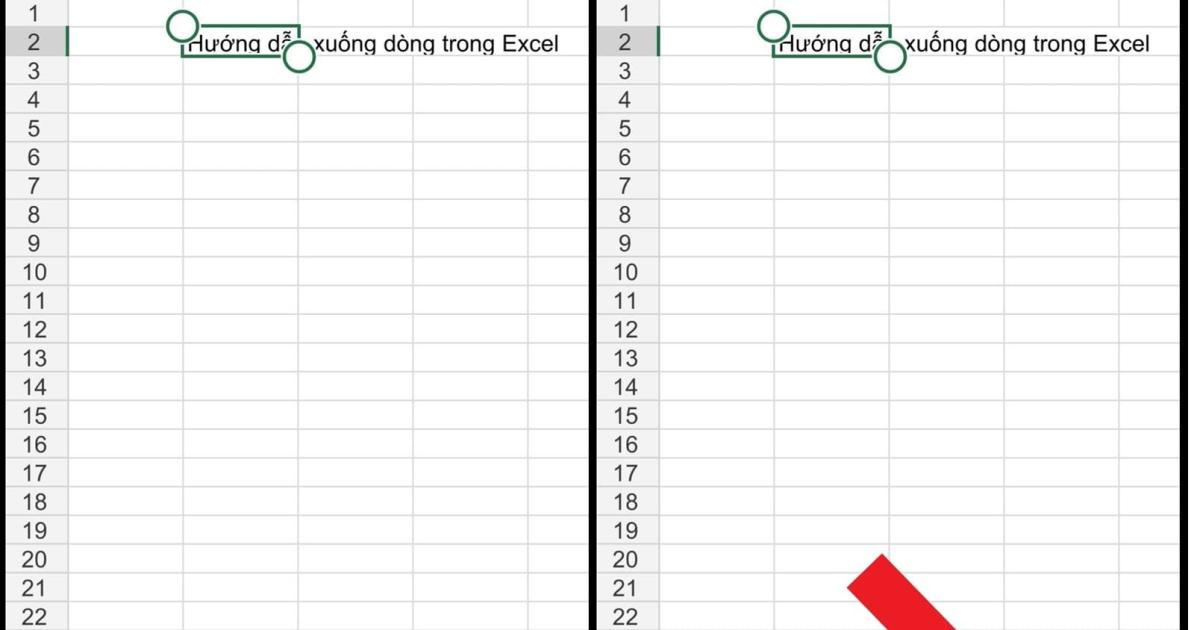
Bước 2: Trong tab Trang chủ, kéo xuống và chọn lệnh Ngắt dòng văn bản. Kết quả là nội dung của ô đã được tự xuống dòng trong Excel theo độ rộng của ô:
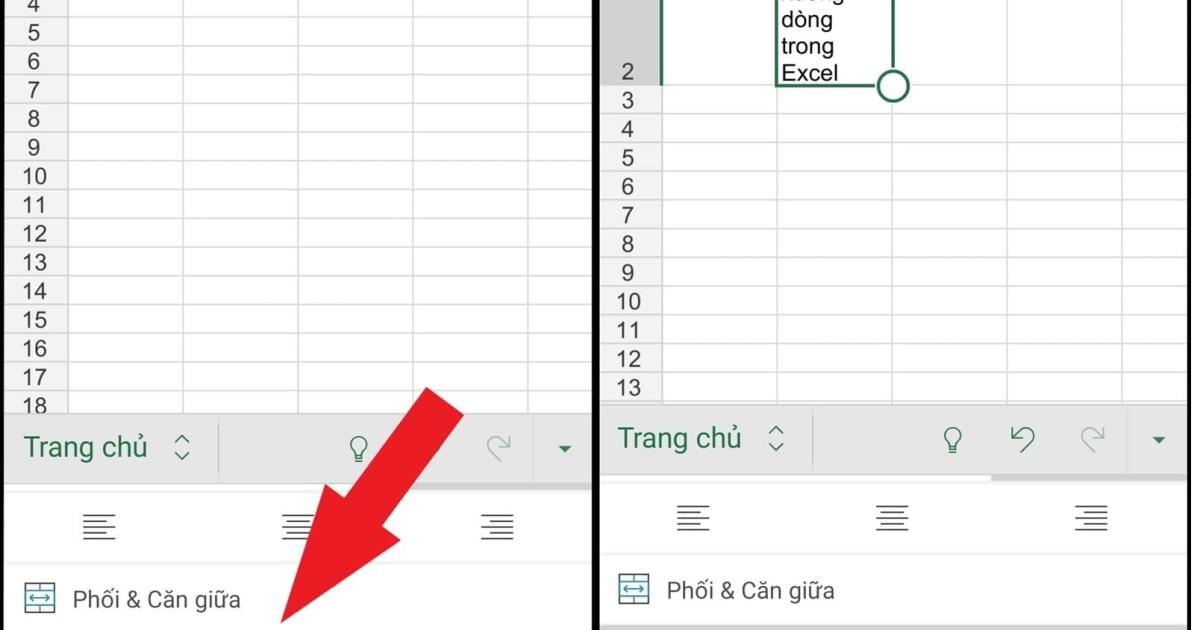
Kết luận
Trên đây là 4 cách đơn giản nhất để xuống dòng trong Excel. Hy vọng nó sẽ có ích cho bạn trong thực tế. Nếu có bất kỳ câu hỏi hay thắc mắc gì, đừng ngần ngại để lại comment để Gitiho giải đáp sớm nhất nhé. Chúc bạn thành công!
Khóa học phù hợp với bất kỳ ai đang muốn tìm hiểu lại Excel từ con số 0. Giáo án được Gitiho cùng giảng viên thiết kế phù hợp với công việc thực tế tại doanh nghiệp, bài tập thực hành xuyên suốt khóa kèm đáp án và hướng dẫn giải chi tiết. Tham khảo ngay bên dưới!
Giấy chứng nhận Đăng ký doanh nghiệp số: 0109077145, cấp bởi Sở kế hoạch và đầu tư TP. Hà Nội
Giấy phép mạng xã hội số: 588, cấp bởi Bộ thông tin và truyền thông




