Hướng dẫn về cách định dạng cell (Format cell) trong Excel
Một trong những chức năng căn bản của Excel đó là Format cell hay còn gọi là định dạng cell. Khi nói đến việc định dạng các cell trong bảng tính, chúng ta chỉ thay đổi diện mạo của các giá trị dữ liệu mà không thay đổi bản thân dữ liệu đó.
Chẳng hạn như định dạng cho số 0.8, bạn có thể chỉnh con số này thành tiền tề là $0.80 hay dưới dạng phần trăm là 80%. Ngoài ra còn có rất nhiều cách để bạn định dạng cell như cách sắp xếp vị trí (alignment), font chữ, các đường viên của cell (border), ẩn chữ trong Excel...
Hãy cùng Gitiho tìm hiểu về chức năng này nhé!
Xem thêm: Tuyệt đỉnh Excel khóa học giúp bạn làm chủ Excel trong 16h
Bạn hãy thử mở một bảng tính mới và thực hiện các bước sau để cùng làm quen với chức năng này:
Bước 1: Bạn hãy nhập vào cell B2 số 0.8
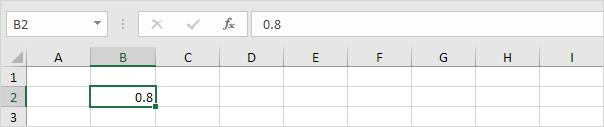
Bước 2: Nhấn chon cell B2
Bước 3: Nhấp chuột phải vào cell đó và chọn Format Cells trong menu ngữ cảnh (hoặc bạn cũng có thể nhấn tổ hợp phím CTRL+1) như hinh dưới đây;

Sau đó cửa sổ hộp thoại Format Cell sẽ hiện ra:
Bước 4: Chúng ta hãy thử lấy ví dụ định dạng cell B2 thành dữ liệu tiền tệ (currency) thì bạn sẽ chọn trong cửa sổ hộp thoại như sau:
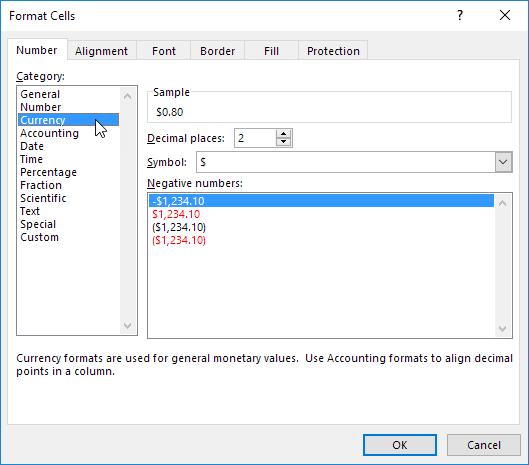
Lưu ý: Đối với bất cứ loại định dạng nào thì Excel cũng sẽ đưa cho bạn một ví dụ thực tế của dữ liệu đó trong mục Sample
Bước 5: Sau khi chọn loại định dạng bạn muốn thì nhấn vào nút OK để đóng cửa sổ
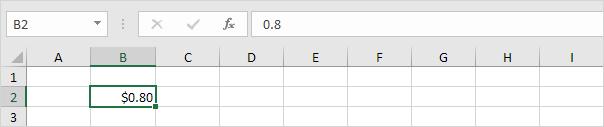
Số 0.8 của chúng ta ở trên thanh công thức vẫn giữ nguyên nhưng khi được thể hiện trong cell B2 thì được định dạng như là tiền tệ. Các dạng định dạng cell thông dụng nhất đều có sẵn trong tab Home của thanh công cụ.
Bước 6: Trong tab Home, trong nhóm danh mục Number, bạn hãy nhấn vào biểu tượng phầm trăm để định dạng dữ liệu dưới dạng %.
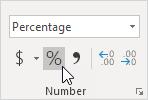
Bước 7: Trong tab Home, trong nhóm danh mục Alignment, bạn hãy chọn tùy chọn ở giữa để định dạng dữ liệu vào chính giữa cell
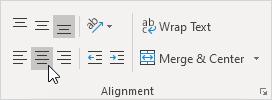
Bước 8: Trong tab Home, trong nhóm danh mục Font, bạn hãy thêm đường viền bên ngoài cell và thay đổi màu sắc của dữ liệu thành màu xanh
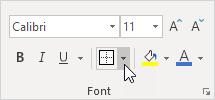
Và dưới đây sẽ là kết quả của chúng ta:

Vậy trong bài viết này, bạn đã biết thêm một chút về ứng dụng tin học văn phòng Excel trong Microsoft Office rồi, cụ thể là chức năng định dạng cell. Để tìm hiểu thêm về Excel cũng như có các khóa học hấp dẫn về những chức năng nâng cao hơn trong Excel như VBA, bạn hãy trang gitiho.com nhé
Khóa học phù hợp với bất kỳ ai đang muốn tìm hiểu lại Excel từ con số 0. Giáo án được Gitiho cùng giảng viên thiết kế phù hợp với công việc thực tế tại doanh nghiệp, bài tập thực hành xuyên suốt khóa kèm đáp án và hướng dẫn giải chi tiết. Tham khảo ngay bên dưới!
Giấy chứng nhận Đăng ký doanh nghiệp số: 0109077145, cấp bởi Sở kế hoạch và đầu tư TP. Hà Nội
Giấy phép mạng xã hội số: 588, cấp bởi Bộ thông tin và truyền thông







