Cách ẩn chữ trong Excel, tránh tràn chữ sang ô khác
Chắc hẳn khi nhập văn bản trong Excel hay Google Sheets, bạn sẽ gặp phải tình trạng chữ không hiển thị hết được trong một ô và bị tràn sang ô khác. Điều này khiến cho bảng tính trở nên lộn xộn và không đẹp mắt. Vậy làm sao để chữ nằm trong 1 ô Excel? Hãy cùng Gitiho tìm hiểu cách ẩn chữ trong Excel và Google Sheets, giúp chữ không bị tràn sang ô khác nữa nhé!
Tại sao cần ẩn chữ trong Excel?
Khác với các công cụ soạn thảo văn bản như Microsoft Word hay Google Docs, khi bạn nhập nội dung văn bản vào trong một ô tính trong Excel hay Google Sheets, nếu văn bản đó có độ dài vượt ra khỏi chiều rộng của ô, văn bản đó sẽ không tự động xuống dòng. Thay vào đó, nội dung sẽ bị tràn sang các ô bên cạnh.
Điều đó đồng nghĩa với việc: Một đoạn văn bản chỉ sử dụng 1 hàng nhưng lại có thể chiếm tới… hàng trăm cột! Điều này không chỉ làm cho cho bảng tính lộn xộn, không đẹp mắt, mà còn gây bất tiện khi làm việc với bảng tính.

Vì vậy, chúng ta cần tìm cách ẩn chữ trong Excel để những nội dung này nằm gọn trong 1 ô tính, giúp bảng tính gọn gàng, sạch sẽ hơn.

Xem thêm: Hướng dẫn cách ẩn/hiện thanh cuộn trong Excel đơn giản, chi tiết
Nâng cao hiệu suất công việc và tiết kiệm thời gian làm việc với khóa học sau tại Gitiho để cập nhật các thủ thuật Excel hữu ích cho dân văn phòng:
Cách để chữ không tràn ô trong Excel và Google Sheets
Để tránh tình trạng chữ tràn ô trong Excel mà nằm gọn trong một ô tính, có 2 hướng để thực hiện:
Một là tự động xuống dòng, chia văn bản thành nhiều dòng trong 1 ô. Với hướng làm đâu tiên, bạn có thể khiến cho nội dung nằm gọn trong một ô bằng chức năng Wrap Text. Chức năng này sẽ giúp bạn tự động xuống dòng sao cho mỗi dòng có chiều dài tương ứng với độ rộng của cột; đồng nghĩa với việc chiều cao của cột sẽ bị tăng lên.
Hai là ẩn chữ trong Excel, hay còn gọi là cắt chữ, làm chữ trong bị tràn sang ô khác nữa.
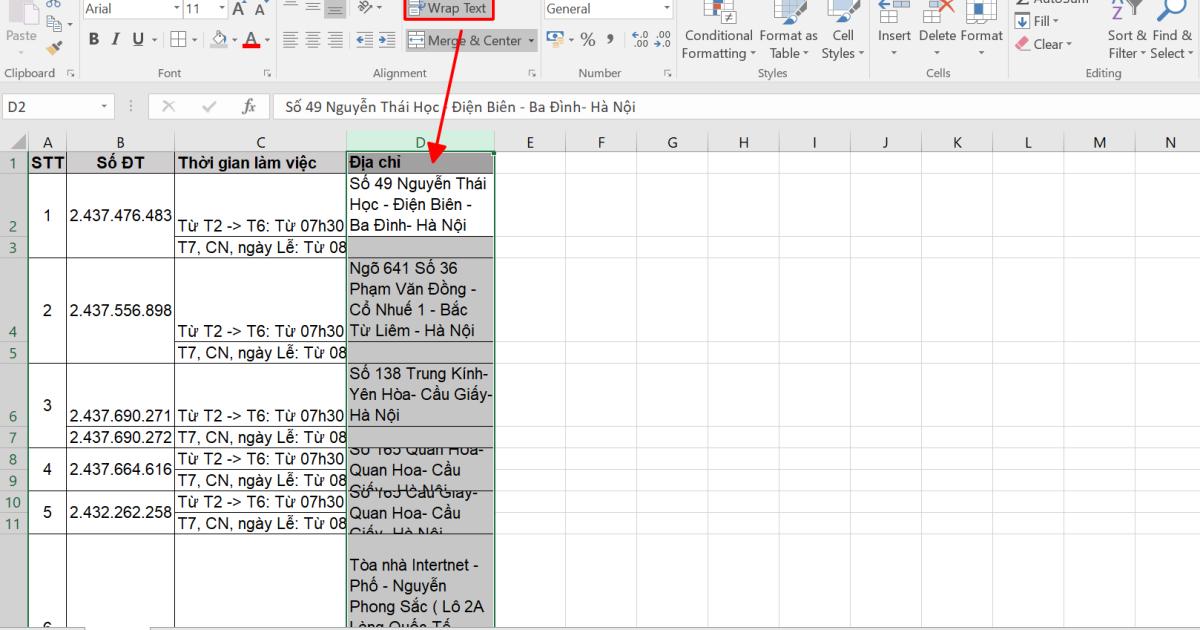
Vậy nếu bạn không muốn ô bị thay đôi cả chiều rộng và chiều cao, cũng như không cần hiển thị toàn bộ văn bản, hãy sử dụng tới cách ẩn chữ trong Excel và Google Sheets sau đây
Cách ẩn chữ trong Excel
Để chống tràn chữ trong Excel, chúng ta làm theo các bước sau:
- Nhấp chuột chọn ô (hoặc cột) muốn ẩn chữ trong Excel
- Nhấp chuột phải, chọn Format Cells.
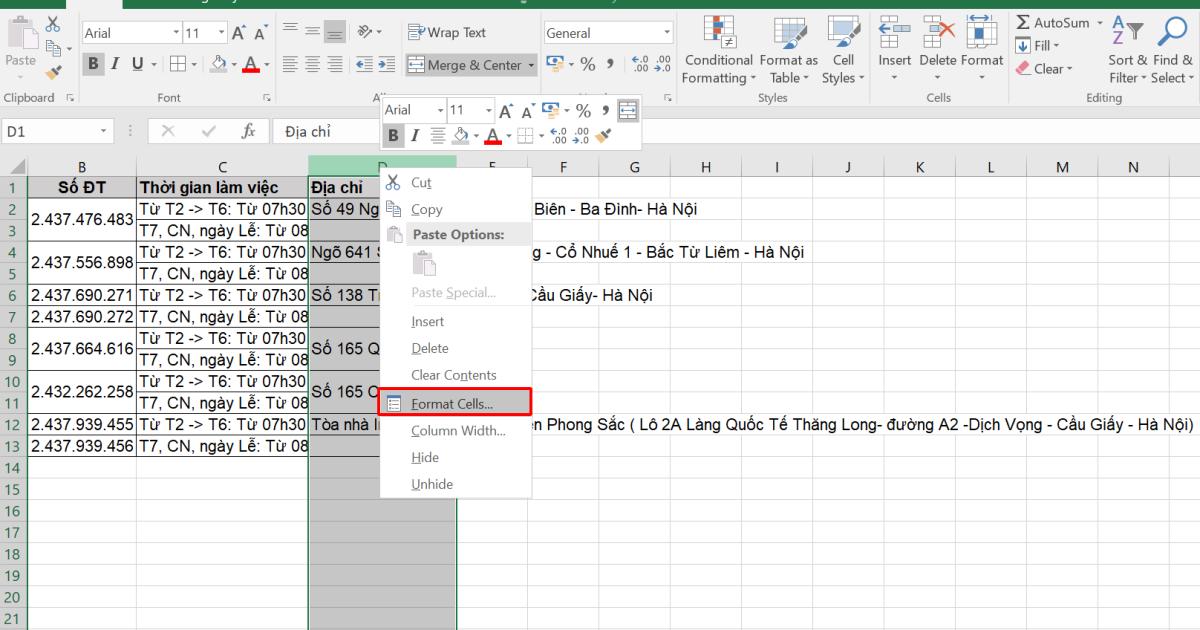
- Chọn thẻ Alignment trong hộp thoại Format Cells
Ngoài ra, bạn có thể mở thẻ Alignment trong hộp thoại Format Cells bằng cách: Nhấp chuột chọn nút mũi tên mở rộng của nhóm Alignment trong thẻ Home trên thanh công cụ.

- Ở nhóm Text Alignment, chọn Fill ở mục Horizontal. Đây chính là lựa chọn giúp ẩn chữ trong Excel đó!

- Nhấp chuột chọn OK để kết thúc thao tác của cách thu gọn chữ trong Excel.
Lúc này, nếu bạn thấy phần văn bản ban đầu đã được nằm gọn gàng trong một ô và chỉ hiện thị một phần nghĩa là thao tác ấn chữ trong Excel đã thành công rồi đó! Để xem được toàn bộ nội dung văn bản, hãy nhấp chuột chọn vào ô chứa văn bản đó và xem nội dung đầy đủ trên thanh công thức nhé!
Cách bỏ ẩn chữ trong Excel
Để bỏ ẩn chữ trong Excel, chọn cột cần bỏ ẩn chữ, click chuột phải để mở lại hộp thoại Format Cells > Alignment.
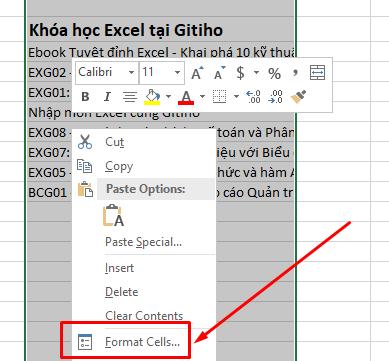
Tại mục Horizontal của nhóm Text Alignment, thay đổi lựa chọn từ Fill thành General và nhấn OK để kết thúc. Như vậy là văn bản đã được bỏ ẩn chữ trong Excel và hiển thị như bình thường rồi đó!
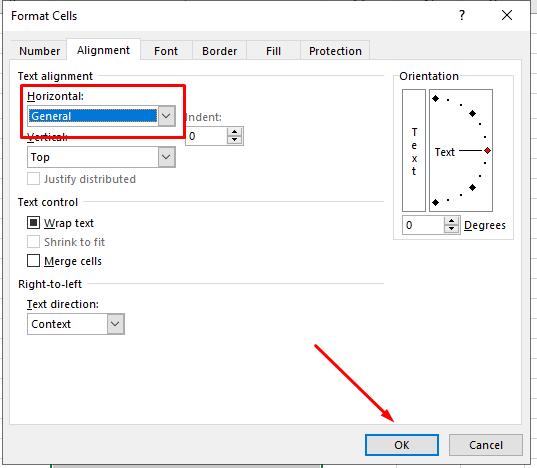
Xem thêm: Hàm RIGHT và ứng dụng của hàm RIGHT trong Microsoft Excel
Cách ẩn chữ trong Google Sheets
Tương tự ẩn chữ trong Excel, bạn cũng có thể ẩn chữ trong Google Sheets, giúp cho bảng tính gọn gàng, đẹp mắt hơn. Tuy nhiên, cách ẩn chữ trong Google Sheets đơn giản hơn cách ẩn chữ trong Excel rất nhiều đó! Cách thực hiện như sau:
Nhấp chuột chọn ô, cột hoặc bôi đen lựa chọn vùng dữ liệu mà bạn muốn ẩn chữ
Nhấp chọn vào biểu tượng "Xuống dòng tự động" trên thanh công cụ, sau đó lựa chọn biểu tượng "cắt" (lựa chọn biểu tượng thứ 3 trong mục "Xuống dòng tự động")

Sau khi lựa chọn xong, những vùng dữ liệu mà bạn chọn sẽ được định dạng hiển thị chữ là "Cắt" và cho ra kết quả giống khi ẩn chữ trong Excel đó!
Để bỏ định dạng ẩn chữ trong Google Sheets, bạn chỉ cần chọn lại vào biểu tượng "Xuống dòng tự động, sau đó lựa chọn "Xuống dòng" để tự động xuống dòng cho đoạn văn bản, giúp đoạn văn bản nằm gọn trong 1 ô.
Hoặc bạn có thể lựa chọn "Tràn" để văn bản hiển thị tràn ô như bình thường.
Xem thêm: Power Query là gì? Ứng dụng của Power Query trong Excel
Tổng kết
Như vậy, trong bài viết này, chúng ta đã cùng nhau tìm hiểu cách ẩn chữ trong Excel và Google Sheets. Hãy cùng ôn lại một chút nhé:
- Để ẩn chữ trong Excel, bạn sẽ thao tác như sau: Nhấp chọn ô > Chuột phải > Format Cells > Alignment > Chọn Fill ở Horizontal > OK
- Để ẩn chữ trong Google Sheets bạn thao tác như sau: Nhấp chọn ô > chọn biểu tượng "Xuống dòng tự động" > "Cắt"
Ẩn chữ trong Excel là một thao tác cơ bản và đơn giản, tuy nhiên không phải ai cũng biết nếu không học bài bản và tìm hiểu kĩ về các công cụ trong Microsoft Excel. Để biết thêm và nắm vững những kiến thức từ cơ bản tới nâng cao của Excel cũng như thực hành thành thạo những kiến thức này, giúp đơn giản hóa công việc và tiết kiệm thời gian, hãy tham gia khóa học "Tuyệt đỉnh Excel" của Gitiho để trở thành bậc thầy Excel trong 16 giờ".
Đừng quên theo dõi những kiến thức và thủ thuật thú vị, bổ ích khác về Microsoft Excel trên blog tin học văn phòng của Gitiho.com mỗi ngày bạn nhé! Chúc bạn học tốt!
Khóa học phù hợp với bất kỳ ai đang muốn tìm hiểu lại Excel từ con số 0. Giáo án được Gitiho cùng giảng viên thiết kế phù hợp với công việc thực tế tại doanh nghiệp, bài tập thực hành xuyên suốt khóa kèm đáp án và hướng dẫn giải chi tiết. Tham khảo ngay bên dưới!
Giấy chứng nhận Đăng ký doanh nghiệp số: 0109077145, cấp bởi Sở kế hoạch và đầu tư TP. Hà Nội
Giấy phép mạng xã hội số: 588, cấp bởi Bộ thông tin và truyền thông







