Cách ẩn/ hiện thanh cuộn trong Excel đơn giản trong một nốt nhạc
Thanh cuộn trong Excel giúp chúng ta kéo thả và di chuyển giữa các phần của bảng tính một cách dễ dàng và thuận tiện. Nhưng nếu lỡ tay làm ẩn các thanh này thì sao? Hãy xem ngay cách hiện thanh cuộn trong Excel đơn giản trên mọi phiên bản nhé!
Thanh cuộn trong Excel là gì?
Khi làm việc với Excel, thanh cuộn thường được cài đặt mặc định là sẽ hiển thị lên để bạn sử dụng dễ dàng hơn. Giao diện khi có thanh cuộn trong Excel sẽ như trong hình ảnh dưới đây:
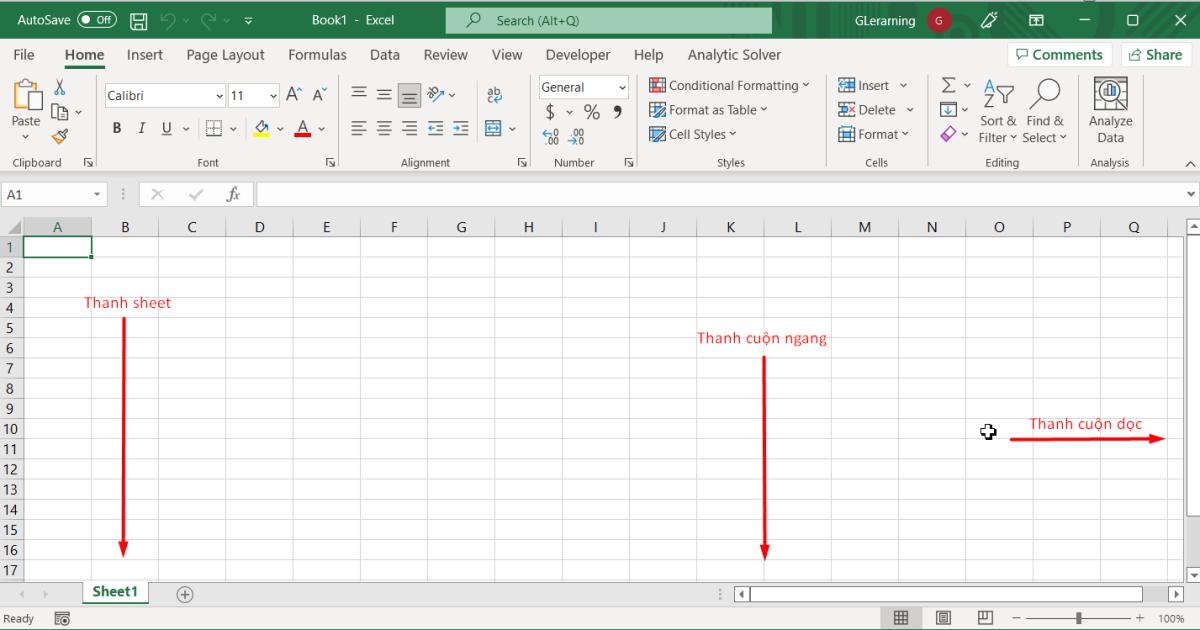
Thanh cuộn trong Excel sẽ bao gồm 2 thanh là:
- Thanh cuộn ngang: Dùng để di chuyển trang tính sang phải hoặc sang trái. Khi các bạn làm việc trên một bảng tính có nhiều cột, nếu mất thanh cuộn ngang trong Excel này thì sẽ rất khó thao tác với dữ liệu.
- Thanh cuộn dọc: Dùng để di chuyển trang tính lên trên hoặc xuống dưới. Thanh này sẽ giúp bạn xem được tất cả các hàng của trang tính.
Tuy nhiên, có thể một số bạn không thích để các thanh này hiển thị. Hoặc do lỡ tay nên đã ẩn các thanh này đi. Lúc đó, giao diện làm việc của Excel có dạng như sau:
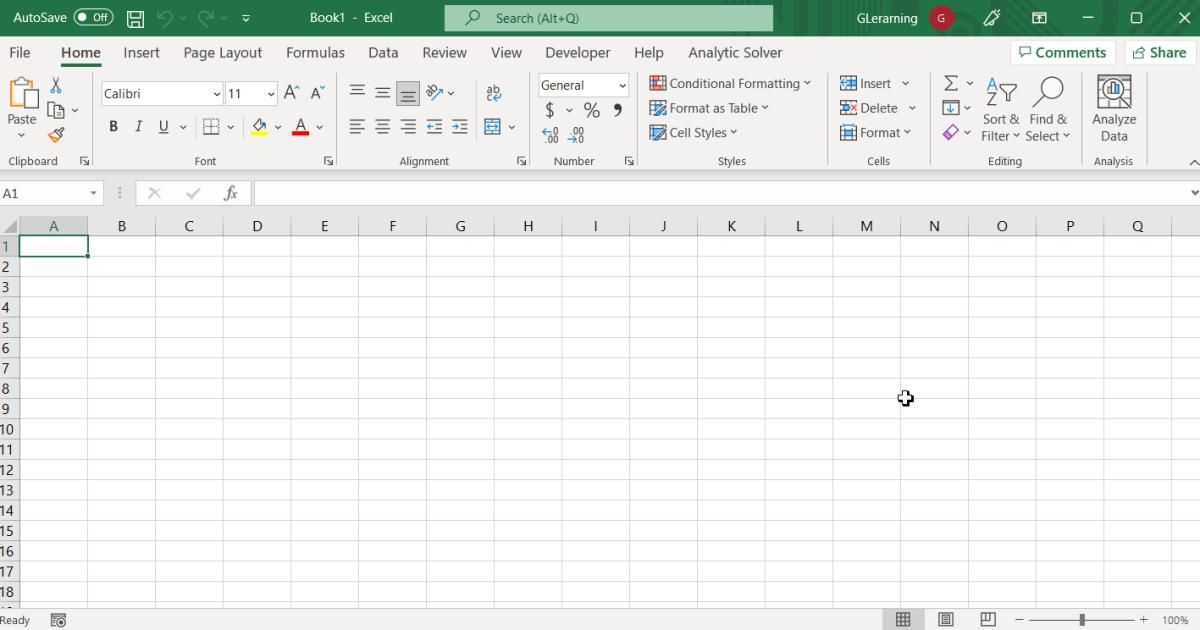
Vậy làm thế nào để thanh cuộn đang bị ẩn hiển thị trở lại? Hãy cùng xem hướng dẫn chi tiết ngay nhé.
Xem thêm: Cách giới hạn, khóa vùng cuộn, đặt thanh cuộn về mặt định trong Excel
Cách ẩn/hiện thanh cuộn trong Excel trên các phiên bản
Đa phần cách hiển thị hay ẩn thanh cuộn trong Excel đều thực hiện tương tự nhau ở các phiên bản. Nhưng nó sẽ khác một chút ở giao diện, nên chúng tôi sẽ hướng dẫn cụ thể cho bạn dưới đây:
Cách tạo thanh cuộn trong Excel lại sau khi ẩn trên phiên bản 2016, 2013, 2010
Bước 1: Trước hết, các bạn vào Excel rồi bấm vào thẻ File.
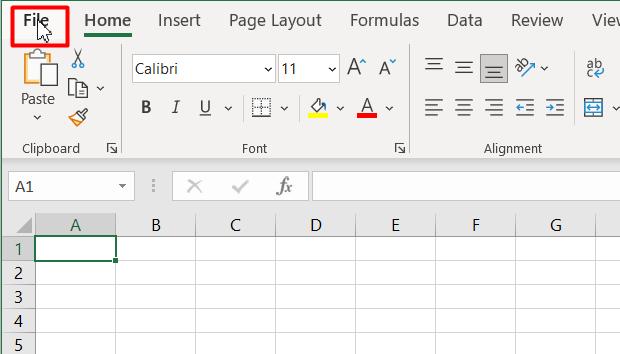
Bước 2: Chọn mục Option rồi chọn Advanced, lúc này hộp thoại Excel Option hiện lên.
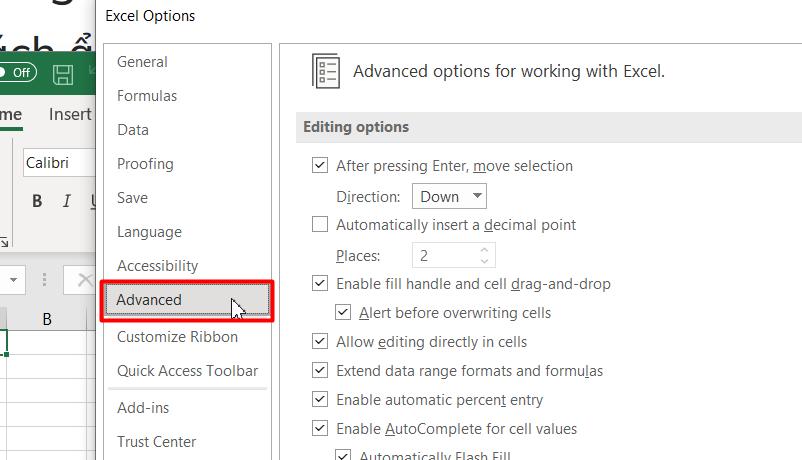
Bước 3: Kéo xuống mục Display options for this workbook (Tùy chọn hiển thị cho workbook này là Book1) rồi bấm tích vào 2 ô vuông ở đầu các dòng:
- Show horizontal scroll bar: Hiển thị thanh cuộn ngang
- Show vertical scroll bar: Hiển thị thanh cuộn dọc
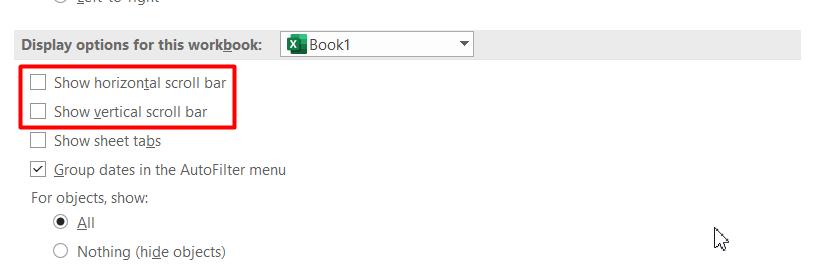
Vì hai ô này đang không được tích nên đã không hiển thị thanh cuộn dọc và thanh cuộn ngang. Bây giờ, nếu bạn muốn hiển thị thanh cuộn nào thì hãy bấm dấu tích vào tùy chọn tương ứng.
Bước 4: Bấm OK để lưu lại thiết lập là các bạn sẽ thấy 2 thanh cuộn đã hiện lên.
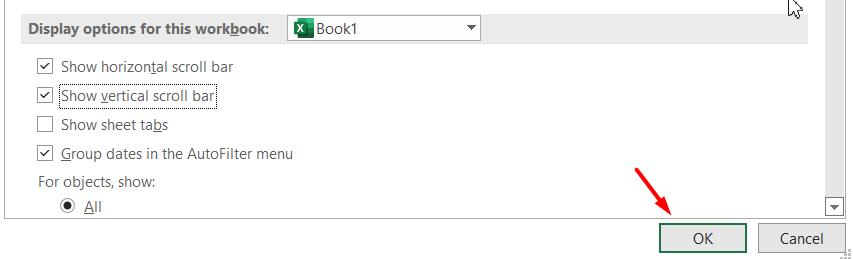
Trong trường hợp các bạn muốn ẩn thanh cuộn trong Excel đi thì hãy làm theo các bước tương tự như trên. Tuy nhiên trong bước 3, thay vì tích vào tùy chọn thì chúng ta sẽ bỏ tích ở tùy chọn tương ứng là được nhé.
Nếu bạn muốn được trang bị toàn bộ các kiến thức và kỹ năng cần thiết để sử dụng thành thạo phần mềm Excel thì hãy tham gia khóa học Tuyệt đỉnh Excel của Gitiho.
Khóa học Excel được xây dựng theo lộ trình tư cơ bản đến chuyên sâu. Giảng viên của khóa Tuyệt đỉnh Excel là chuyên gia tin học văn phòng hàng đầu đã từng đào tạo cho nhân viên tại các tập đoàn lớn như TH True Milk, Samsung, Vietinbank, VP Bank,…
Khóa học còn có tặng kèm ebook và Add In trong Excel bổ sung một số hàm và tính năng giúp bạn làm việc hiệu quả hơn. Tham gia ngay để trở thành bậc thầy Excel chỉ sau 16 giờ nhé!
Cách hiện thanh kéo trong Excel phiên bản 2007
Bước 1: Nếu bạn đang dùng Excel phiên bản 2007, thì đầu tiên hãy bấm vào biểu tượng Office (biểu tượng hình cửa sổ) ở góc trên bên trái giao diện làm việc, sau đó nhấn vào Excel Options.
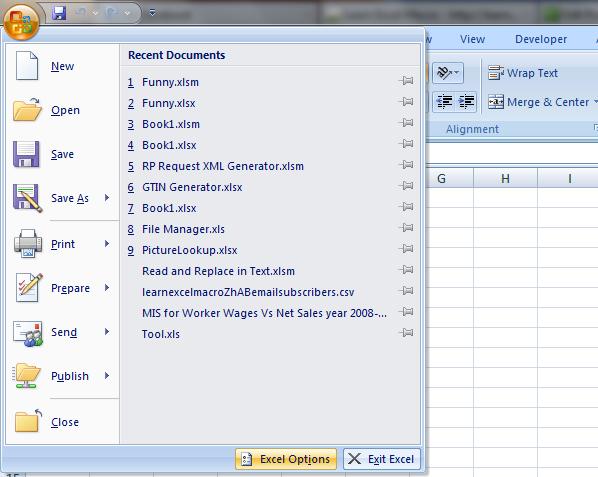
Bước 2: Trong cửa sổ hiện ra, tìm chọn Advanced > Display > và tích chọn Show horizontal scroll bar (để hiển thị thanh kéo ngang) và Show vertical scroll bar (để hiển thị thanh kéo dọc). Sau đó nhấn OK để hoàn tất cài đặt.
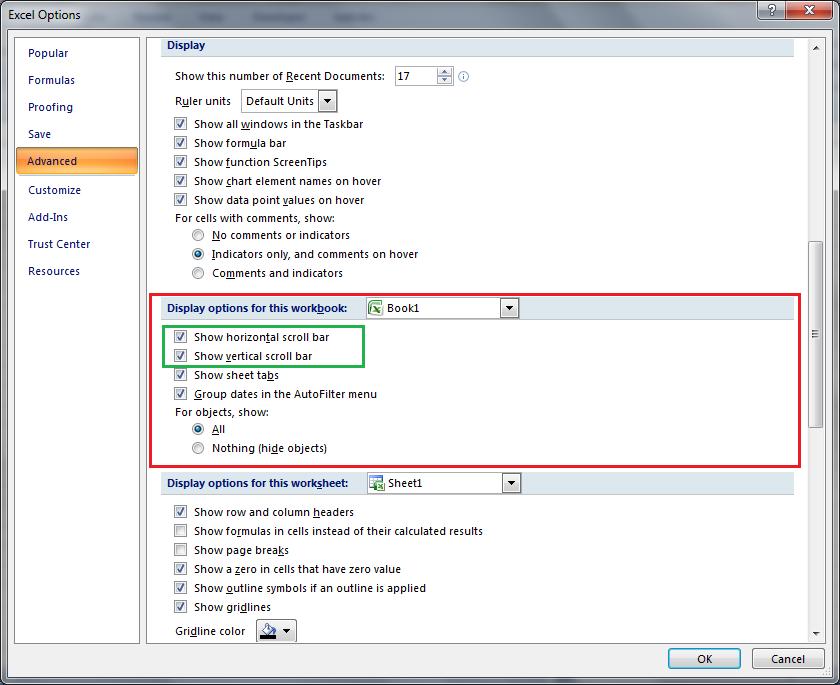
Cách ẩn/ hiển thị thanh trượt trong Excel 2003
Phiên bản 2003 còn khá ít người sử dụng ngày nay. Tuy nhiên chúng tôi vẫn sẽ hướng dẫn bạn để phòng trường hợp bạn phải thao tác trên phiên bản này.
Bước 1: Mở Excel và truy cập vào thẻ Tools > nhấn chọn Option.
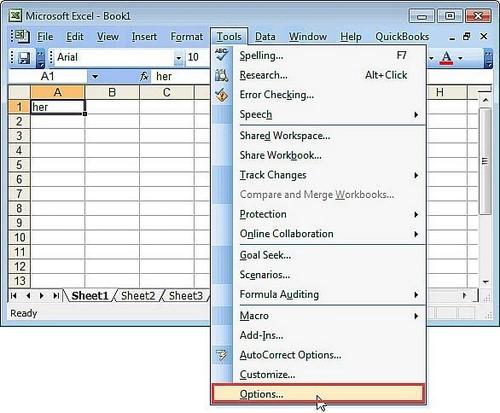
Bước 2: Khi hộp thoại Options hiện lên, bạn hãy chọn đến thẻ View > rồi bạn hãy tích vào Horizontal scroll bar (để hiện thanh cuộn ngang) và Vertical scroll bar (để hiện thanh cuộn dọc).
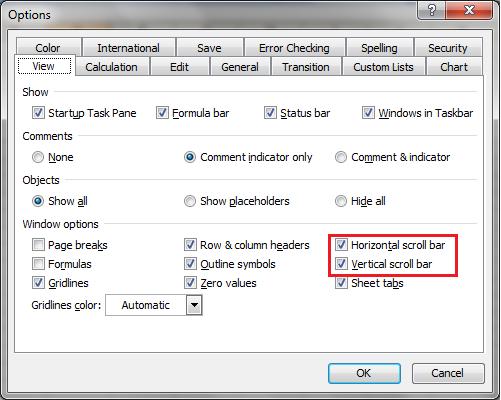
Tương tự, nếu bạn muốn bỏ thanh cuộn trong Excel, thì hãy bỏ tích vào các ô này nhé.
Xem thêm:
Kết luận
Như vậy, chúng mình đã hướng dẫn xong cho các bạn về cách ẩn/ hiện thanh cuộn trong Excel. Bây giờ thì hãy cùng mình thực hành trên phần mềm Excel của bạn nhé. Theo dõi Gitiho ngay để đón đọc những bài chia sẻ mới về các thủ thuật trong Excel các bạn nhé. Chúc các bạn áp dụng thành công!
Khóa học phù hợp với bất kỳ ai đang muốn tìm hiểu lại Excel từ con số 0. Giáo án được Gitiho cùng giảng viên thiết kế phù hợp với công việc thực tế tại doanh nghiệp, bài tập thực hành xuyên suốt khóa kèm đáp án và hướng dẫn giải chi tiết. Tham khảo ngay bên dưới!
Giấy chứng nhận Đăng ký doanh nghiệp số: 0109077145, cấp bởi Sở kế hoạch và đầu tư TP. Hà Nội
Giấy phép mạng xã hội số: 588, cấp bởi Bộ thông tin và truyền thông





