Cách làm mờ vật thể, che mặt trong Premiere cực đơn giản
Khi edit video, sẽ có những vật thể hay con người mà chúng ta không muốn chúng xuất hiện trên video của mình. Do đó, người ta thường hay che hoặc làm mờ vật thể hoặc mặt của người mà họ không muốn xuất hiện trong video. Nếu bạn đang sử dụng Adobe Premiere Pro, cùng xem ngay hướng dẫn cách che mặt trong Premiere cực kỳ đơn giản dưới đây nhé!
Cách làm mờ vật thể, che mặt trong Premiere Pro
Đầu tiên, bạn cần mở Premiere và tiến hành tạo một Project mới, sau đó thiết lập khung làm việc Sequence và tải file video chứa vật thể hay người cần che mặt lên. Hoặc bạn có thể mở đến Project đang làm việc trước đó để tiến hành chỉnh sửa.
Các bước thực hiện đã được Gitiho hướng dẫn chi tiết trong bài cách làm video bằng Premiere hôm trước. Nếu bạn đang tự học Premiere thì có thể tham khảo nhé. Giờ thì chúng ta sẽ tiếp tục với các bước tiếp theo.
Bước 1: Kéo file video vừa tải lên Adobe Premiere từ khung Project sang khung làm việc Sequence. (như hình minh họa)
.jpg)
Tiếp theo, bạn hãy tiến hành nhân đôi frame bằng cách nhấn giữ phím Alt, đồng thời dùng chuột kéo frame video lên dòng timeline phía trên.
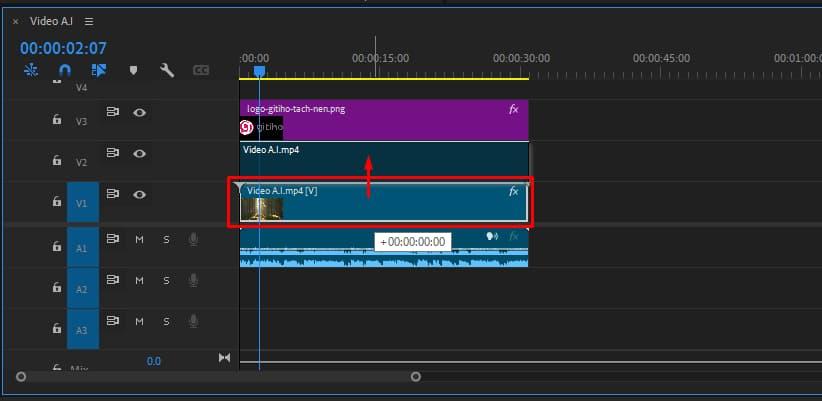
Bạn hãy mở đến không gian làm việc workspace Effects để cài đặt các hiệu ứng Adobe Premiere.
.jpg)
Bước 2: Bạn click chuột vào frame video thứ 2 vừa được nhân đôi, sau đó vào tab Effect Controls ở khung bên trái.
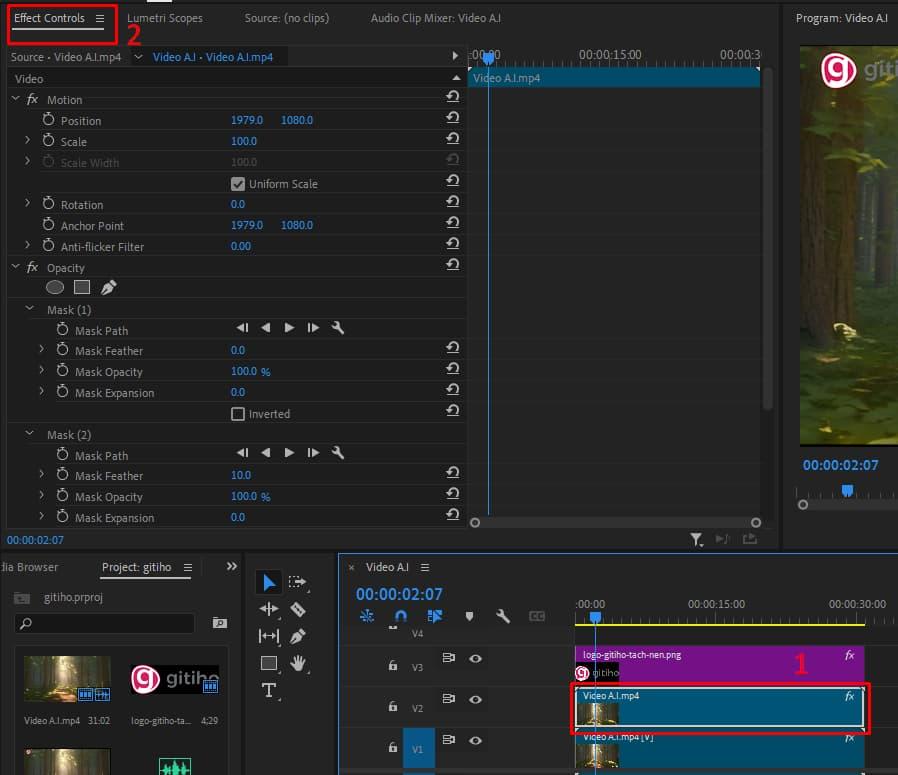
Bước 3: Tìm hiệu ứng Gaussian Blur ở ô tìm kiếm trong khung làm việc Effects bên phải.
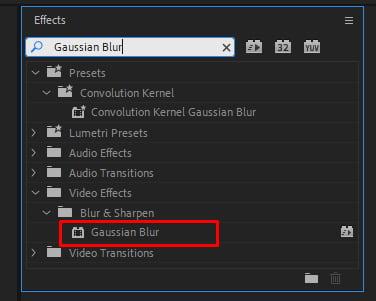
Bước 4: Bạn nhấn giữa và kéo hiệu ứng Gaussian Blur vào frame video ở bên trên để áp dụng hiệu ứng này cho video.
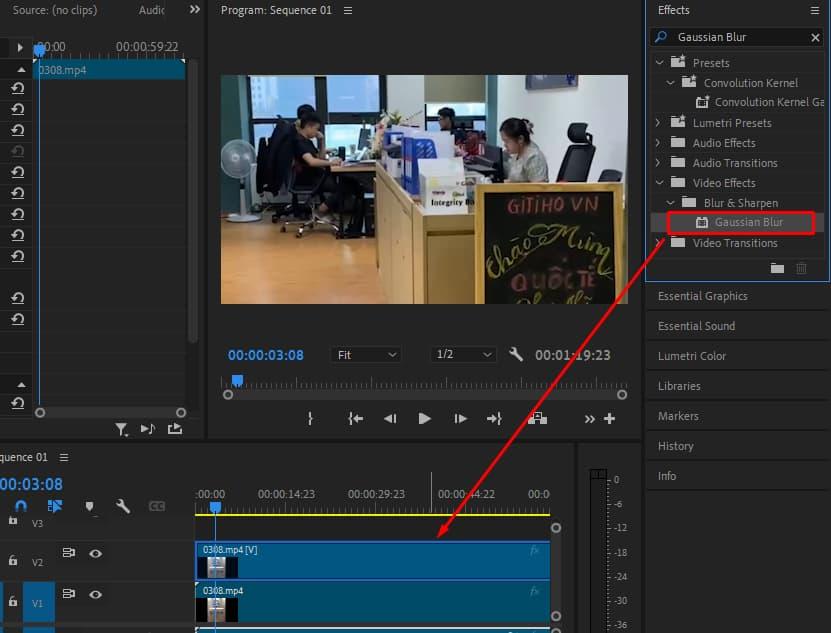
Bước 5: Ở tab Effect Controls lúc này đã xuất hiện mục cài đặt cho hiệu ứng Gaussian Blur, tại mục Blurriness, bạn hãy kéo qua bên phải để làm mờ video.
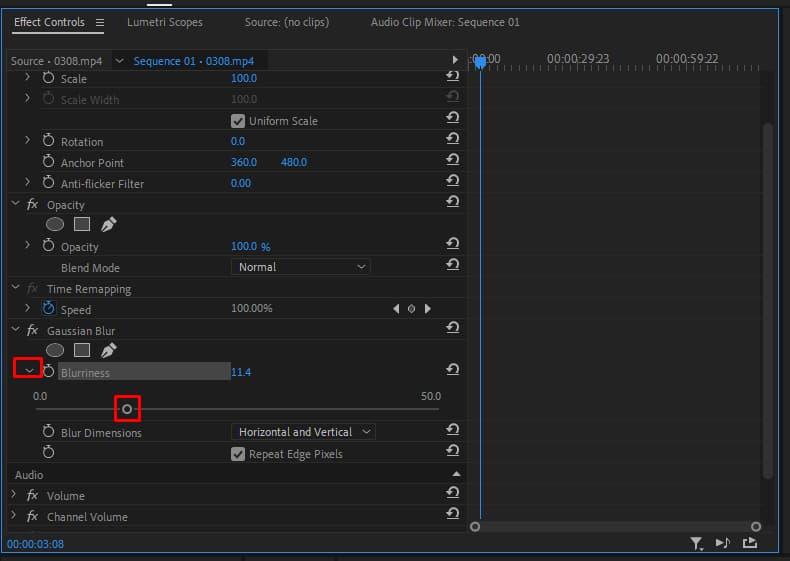
Bước 6: Thao tác vừa rồi sẽ làm mờ cả khung hình video của bạn, nhưng vì bạn chỉ muốn làm mờ một đối tượng để che mặt, nên bạn sẽ chọn vào biểu tượng hình tròn Create ellipse mask.
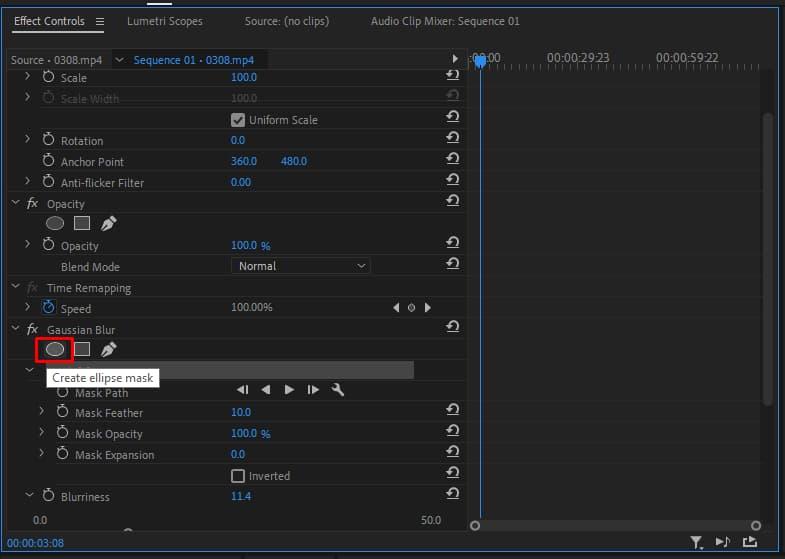
Bước 7: Trên video đã xuất hiện một hình tròn, bạn hãy kéo chuột và chỉnh làm sao cho vừa đối tượng.
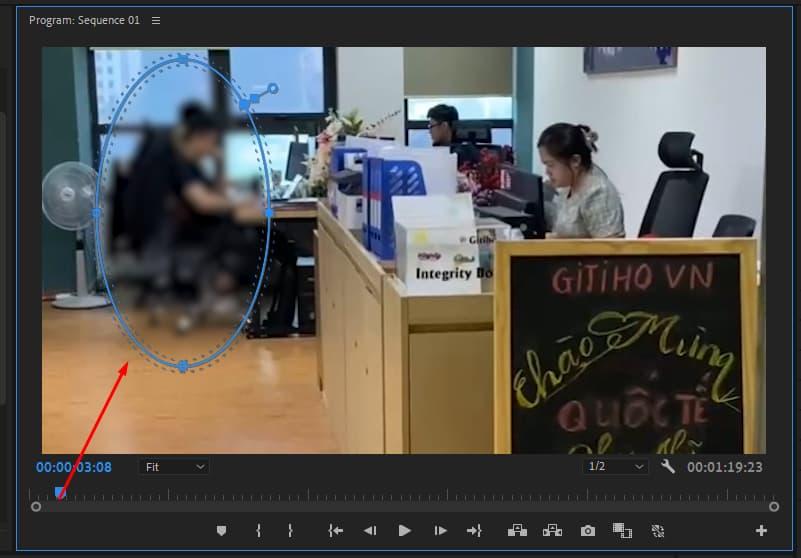
Bước 8: Kéo chỉnh thông số trong mục Mask Feather để khung mờ mượt mà hơn.
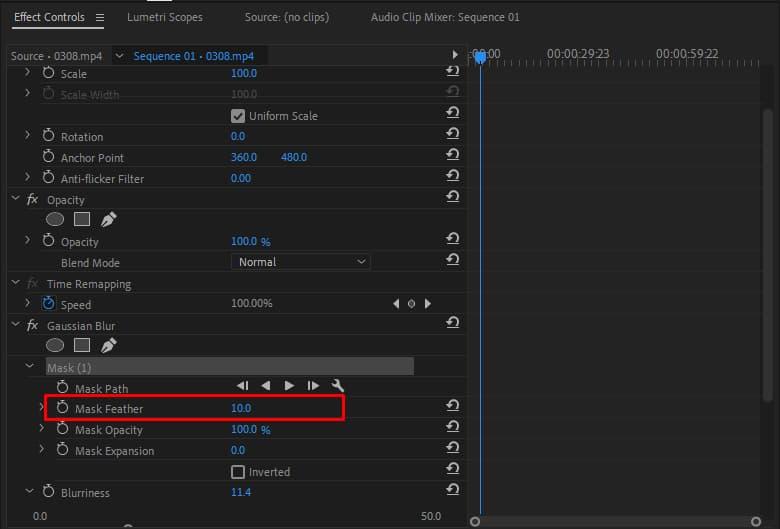
Bước 9: Bạn nhấn vào nút phát ở mục Mask Path để khung hình tracking theo đối tượng xuất hiện trong suốt video.
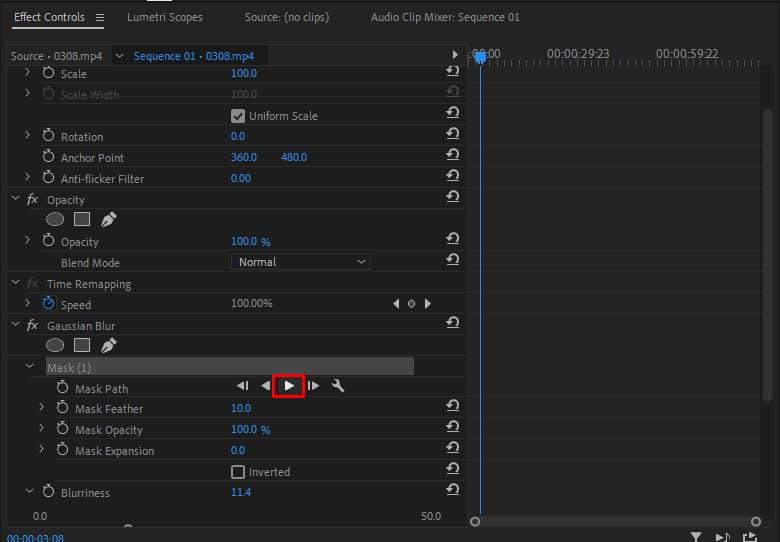
Bạn ngồi đợi một lúc để phần mềm tracking xong, rồi nhấn phát để xem thành quả nhé.
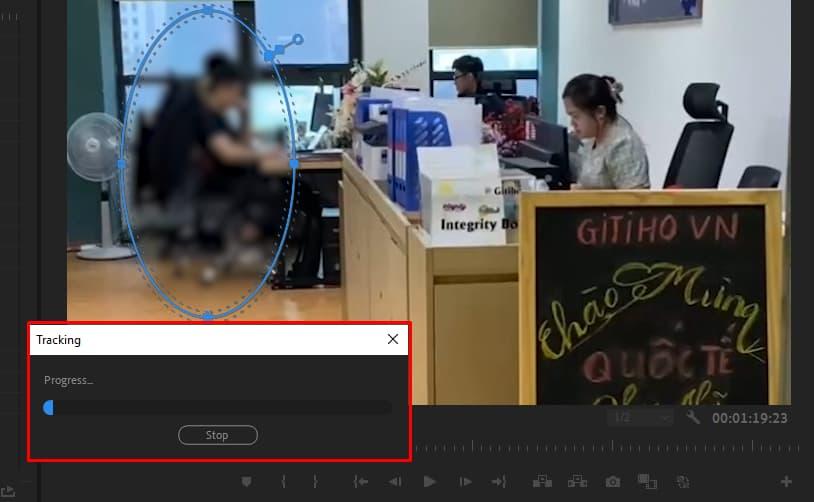
Thật đơn giản phải không nào! Nếu bạn đang cần dùng Premiere để edit video phục vụ cho công việc, bạn có thể tham khảo khóa học Premiere sau tại Gitiho:
Học dựng video trên Premiere Pro từ cơ bản đến nâng cao
Tú Thanh AcademyHay nếu như bạn đang muốn học quay dựng video từ đầu thì cũng có thể tham khảo khóa học đang được bán chạy hàng đầu tại Gitiho:
Video Production Foundation: Trọn bộ kỹ năng quay & dựng video cho người mới bắt đầu
Tú Thanh AcademyKhi nào thì cần làm mờ vật thể và che mặt đối tượng trong video
Trong quá trình quay video và edit video, một số trường hợp chúng ta cần làm mờ hoặc che mặt đối tượng, chẳng hạn:
- Khi camera vô tình quay phải những người khác mà bạn không muốn họ xuất hiện trong khung hình.
- Hay quá trình quay không thể tránh khỏi lọt vào khung hình các thông tin nhạy cảm như thông tin liên lạc, logo nhãn hiệu, số thẻ ngân hàng,…
- Trong các bài phỏng vấn cần giấu thông tin, chúng ta cần che mặt để đối tượng được phỏng vấn không bị lộ danh tính.
- Cuối cùng, đơn giản chỉ là chúng ta muốn làm mờ các đối tượng xung quanh để người xem không bị xao nhãng khỏi chủ thể, nhân vật chính.
Xem thêm: Cách xóa logo trên video bằng Premiere Pro cực đơn giản
Kết luận
Trên đây là hướng dẫn cách làm mờ, che mặt trong Premiere cực kỳ đơn giản. Hy vọng bạn đã ứng dụng được nó thành công trong công việc của mình. Chúc bạn học tốt và có những video hấp dẫn, triệu view.
Khóa học Quay dựng video của anh Tú Thanh đã giúp cho hơn 10 ngàn học viên tại Gitiho tự tin tạo ra những chiếc video chất lượng, sáng tạo và thu hút.
Bạn có thể bấm học thử và trải nghiệm nhé!
Video Production Foundation: Trọn bộ kỹ năng quay & dựng video cho người mới bắt đầu
Tú Thanh AcademyGiấy chứng nhận Đăng ký doanh nghiệp số: 0109077145, cấp bởi Sở kế hoạch và đầu tư TP. Hà Nội
Giấy phép mạng xã hội số: 588, cấp bởi Bộ thông tin và truyền thông




.jpg)
.jpg)
.jpg)
