HAI CÁCH GIÚP BẠN CHUYỂN FILE COREL SANG PHOTOSHOP
Việc chuyển file sẽ giúp các bạn có thể mở được file đó ở nhiều phần mềm khác nhau. Trong khi thiết kế, bạn thiết kế ấn phẩm ở phần này nếu muốn mở file ở phần mềm khác thì bạn hãy thực hiện chuyển file để có thể chỉnh sửa ấn phẩm ở phần mềm khác. Bài viết này sẽ hướng dẫn bạn chuyển file Corel sang file Photoshop, phục vụ trong quá trình thiết kế. Hãy cùng Gitiho tìm hiểu bạn nhé.
TẠI SAO CẦN CHUYỂN ĐỔI FILE COREL SANG PHOTOSHOP?
Như chúng ta cũng biết, Corel và Photoshop là 2 phần mềm thiết kế đồ họa nổi tiếng và vô cùng phổ biến, được rất nhiều dân đồ họa chuyên nghiệp sử dụng. Vá nếu bạn muốn sáng tạo ra những ấn phẩm chuyên nghiệp, mang tính thương mại hay nghệ thuật thì bạn cần sự kết hợp giữa hai phần mềm này. Phần mềm Corel chuyên thực hiện những chức năng vẽ đồ họa, ấn phẩm khi bạn muốn tự tay sáng tạo cho mình một bức hình thật ấn tượng thì Corel luôn là sự lựa chọn hàng đầu. Còn Photoshop là phần mềm liên quan đến chỉnh sửa và hoàn thiện các ấn phẩm.
Tuy nhiên, bạn sẽ bị gặp khó khăn khi tương tác file giứa hai phân mềm này, bởi vì chúng là đối thủ cạnh tranh của nhau, nên một số thao tác trên hai ấn phẩm cúng sẽ khác nhau. Vì phần mềm Photoshop hỗ trợ cho những phần mềm in ấn đồ họa thường sẽ gặp khó khăn khi sử dụng với Corel. Nhưng bạn có thể tương tác giữa hai phần mềm này được, bởi Corel có hỗ trợ chuyển từ CDR sang PSD. Dưới đây sé là hai cách chuyển file CRD sang PSD đơn giản và nhanh chóng.
2 CÁCH CHUYỂN ĐỔI FILE COREL SANG PHOTOSHOP
Cách để đưa file Corel sang Photoshop thì bạn phải hiểu rõ quy trình tạo ra một ấn phẩm trên Photoshop. File Photoshop được hình thành bởi các layer, vì vậy nếu bạn muốn Corel xuất sang Photoshop thì bản thân ấn phẩm của Corel cũng phải nằm trên những layer riêng biệt. Vậy làm cách nào thì chúng ta biết được chuyển file Corel sang Layer. Điều này chúng ta cần lưu ý tới thanh quản lý Object Manager trong Corel. Thanh này cũng có chức năng thanh Layer bên Photoshop. Một file Corel cũng sẽ được cấu tạo bởi các Layer riêng biệt và khi bạn xuất file sang Photoshop thì cũng được đổi thành Layer Photoshop.
Khi mỗi trang đều có những Layer làm việc riêng biệt, nếu bạn muốn thê những Layer mới thì bạn cứ chọn mũi tên phía bên phải của thanh Object Manager sau đó bạn chọn tiếp New Layer. Cứ như vậy cho đến khi hết toàn bộ file, việc cuối cùng mà bạn thực hiện nữa là bạn xuất file Corel sang Photoshop để bắt đầu chỉnh sửa.
Chuyển đổi trực tiếp trên file Corel Draw
Ví dụ, bạn muốn vẽ một ngôi nhà theo ý bạn muốn. Các bạn hãy lưu ý thanh Object Mananger có mũi tên đổ xuống ở bên phải Corel, bạn chọn vào đấy và chọn New Layer để thêm những layer mới cho mỗi thiết kế của bạn.
Ngôi nhà của bạn sẽ được chia thành 5 phần khác nhau gồm thân, mái nhà, cửa số, cửa chính. Layer thứ nhất bạn vẽ hình chữ nhật sau đó chọn màu phù hợp, layer thứ 2 bạn chọn hình tam giác, layer thứ 3 và thứ tư là 2 hình vuông để làm cửa sổ và layer thứ 5 là cửa chính.
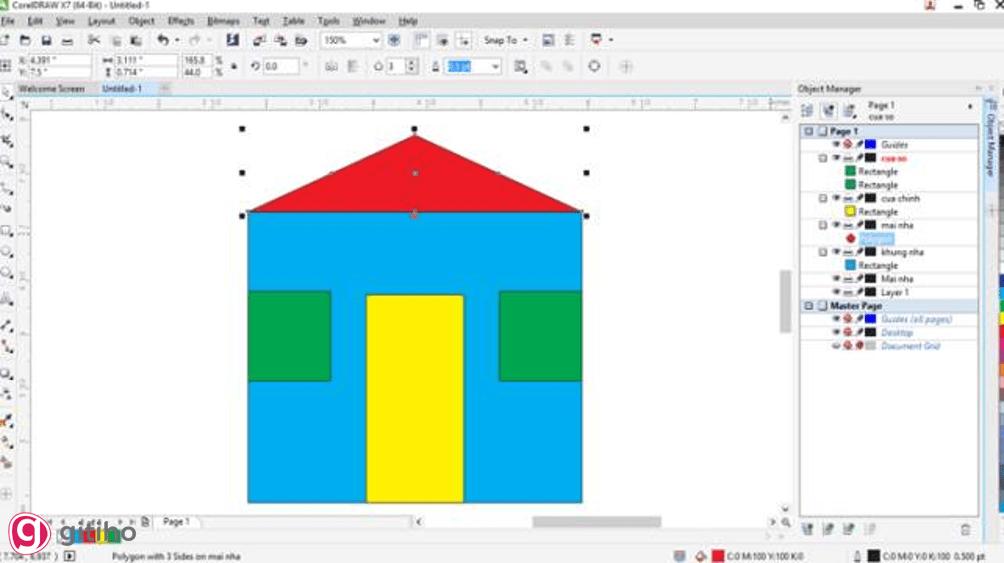
Bước tiếp theo là bạn thực hiện chuyển đổi file từ Coreldraw sang Photoshop
Bạn vào Menu chọn Export để bắt đầu lưu file ở định dạng PSD, tiếp theo bạn chọn thông số tùy chọn điều chỉnh định dạng rồi bắt đầu xuất ra vào nút Export.
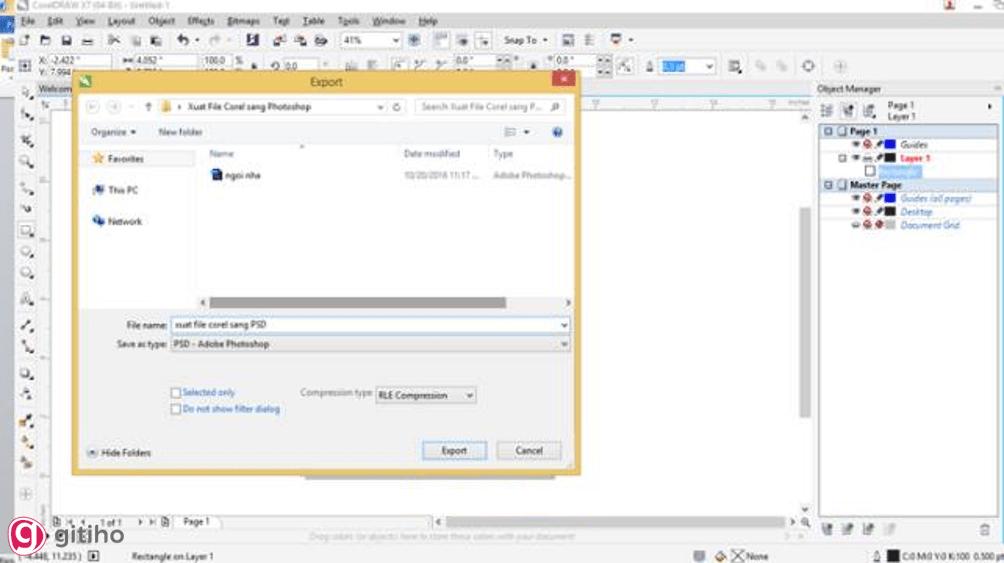
Bây giờ, file photoshop đã được hoàn thành, bạn hãy mở file lên kiểm tra về thứ tự, thông số đã đúng ý bạn chưa. Nếu file chuyển đổi đã ổn thì bạn đưa file lên Photoshop để có thể chỉnh sửa một cách thoải mái về ấn phẩm của mình.
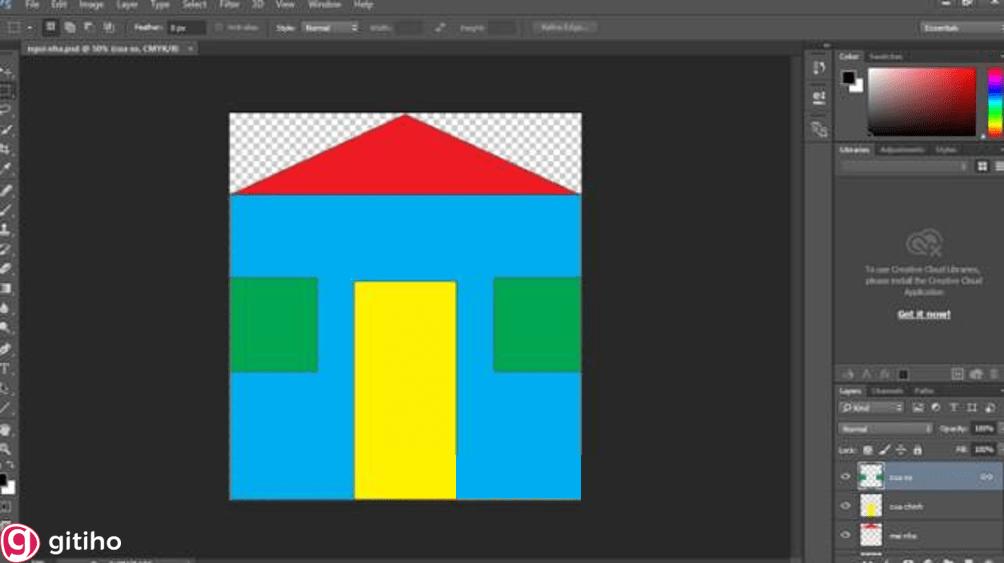
Chuyển đổi file Core Draw online sang Photoshop trên website
Bạn hãy chọn trang web chuyển Corel Draw online sang photoshop để thực hiện chuyển đổi file. Bât cứ trang web nào bạn đều có thể thực hiện qua 3 bước như sau:
- Bước 1. Tải (các) tập tin cdr lên trang web mà bạn muốn chuyển file Corel sang file Photoshop
- Bước 2: Chọn "Sang psd". Nếu website đó có hỗ trợ chuyển sang nhiều định dạng ảnh khác nhau thì bạn hãy ấn chọn chuyển sang PSD để chuyển từ file CRD sang PSD.
- Bước 3: Tải tập tin psd của bạn xuống. Sau khi bạn chuyển đổi tập tin của mình đã hoàn tất, thì bạn hãy nhấn vào nút tải xuống, để tải file định dạng PSD về máy của mình. Sau đó, bạn hãy đưa file PSD lên Photoshop và chỉnh sửa.
KẾT THÚC
Bài viết trên đã hướng dẫn cách bạn 2 cách có thể chuyển file Corel sang file Photoshop một cách đơn giản và dễ thực hiện nhất. Các bạn thường không thể chuyển file từ Corel sang Photoshop được là do các bạn chưa thực hiện bước chuyển Layer ở bên Corel. Vì thế, các bạn hãy lưu ý kỹ phần này nhé.
Nếu bài viết này giúp ích được phần nào cho bạn về quá trình thiết kế, thì bạn hãy theo dõi blog của chúng mình mỗi ngày để biết thêm về những mẹo hay nhé. Hay bạn có những câu hỏi nào về thiết kế thì bạn hãy bình luận ở phía bên dưới, chúng mình sẽ tổng hợp và đăng bài lên một cách sớm nhất để giải đáp thắc mắc tới các bạn nhé. Cảm ơn bạn đã đọc bài viết và chúc bạn thực hiện thành công.
Nếu bạn đang muốn học Photoshop để phục vụ cho công việc thiết kế đồ họa, website, thời trang, làm Marketing hay nhiếp ảnh gia thì khóa học này hoàn toàn phù hợp. Bạn có thể bấm vào Học thử để trải nghiệm khóa học ở ngay bên dưới nhé.
Tuyệt đỉnh Photoshop: Trở thành chuyên gia thiết kế
G-MultimediaGiấy chứng nhận Đăng ký doanh nghiệp số: 0109077145, cấp bởi Sở kế hoạch và đầu tư TP. Hà Nội
Giấy phép mạng xã hội số: 588, cấp bởi Bộ thông tin và truyền thông

.jpg)
.jpg)
.jpg)
.jpg)

.jpg)