Cách đánh số trang từ trang 2 hoặc từ trang bất kỳ trong Word
Đánh số trang cho các văn bản Word là kỹ năng tin học văn phòng cơ bản mà những ai làm công việc soạn thảo nhiều đều sẽ biết. Vậy, bạn đã biết được các thao tác để có thể thiết lập đánh số trang từ trang bất kỳ theo ý muốn của mình chưa?
Gitiho sẽ hướng dẫn các bạn cách đánh số trang từ trang 2 hoặc từ trang bất kỳ trong Word nhé.
Cách đánh số trang từ trang 2 bỏ qua trang bìa
Đây là trường hợp bạn phải đánh số trang bắt đầu từ trang thứ 2, còn trang đầu tiên chỉ dùng làm bìa cho nội dung bên trong file Word của bạn. Để thực hiện thao tác đánh số bỏ qua trang bìa, chúng ta sẽ làm theo cách đánh số trang bắt đầu từ trang 2 như sau:
Bước 1: Tại thẻ Insert trên thanh công cụ, bạn chọn chức năng Page Number để thực hiện đánh số trang.

Bước 2: Sau khi đánh số trang sẽ xuất hiện thẻ Header & Footer. Trong thẻ này bạn đánh dấu vào ô Different First Page. Khi đó trang bìa sẽ không được đánh số nữa mà bạn có thể tùy chọn chỉnh sửa theo ý muốn
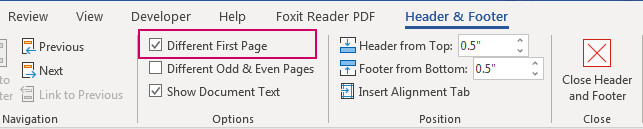
Xem thêm: Hướng dẫn cách tạo mục lục cho văn bản trên Word 2010 2013 2016
Để thành thạo kỹ thuật đánh số trang trong word và rất nhiều kỹ năng nâng cao khác trong word hãy tham gia khóa học WOG01 - Tuyệt đỉnh Microsoft Word của Gitiho nhé:
Cách đánh số trang từ trang bất kì
Cách đánh số trang bất kỳ trong Word (ví dụ từ trang 6), các bước cần làm là:
Bước 1: Đặt Section bằng cách chọn trang muốn bắt đầu đánh số (bấm chuột chọn vị trí tại trang thứ 6) và vào thẻ Layout sau đó chọn mục Breaks -> chọn Next Page (như hình minh họa bên dưới)
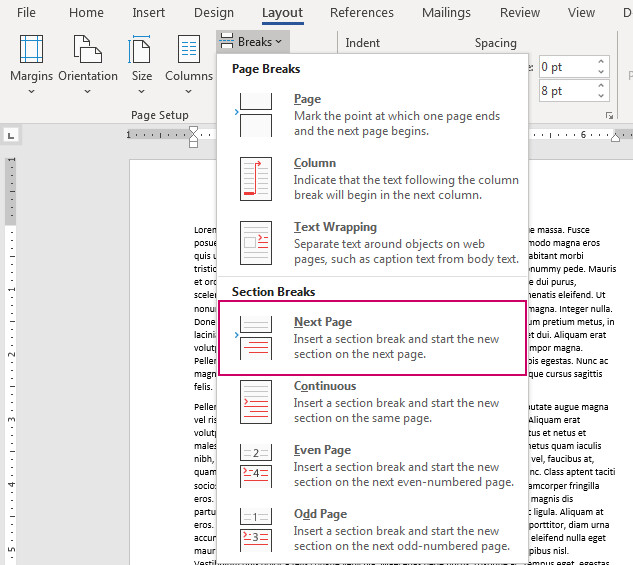
Kết quả sau khi được đánh số trang lại như sau:
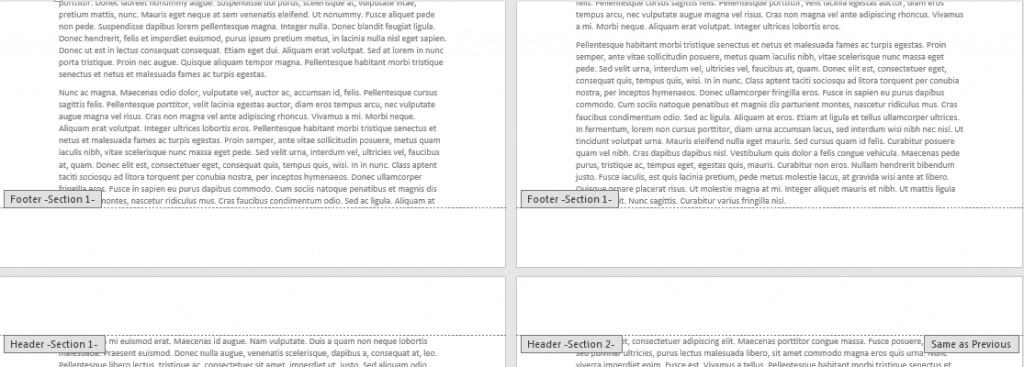
Bước 2: Tại thẻ Insert bạn thực hiện lại việc đặt Page Number. Khi đó tất cả các trang đều sẽ được đánh số.
Bước 3: Tiếp theo bạn chọn mục Link to previous
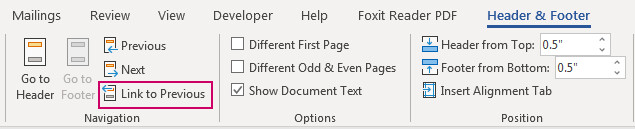
Bước 4: Xóa toàn bộ số trang từ trang 1 tới trang 5 (chọn số cuối và xóa đi)
Kết quả là ta có văn bản được đánh dấu bắt đầu từ trang số 6.
Cách thay đổi số trang bắt đầu
Trong trường hợp trên, nếu muốn trang số 6 được đánh số từ số 1, ta phải làm như nào?
Để tiến hành thay đổi số bắt đầu, tại Page Number chọn Format Page Number…
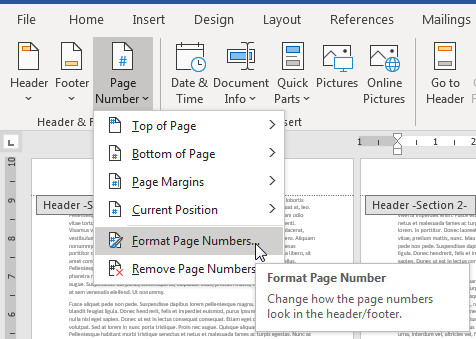
Tại hộp thoại Format Page Numbers, chọn số muốn bắt đầu và điền vào mục Start at. Chẳng hạn nếu bạn muốn đánh dấu trang số 6 là số 1, điền 1 vào vùng trống > nhấn OK là xong.
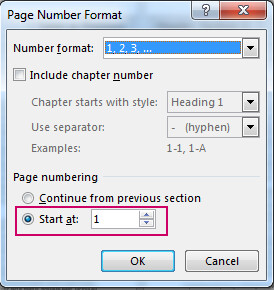
Xem thêm: Hướng dẫn cách xóa số trang từ một trang bất kỳ trong Word
Tổng kết
Như vậy chúng ta đã tìm hiểu xong kỹ thuật cách đánh số trang từ trang 2 hoặc trang bất kỳ trong Word rồi. Bây giờ bạn hoàn toàn có thể chủ động đánh số thứ tự các trang văn bản của mình một cách linh hoạt. Chúc các bạn thực hành thành công và áp dụng tốt trong công việc của mình.
KHÓA HỌC WORD MIỄN PHÍ
Với hơn 7600 HỌC VIÊN đang theo học với đánh giá trung bình 4.78 SAO
Nhập môn Word cùng Gitiho
G-LEARNINGGiấy chứng nhận Đăng ký doanh nghiệp số: 0109077145, cấp bởi Sở kế hoạch và đầu tư TP. Hà Nội
Giấy phép mạng xã hội số: 588, cấp bởi Bộ thông tin và truyền thông






