Data Validation là gì? Cách quản lý dữ liệu đầu vào với Data Validation
Bên cạnh các phần mềm chuyên dụng cho việc phân tích dữ liệu thì Excel - một phần mềm quen thuộc với chúng ta cũng có thể thực hiện công việc này. Trong bài viết dưới đây, Gitiho sẽ giới thiệu cho các bạn về Data Validation trong Excel và cách dùng nó để quản trị dữ liệu đầu vào.
Khi chúng ta làm phân tích dữ liệu, thông thường chúng ta sẽ xuất dữ liệu ra từ các phần mềm khác rồi tiến hành phân tích. Nhưng cũng có trường hợp chúng ta sẽ phải nhập liệu trực tiếp vào Excel. Để việc nhập liệu và quản lý dữ liệu đầu vào trở nên hiệu quả hơn thì chúng ta sẽ dùng đến Data Validation.
Data Validation là gì?
Là một công cụ có sẵn của Excel có tác dụng cố định dữ liệu ở một ô. Khi dữ liệu đã được cố định, chúng ta chỉ có thể nhập được các dữ liệu đã được cố định cho ô đó, không nhập được các dữ liệu khác. Công cụ này giúp chúng ta nhập liệu nhanh chóng, chính xác.
Để mở được công cụ Data Validation, các bạn vào thẻ Data rồi chọn vào mục Data Validation trong nhóm Data Tools:

Khi đó các bạn sẽ thấy hộp thoại Data Validation được mở ra như trong hình ảnh dưới đây:
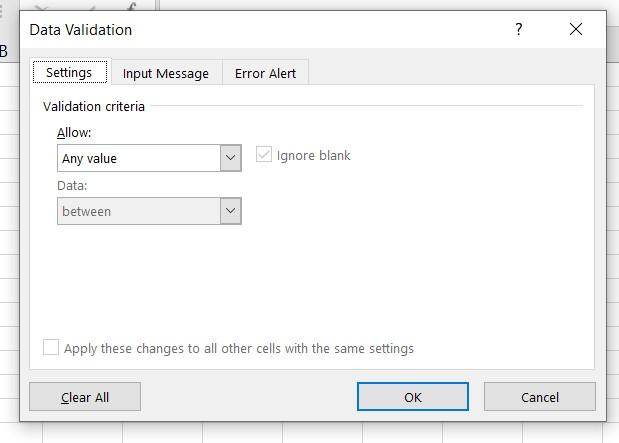
Xem thêm: Cách nhập dữ liệu trong SELECT BOX bằng DATA VALIDATION
Cách dùng công cụ Data Validation
Thẻ Setting trong Data Validation
Trong hộp thoại này, ngay tại thẻ Setting đầu tiên, khi các bạn bấm vào mục Allow sẽ có các tùy chọn cho việc nhập liệu bao gồm:
- Any Values: Dữ liệu bất kỳ (Mặc định - không có giới hạn hay điều kiện gì)
- Whole number (Number): Chỉ cho phép nhập dạng số nguyên
- Decimal (Number): Chỉ cho phép nhập dạng số nguyên và dạng thập phân
- List (Any Values): Chọn 1 từ danh sách cho trước hoặc nhập theo đúng nội dung trong danh sách cho trước. Tùy chọn này giúp bạn tạo được danh sách xổ xuống hay còn gọi là Drop List trong Excel.
- Date (Date): Chỉ nhập dữ liệu dạng ngày tháng
- Time (Date): Chỉ nhập dữ liệu dạng giờ, phút
- Text, length: Giới hạn độ dài ký tự được nhập
- Custom: Tùy chọn điều kiện giới hạn (theo công thức)
Tiếp theo, chúng ta sẽ có mục Data là những điều kiện về nhập logic khi nhập liệu như ở giữa, cân bằng, lớn hơn, nhỏ hơn,… Các bạn có thể xem cụ thể trong hình ảnh dưới đây:

Các bạn chú ý là khi chúng ta thay đổi tùy chọn ở mục Allow thì sẽ có một số tùy chọn phụ khác hiện lên. Ví dụ, ở đây khi chúng mình chọn List thì có thêm mục Source là dùng để chọn dữ liệu bổ trợ đến từ một vùng nào đó trong bảng tính Excel của bạn.
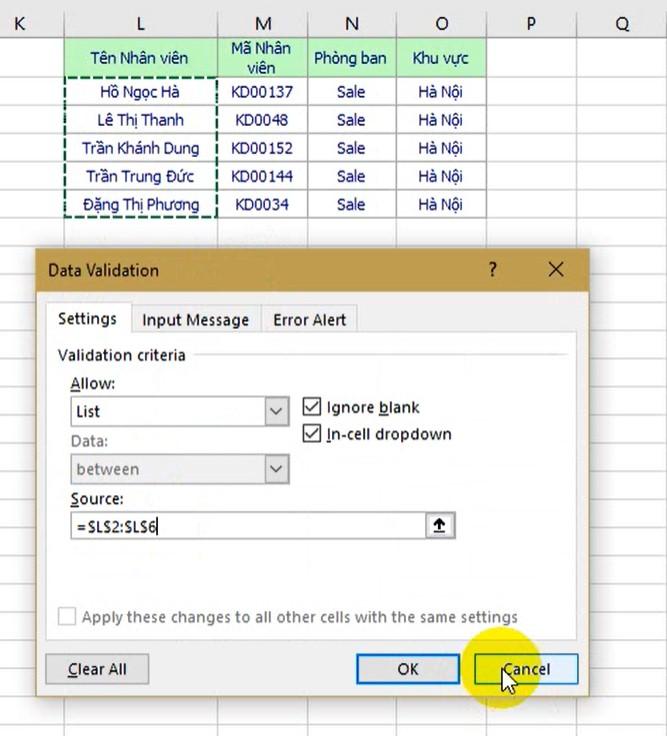
Xem thêm: Cách viết công thức Excel trong Conditional Formatting và Data Validation
Thẻ Input Message trong Data Validation
Là thẻ dùng để thể hiện thông điệp khi bạn di chuyển đến một vùng cụ thể trong Excel.
Ví dụ: Ở đây chúng mình chọn cột tên nhân viên Sale thì sẽ điền Input Message là: “Chọn một trong 5 nhân viên”.

Khi bạn di chuột vào vùng này sẽ có thông báo như sau:

Thẻ Error Alert trong Data Validation
Là tùy chọn khi xảy ra các lỗi trên trang tính của bạn.

Ở đây sẽ có 3 tùy chọn bao gồm:
- Stop: Dừng lại, không cho phép nhập các dữ liệu sai.
Ví dụ: Ở đây chúng mình muốn rằng người nhập liệu chỉ được phép nhập tên 5 nhân viên cụ thể. Đầu tiên, chúng mình mở hộp thoại Data Validation và chọn ở mục Allow là List. Tiếp theo, chúng mình nhập trong mục Source là vùng dữ liệu chứ tên 5 nhân viên viên. Sau đó, chúng mình sẽ sang thẻ Error Alert, chọn Stop rồi điền trong Error Message là “Nhân viên đã bị sai tên”. Khi đó, nếu người nhập liệu không nhập đúng tên nhân viên thì sẽ có thông báo như sau:

- Warning: Đưa ra cảnh báo khi có thông tin sai. Tuy nhiên nó sẽ không dừng việc nhập thông tin của bạn mà bạn có thể bấm Yes để tiếp tục nhập hoặc bấm No để chuyển sang nhập thông tin đúng.

- Information: Tùy chọn này sẽ hiện ra thông báo là dữ liệu bạn nhập vào đã bị sai nhưng sẽ cho phép bạn nhập bình thường.

Xem thêm: Cách thay đổi thông báo của Data Validation trong Excel cơ bản
Một số ví dụ về ứng dụng của Data Validation
Ví dụ 1: Với cột dữ liệu ngày trong hình ảnh dưới đây, chúng mình sẽ giới hạn dữ liệu nhập vào là dạng Date. Sau đó điền ngày tháng tương ứng vào mục Start Date và mục End Date rồi bấm OK.

Trong mục Input Message và Error Alert chúng ta sẽ điền thông báo như sau:
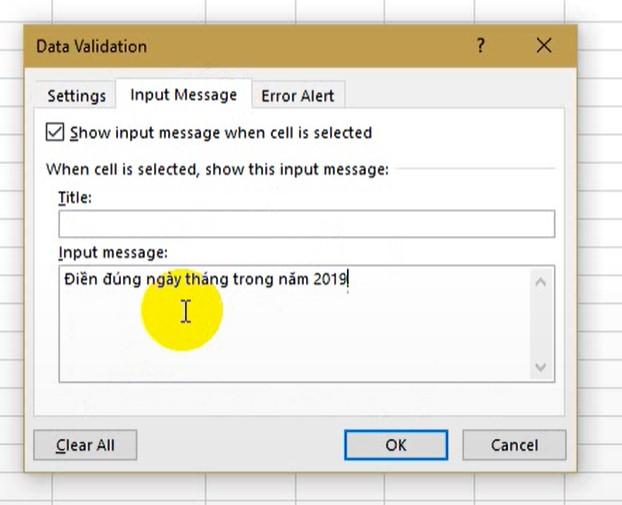

Khi đó bạn chỉ được nhập dữ liệu thuộc năm 2019 vào trong cột này thôi nhé. Nếu nhập dữ liệu của năm khác thì sẽ có thông báo là bị sai.
Xem thêm: Hướng dẫn tạo FormData nhập liệu trong Excel đơn giản nhất
Ví dụ 2: Với cột dữ liệu về doanh thu, chúng mình sẽ cài đặt một khoảng doanh thu cụ thể có thể nhập vào. Chúng ta cũng mở hộp thoại Data Validation lên và chọn Whole Number trong mục Allow. Khi đó sẽ có 2 tùy chọn phụ hiện lên là Minimum (Nhỏ nhất) và Maximum (Lớn nhất) thì cũng nhập giá trị tương ứng mà chúng ta muốn.


Các mục Input Message và Error Alert thì các bạn có thể thiết lập thêm hoặc không đều được. Ở đây chúng mình bỏ qua Input Message và thiết lập trong Error Alert như sau:

Khi đó nếu bạn không nhập doanh thu đúng trong khoảng đã thiết lập thì sẽ có thông báo hiện lên.
Xem thêm: Cách xử lý dữ liệu dạng text trong Excel cho báo cáo quản trị
Kết luận
Như vậy, chúng mình đã hướng dẫn cho các bạn về cách dùng Data Validation để xử lý dữ liệu đầu vào. Các bạn có thể ứng dụng kiến thức của bài viết này vào công việc nhập liệu để chuẩn bị các báo cáo.
Nếu các bạn muốn được học nhiều hơn về phân tích dữ liệu bằng Excel thì Gitiho giới thiệu cho các bạn khóa học sau đây:
Hướng dẫn cách lập và phân tích hệ thống báo cáo quản trị trên Excel
Khóa học cung cấp kiến thức về cách lập báo cáo quản trị bằng Excel và các cách xử lý dữ liệu nhanh, hiệu quả trên phần mềm này. Hoàn thành khóa học, các bạn sẽ có thể:
- Nắm rõ kiến thức quan trọng về báo cáo quản trị.
- Biết cách phân tích số liệu và sử dụng số liệu hiệu quả trong Excel.
- Tư duy đúng về cơ cấu dòng tiền, doanh thu, chi phí, lợi nhuận.
- Thành thạo việc đánh giá quản trị hàng tồn kho và công nợ.
- Kiểm tra tình trạng của công ty bằng các chỉ số phân tích tài chính.
- Hiểu biết về cơ cấu thu chi tiền mặt, sử dụng tối ưu dòng tiền và an toàn tài chính.
- Phân tích, tư vấn các giải pháp và nhận định xu hướng về thị trường, về đối thủ.
Chương trình học Excel được xây dựng khoa học, đi từ cơ bản đến nâng cao giúp bạn dễ dàng tiếp thu kiến thức. Đồng thời giảng viên cũng sẽ hỗ trợ tận tình giúp các bạn giải đáp mọi thắc mắc. Hãy đăng ký ngay để không bỏ lỡ ưu đãi về học phí nhé.
Khóa học phù hợp với bất kỳ ai đang muốn tìm hiểu lại Excel từ con số 0. Giáo án được Gitiho cùng giảng viên thiết kế phù hợp với công việc thực tế tại doanh nghiệp, bài tập thực hành xuyên suốt khóa kèm đáp án và hướng dẫn giải chi tiết. Tham khảo ngay bên dưới!
Giấy chứng nhận Đăng ký doanh nghiệp số: 0109077145, cấp bởi Sở kế hoạch và đầu tư TP. Hà Nội
Giấy phép mạng xã hội số: 588, cấp bởi Bộ thông tin và truyền thông






