Cách xử lý dữ liệu dạng text trong Excel cho báo cáo quản trị
Hướng dẫn chi tiết cách xử lý dữ liệu dạng text trong Excel khi xây dựng báo cáo quản trị. Bài viết có đính kèm tài liệu thực hành, các bạn nhớ tải về để làm theo hướng dẫn nhé.
Thông thường khi xuất dữ liệu dạng text từ phần mềm khác rồi đưa vào Excel để làm báo cáo quản trị thì sẽ không gặp nhiều lỗi. Tuy nhiên có 2 lỗi phổ biến nhất mà rất nhiêu bạn đã hỏi chúng mình khi xử lý dữ liệu dạng text trong Excel là:
- Dữ liệu không đúng theo danh sách
Ví dụ: Ở đây chúng mình có dữ liệu bán hàng của một chi nhánh có 5 nhân viên. Tuy nhiên, bảng dữ liệu khi mở lên trong Excel lại thấy một số lỗi hiển thị về tên nhân viên.
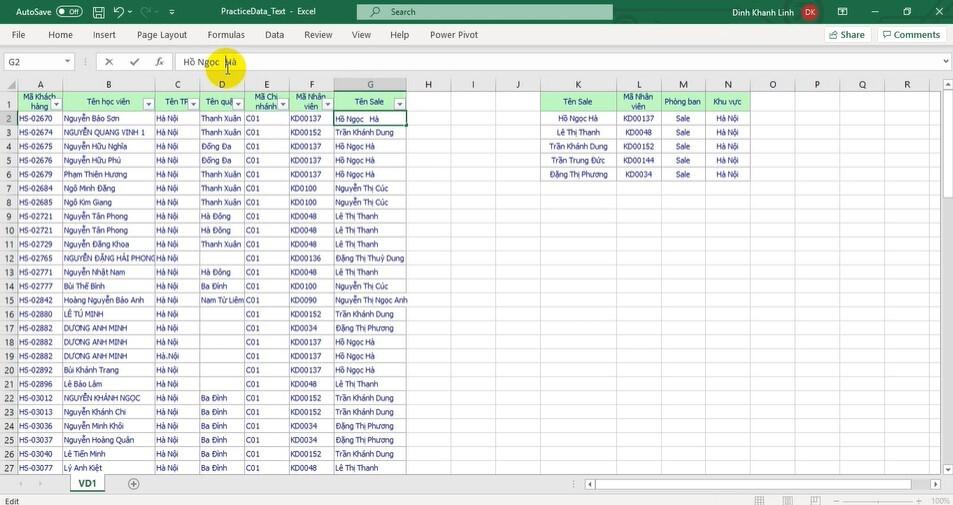
- Dữ liệu có chứa các ký tự thừa như: dấu chấm (.), dấu phẩy (,), dấu gạch chéo (/), dấu chấm phẩy (;), dấu phẩy trên (`). V
Cách xử lý dữ liệu dạng text trong Excel cho báo cáo quản trị
Xử lý dữ liệu dạng text trong Excel không đúng theo danh sách
Trước hết các bạn mới file bài tập thực hành lên rồi làm theo hướng dẫn. Để tìm những dữ liệu dạng text đang bị hiển thị không đúng theo danh sách thì có 2 cách như sau:
Cách 1
Dùng Conditional Formatting để so sánh nội dung trong bảng với một danh sách sẵn có.
Các bạn vào thẻ Home => chọn mục Conditional Formatting => chọn New Rule:
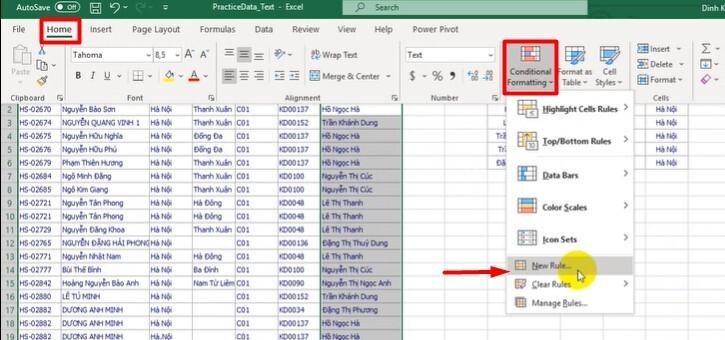
Trong hộp thoại New Formatting Rule, các bạn sử dụng tùy chọn tên là: Use a formula to determine which cells to format (nằm ở mục cuối trong bảng Select a Rule Type):
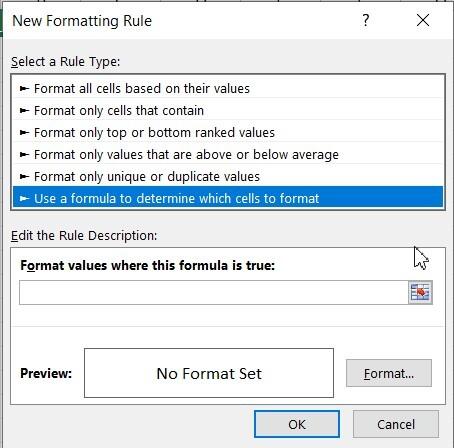
Các bạn sử dụng công thức =COUNTIF($J$2:$J$6;$G2) để điền vào mục Format values where this formula is true:
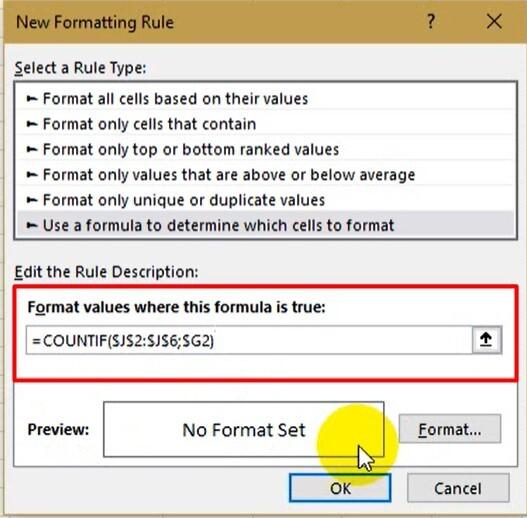
Sau đó các bạn bấm vào nút Format => chọn màu sắc để đánh dấu những ô có dữ liệu đúng.
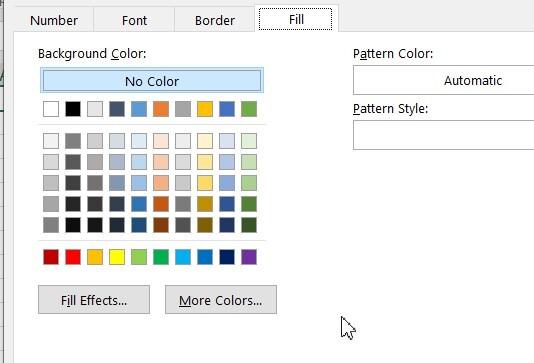
Kết quả mà chúng ta thu được sẽ như sau:
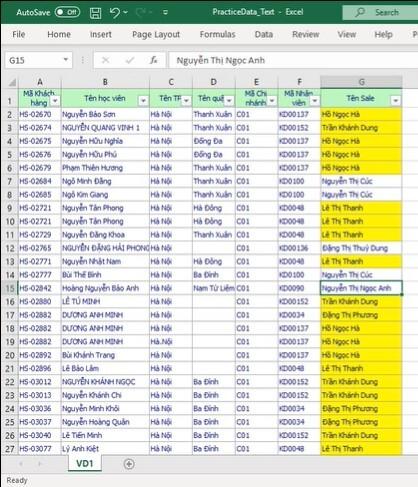
Sau đó chúng ta chỉ cần xóa những dòng không được tô màu là xong nhé.
Xem thêm: Hướng dẫn áp dụng Conditional Formatting trong bài thi MOS
Cách 2
Dùng hàm COUNTIF để kiểm tra. Tuy là dùng chung hàm nhưng khác với cách 1 là chúng ta không mở Conditional Formatting mà nhập trực tiếp vào một cột trống trong file. Công thức hàm mà các bạn sẽ sử dụng là: =COUNTIF ($K$2:$K$6),G2).
Nếu mà dữ liệu ở cột G đúng với dữ liệu được so sánh ở cột K thì sẽ hiển thị số 1, nếu dòng nào bị sai thì nó sẽ hiển thị số 0.
Chú ý: Ở đây chúng mình có đổi lại vị trí của bảng có sẵn khi thực hiện cách làm thứ 2 nên cột tên đổi thành cột K thay vì cột J như cách 1. Nếu các bạn không đổi vị trí thì thay cột K trong công thức thành cột J.
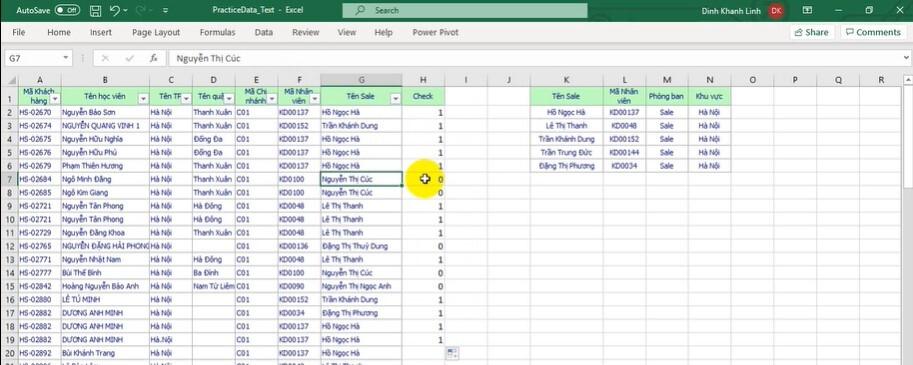
Sau đó các bạn chỉ cần sử dụng bộ lọc Filter trong Excel để lọc ra các giá trị bằng 0 để xóa bỏ các dòng đó đi.
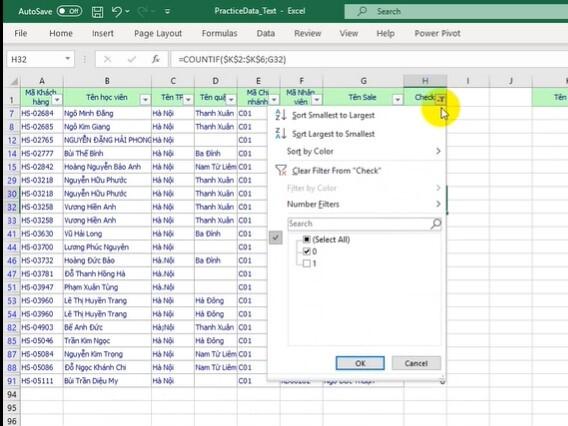
Như vậy chỉ với những bước thao tác đơn giản là chúng ta đã hoàn thành việc xử lý dữ liệu dạng text trong Excel bị hiển thị sai danh sách.
Xem thêm: Hướng dẫn cách sử dụng hàm COUNTIF trong Excel để đếm theo điều kiện
Xử lý dữ liệu dạng text trong Excel chứa ký tự thừa
Có một số trường hợp, trong bảng dữ liệu của bạn chứa những ký tự thừa như dấu câu hay ký tự đặc biệt. Lúc này chúng ta cần dùng cách xử lý dữ liệu dạng text trong Excel khi có chứa ký tự thừa bằng cách dùng công cụ Find & Replace của Excel.
Các bước thực hiện chi tiết như sau:
- Bước 1: Chọn toàn bộ vùng dữ liệu mà các bạn muốn tìm kiếm ô chứa ký tự bị thừa.
- Bước 2: Bấm tổ hợp phím Ctrl + H để mở hộp thoại Find & Replace (Tìm kiếm và thay thế).
- Bước 3: Nhập ký tự thừa bạn muốn tìm kiếm vào ô Find what. Lưu ý là mỗi lần chúng ta chỉ nhập một ký tự thừa thôi các bạn nhé.
- Bước 4: Ở mục Replace with, các bạn đặt con trỏ chuột vào rồi bấm phím cách (Space) một lần. Thao tác này có nghĩa là nếu tìm thấy ký tự ở ô Find what thì thay thế nó bằng một khoảng trống.
- Bước 5: Bấm nút Replace All để thay thế toàn bộ các ký tự thừa thành khoảng trống.
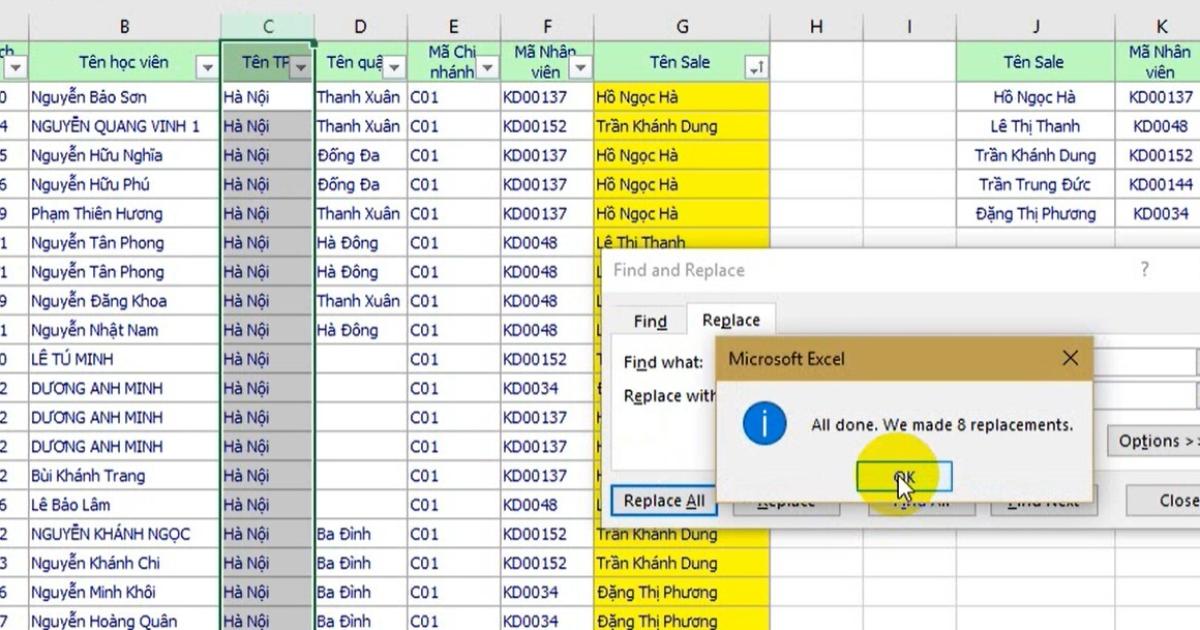
Xem thêm: Hướng dẫn xóa ký tự đặc biệt trong Excel không cần dùng hàm
Kết luận
Qua bài viết này, các bạn đã nắm được cách xử lý dữ liệu dạng text trong Excel khi lập báo cáo quản trị. Các bạn nhớ tải file bài thực hành đính kèm về để thử thao tác luôn nhé. Việc thực hành ngay sẽ giúp các bạn dễ dàng tiếp thu và ghi nhớ được kiến thức.
Nếu các bạn muốn được học kiến thức về xây dựng báo cáo quản trị bằng Excel một các bài bản, có hệ thống, bao gồm cả lý thuyết và thực hành thì hãy đăng ký khóa học:
Hoàn thành khóa học, các bạn sẽ xây dựng được nền tảng kiến thức tốt về phân tích dữ liệu đồng thời nắm rõ những kỹ năng quan trọng để lập báo cáo quản trị như:
- Truy vấn, lọc và sắp xếp dữ liệu
- Tổ chức các loại biểu đồ
- Lập báo cáo phân tích các chỉ tiêu tài chính
- Lập báo cáo doanh thu, dòng tiền
- Ứng dụng Power BI trong báo cáo quản trị
Trong quá trình học, giảng viên của Gitiho sẽ hỗ trợ và giải đáp thắc mắc cho bạn trong vòng 24h. Tất cả khóa học tại Gitiho đều có giá trị sử dụng trọn đời nên bạn có thể học vào mọi lúc mà bạn muốn. Gitiho đã phát triển cả website và ứng dụng học tập trên di dộng nên các bạn thoải mái lựa chọn thiết bị mà mình thấy tiện lợi nhất để học nhé. Chúc các bạn thành công!
Tài liệu kèm theo bài viết
Khóa học phù hợp với bất kỳ ai đang muốn tìm hiểu lại Excel từ con số 0. Giáo án được Gitiho cùng giảng viên thiết kế phù hợp với công việc thực tế tại doanh nghiệp, bài tập thực hành xuyên suốt khóa kèm đáp án và hướng dẫn giải chi tiết. Tham khảo ngay bên dưới!
Giấy chứng nhận Đăng ký doanh nghiệp số: 0109077145, cấp bởi Sở kế hoạch và đầu tư TP. Hà Nội
Giấy phép mạng xã hội số: 588, cấp bởi Bộ thông tin và truyền thông






