Hướng dẫn cách sử dụng hàm Countif trong Excel kèm ví dụ chi tiết
Hàm Countif trong Excel là hàm đếm với 1 điều kiện được sử dụng rất phổ biến để thống kê số lượng, dữ liệu. Tuy nhiên, khi áp dụng trong các trường hợp khác nhau thì nhiều người lại lúng túng không biết áp dụng như thế nào. Bài viết dưới đây, Gitiho sẽ hướng dẫn bạn cách sử dụng chi tiết và kèm ví dụ dễ hiểu.
Giải thích cú pháp hàm Countif trong Excel
Hàm Countif Excel có cú pháp như sau: =COUNTIF(range;criteria) hay =COUNTIF(Bạn muốn tìm ở đâu?, Bạn muốn tìm giá trị nào?)
Trong đó:
range: là vùng cần đếm dữ liệu
criteria: là điều kiện cần đếm số và đối số criteria cần để trong dấu ngoặc kép không phân biệt chữ thường hay chữ hoa.
Ví dụ như nếu bạn muốn biết trong tổng số danh sách 100 sinh viên có bao nhiêu em ở Hà Nội hay bạn muốn đếm có bao nhiêu học sinh giỏi, bao nhiêu học sinh nam, bao nhiêu học sinh có hoàn cảnh khó khăn thì bạn sẽ dùng hàm Countif.
Hướng dẫn sử dụng hàm Countif qua các ví dụ
Dưới đây là một số ví dụ sử dụng hàm Countif, mời bạn tham khảo:
1. Sử dụng hàm Countif với chữ cái và số trùng khớp
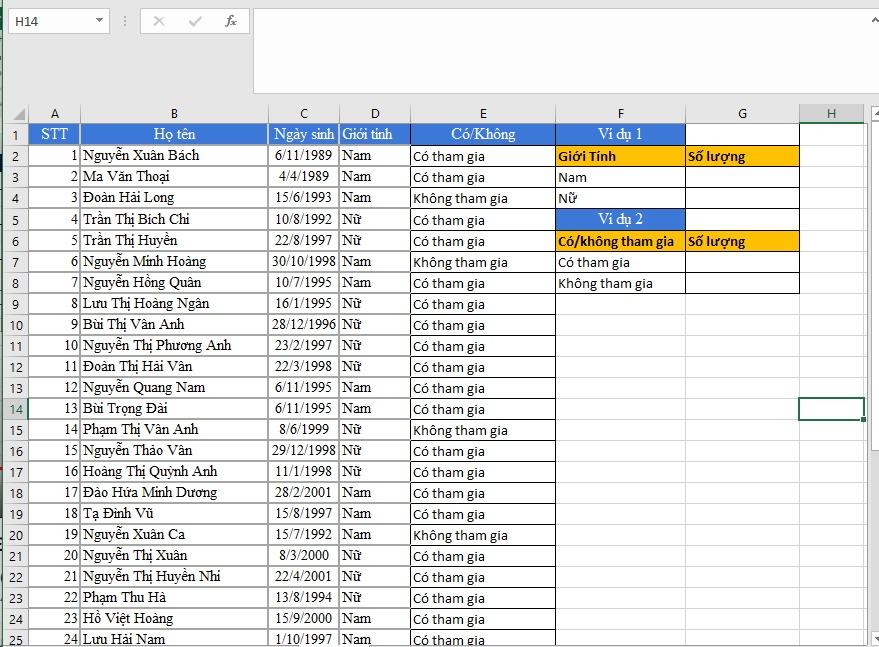
Với bảng dưới đây, yêu cầu đặt ra là:
Đếm số nhân viên nam, nữ có trong công ty:
Nhân viên nam: =COUNTIF($D$2:$D$37,F3)
Nhân viên nữ: =COUNTIF($D$2:$D$37,F4)
Đếm số nhân viên có/không tham gia team building:
Có tham gia: =COUNTIF($E$2:E37,F7)
Không tham gia: =COUNTIF($E$2:E38,F8)
2. Sử dụng hàm Countif với các phép so sánh lớn, nhỏ, bằng
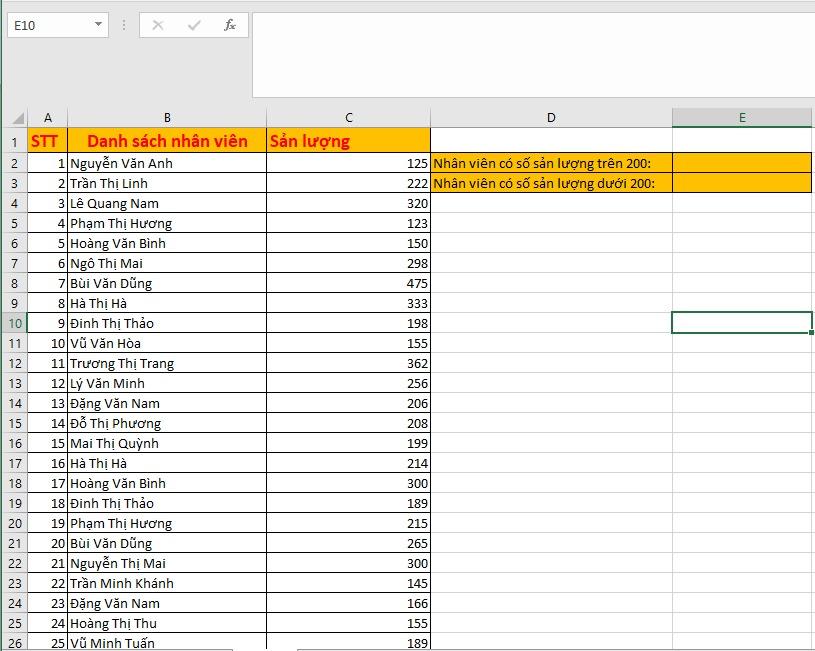
Ví dụ với bảng ở trên, bạn nhận được yêu cầu là đếm số nhân viên có sản lượng trên 200 và dưới 200 trong tháng qua để đưa vào danh sách nhân viên tiềm năng/có hiệu suất thấp, vậy ở đây ta có công thức như sau:
Nhân viên có số sản lượng trên 200: =COUNTIF(C2:C30,">200")
Nhân viên có số sản lượng dưới 200: =COUNTIF(C3:C31,"<200")
Như vậy ra được kết quả là:
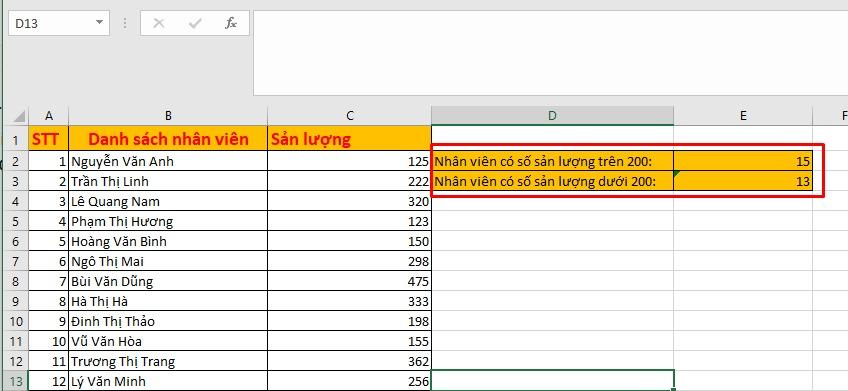
Trên đây là hướng dẫn của Gitiho về cách sử dụng hàm Countif trong Excel, hy vọng sẽ giúp bạn áp dụng thành công vào công việc cũng như cuộc sống. Để nâng cao kiến thức về cách sử dụng hàm và biết cách kết hợp các hàm trong Excel một cách thành thạo bạn có thể tham khảo Khóa học Excel từ cơ bản đến nâng cao hiện được hơn 40.000 học viên đánh giá cao. Gitiho tin rằng sau khi hoàn thành khóa học, bạn sẽ tự tin và tự chủ hơn khi xử lý công việc trên Excel mà không cần phải mất thời gian mày mò hay đi hỏi người này người kia.
Xem thêm:
Hàm SUMIFS, COUNTIFS và cách viết điều kiện theo dạng số, ngày, text trong Excel
Hướng dẫn cách sử dụng hàm Countif trong Excel kèm ví dụ chi tiết
Tài liệu kèm theo bài viết
Khóa học phù hợp với bất kỳ ai đang muốn tìm hiểu lại Excel từ con số 0. Giáo án được Gitiho cùng giảng viên thiết kế phù hợp với công việc thực tế tại doanh nghiệp, bài tập thực hành xuyên suốt khóa kèm đáp án và hướng dẫn giải chi tiết. Tham khảo ngay bên dưới!
Giấy chứng nhận Đăng ký doanh nghiệp số: 0109077145, cấp bởi Sở kế hoạch và đầu tư TP. Hà Nội
Giấy phép mạng xã hội số: 588, cấp bởi Bộ thông tin và truyền thông




