Hàm SUMIFS, COUNTIFS và cách viết điều kiện theo dạng số, ngày, text trong Excel
Khi làm báo cáo trên Excel, chắc chắn các bạn sẽ cần tính toán với nhiều điều kiện. Vậy trong bài học Excel online này Gitiho sẽ hướng dẫn các bạn cách kết hợp hàm SUMIF và COUNTIF để tính toán với nhiều điều kiện trong Excel.
Cách kết hợp hàm SUMIF và COUNTIF
Cách dùng hàm SUMIFS kèm ví dụ
Hàm SUMIFS là một trong các hàm Excel được sử dụng để tính tổng. Khác với hàm tính tổng SUM, hàm SUMIFS được sử dụng để tính tổng nhưng có nhiều điều kiện khác đi kèm.
Đặc biệt khi các bạn làm báo cáo, bạn sẽ cần lọc các kết quả theo những điều kiện khác nhau để có thể tổng hợp được các số liệu chính xác nhất. Lúc này hàm SUMIFS sẽ hỗ trợ tốt nhất cho bạn.
Ví dụ: tính tổng số lượng của mặt hàng Cam do nhân viên Thảo bán được.
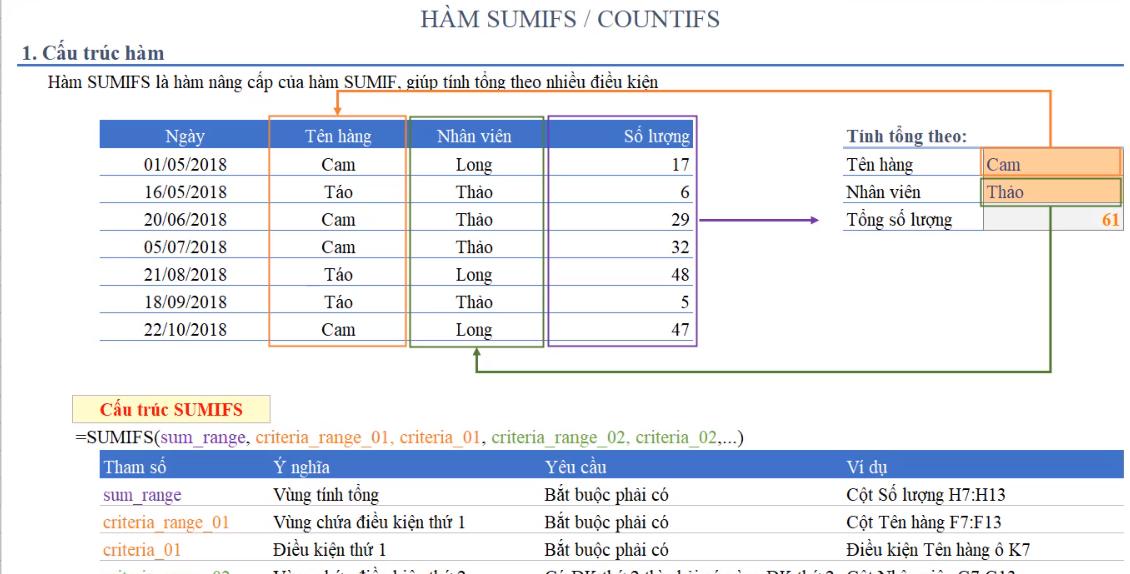
Như các bạn thấy, đề bài yêu cầu chúng ta tính tổng số lượng, nhưng kèm theo 2 điều kiện là mặt hàng "Cam" và nhân viên "Thảo". Chúng ta sử dụng hàm SUMIFS nhiều điều kiện có cấu trúc như sau:
=SUMIFS(sum_range, criteria_range1, criteria1, [criteria_range2, criteria2],...)Trong đó các tham số của hàm có ý nghĩa như sau:
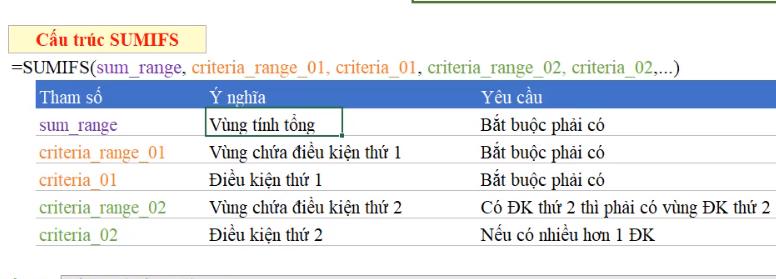
Cụ thể trong ví dụ trên:
- sum_range: Là cột Số lượng, chúng ta sẽ cần tính tổng tại cột Số lượng
- criteria_range1: Là vùng chứa điều kiện thứ nhất, ở ví dụ này là cột Tên hàng. Các bạn lưu ý số dòng của các vùng điều kiện phải bằng số dòng của vùng tính tổng.
- criteria1: Điều kiện thứ 1, ở ví dụ trên điều kiện thứ nhất chính là mặt hàng "Cam"
- criteria2: điều kiện thứ 2, là "Thảo".
Như vậy chúng ta sẽ viết công thức hàm SUMIFS cho ví dụ này như sau:
=SUMIFS(H7:H13, F7:F13, K7, G7:G13, K8)Ta thu được kết quả như sau:
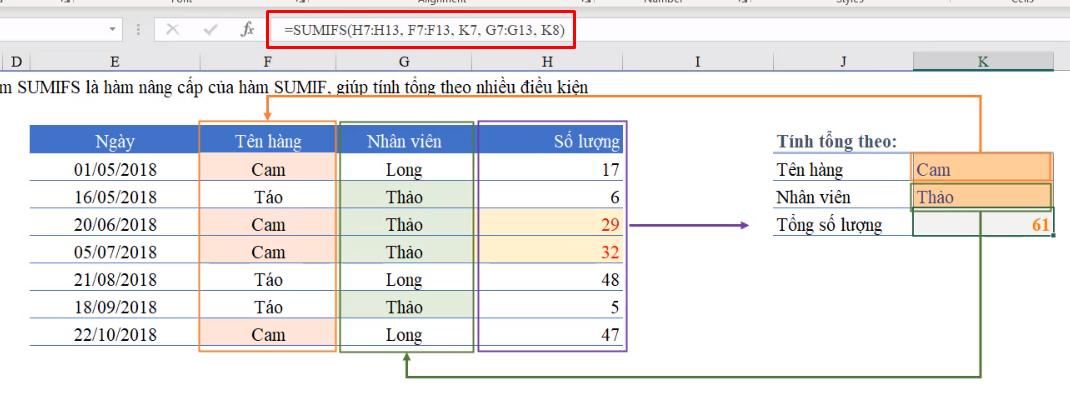
Như vậy, kết quả chúng ta thu được là tổng Số lượng được lọc theo 2 điều kiện của bài toán yêu cầu là 61, với mặt hàng "Cam" và nhân viên "Thảo".
Và trên đây chính là cách hàm SUMIFS tính toán dựa trên nhiều điều kiện
Xem thêm: Hướng dẫn cách sử dụng hàm Sumifs kết hợp hàm vlookup trong Excel
Cách sử dụng hàm COUNTIFS kèm ví dụ
Tiếp theo chúng ta sẽ đến với một hàm tính toán theo nhiều điều kiện khác, đó là hàm COUNTIFS, hàm đếm số lượng theo nhiều điều kiện.
Hàm COUNTIFS có cú pháp như sau:
=COUNTIFS(criteria_range1, criteria1, [criteria_range2, criteria2],…)Hàm COUNTIFS sẽ đếm số lượng dựa theo các điều kiện đi kèm. Khác với hàm SUMIFS, hàm COUNTIFS sẽ không có vùng tính tổng, vì vậy chúng ta không cần quan tâm đến vùng tính tổng, hàm sẽ đếm tất cả các giá trị thoả mãn các điều kiện đi kèm.
Ví dụ: Đếm số lần (số ngày) mặt hàng Táo mà nhân viên Thảo đã bán được:
=COUNTIFS(F7:F13, K7, G7:G13, K8)Trong đó:
- F7:F13 là côt tham chiếu Tên hàng
- K7 là tham số điều kiện đầu tiên: Táo
- G7:G13 là cột tham chiếu Nhân Viên
- K8 là điều kiện tìm kiếm thứ 2 Thảo

Và kết quả chúng ta thu được là 2.
Để hiểu hơn về hàm và cách viết công thức trong Excel, bạn có tham khảo và học thử khóa học sau của Gitiho:
Cách viết điều kiện theo dạng số, ngày, text với hàm SUMIFS, COUNTIFS
Tuỳ vào yêu cầu của bài toán hay các bản báo cáo, điều kiện khi tính toán có thể là dạng số (number), nhưng đôi khi điều kiện đó lại là dạng ngày tháng (Date) hoặc dạng văn bản (Text). Vậy chúng ta sẽ làm thế nào để định dạng và viết đúng các tham số điều kiện theo từng dạng khác nhau?
Điều kiện dạng số (Number) trong hàm SUMIFS, COUNTIFS
Đầu tiên, khi làm việc với số (Number), có hai cách viết công thức hàm. Cách thứ nhất, chúng ta có thể đưa trực tiếp giá trị số vào tham số điều kiện của hàm. Ngoài ra, bạn cũng có thể dùng biểu thức vùng để bao quanh giá trị số đó.
Ví dụ, nếu điều kiện là bằng 5, bạn chỉ cần viết "5". Nếu điều kiện là lớn hơn 5, bạn thêm dấu ">" vào. Mọi người có thể xem ví dụ bên dưới:

Các bạn lưu ý các dấu toán tử này phải viết liền với giá trị điều kiện và đặt trong dấu ngoặc kép.
Xem thêm: Cách sử dụng ký hiệu Dollar ($) trong công thức Excel - Tham chiếu ô tương đối và tuyệt đối là gì?
Cách thứ 2 là các bạn sẽ dùng tham chiếu ô, khi đó các dấu toán tử sẽ đặt trong ngoặc kép, tiếp theo là dấu & và địa chỉ ô tham chiếu của điều kiện số. Xem ví dụ ở bên dưới:
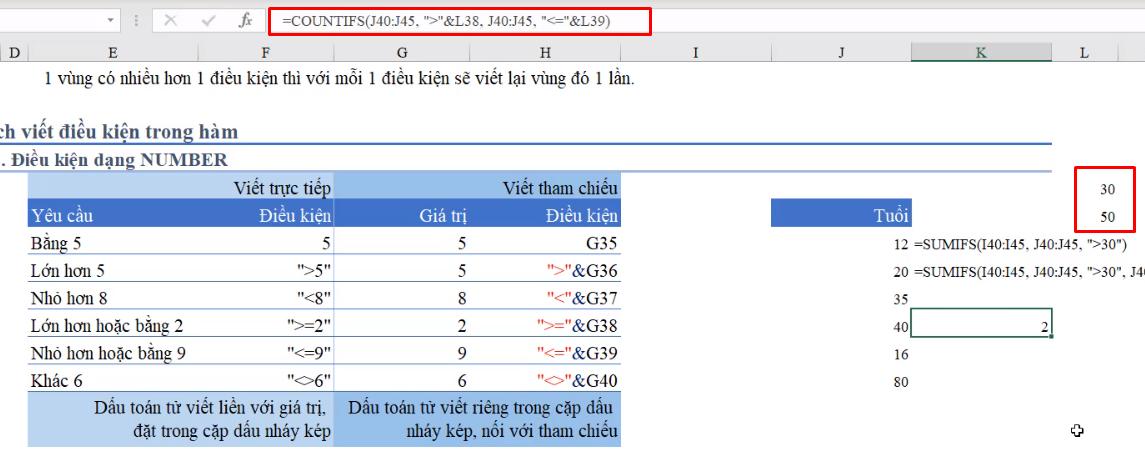
Điều kiện dạng ngày tháng (Date) trong hàm SUMIFS, COUNTIFS
Với điều kiện dạng ngày tháng (Date), chúng ta không có quy định rõ ràng cho cách viết trực tiếp, vì vậy để tránh sai sót, các bạn nên viết theo tham chiếu ô. Đó là dấu toán tử đặt trong dấu ngoặc kép, dấu "& và" nối với ô tham chiếu của ô chứa giá trị ngày tháng đó.

Điều kiện dạng văn bản (Text) trong hàm SUMIFS, COUNTIFS
Với điều kiện dạng văn bản, đặc biệt là tên riêng, các bạn có thể viết trực tiếp giá trị vào công thức. Trong trường hợp bạn chỉ muốn lấy tên, không quan tâm đến họ và tên đệm, bạn cần lưu ý thêm dấu sao * vào trước từ đó và dùng địa chỉ ô tham chiếu cho công thức hàm.
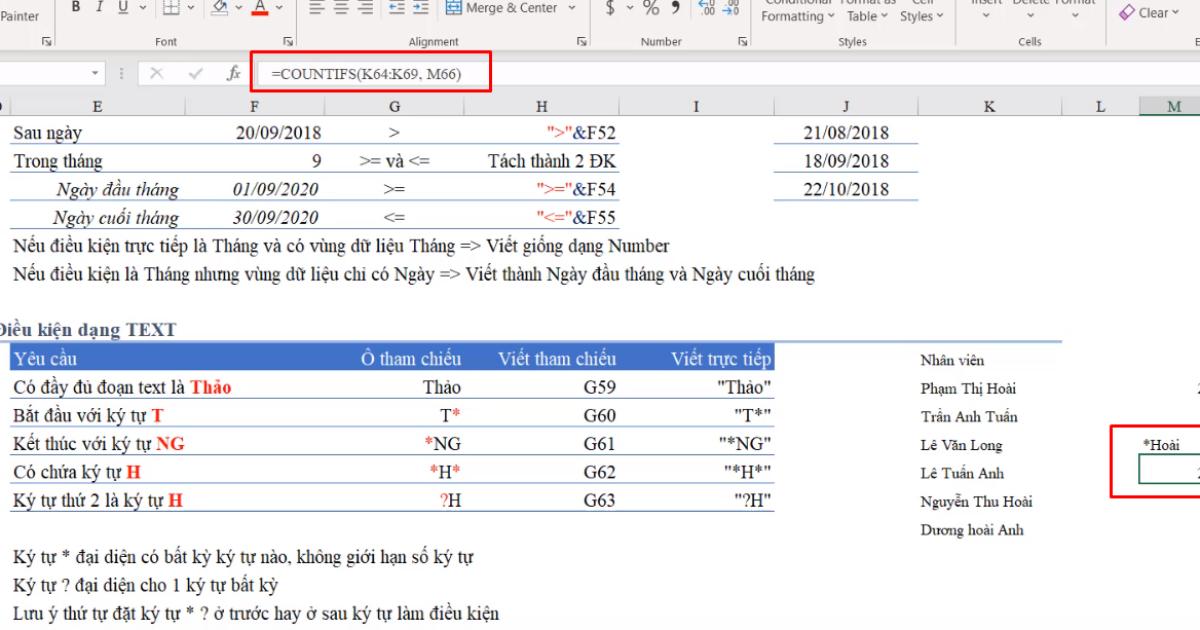
Tổng kết
Qua bài viết trên, chúng ta đã cùng nhau tìm hiểu cách kết hợp hàm sumif và countif để thực hiên đến và tính toán linh hoạt có điều kiện cho bài tập Excel hay công việc của bạn
Chúc các bạn học thật tốt và ứng dụng tin học văn phòng thành công trong công việc của mình.
Đừng quên theo dõi chúng mình để đọc những bài viết bổ ích khác.
Khóa học phù hợp với bất kỳ ai đang muốn tìm hiểu lại Excel từ con số 0. Giáo án được Gitiho cùng giảng viên thiết kế phù hợp với công việc thực tế tại doanh nghiệp, bài tập thực hành xuyên suốt khóa kèm đáp án và hướng dẫn giải chi tiết. Tham khảo ngay bên dưới!
Giấy chứng nhận Đăng ký doanh nghiệp số: 0109077145, cấp bởi Sở kế hoạch và đầu tư TP. Hà Nội
Giấy phép mạng xã hội số: 588, cấp bởi Bộ thông tin và truyền thông







