Hướng dẫn Excel cơ bản về Cách sử dụng Data Validation - phần 2
Nội dung chính
Ở phần 1, Gitiho đã hướng dẫn cho bạn cách sử dụng list trong Data Validation cùng với khái niệm của nó. Vậy phần này chúng ta hãy tìm hiểu kỹ hơn về các chức năng căn bản của Data Validation nhé.
Cũng lấy ví dụ như phần trước, trong mục source, chúng ta đã nhập dữ liệu vào để kiểm soát dữ liệu đầu vào. Vậy khi source (nguồn dữ kiện) của chúng ta quá lớn hoặc thường xuyên thay đổi (thêm, bớt) thì chúng ta sẽ thiết lập bằng cách nào?
Tạo danh sách động với Data Validation
Tạo danh sách với nguồn là 1 vùng ô (Range)
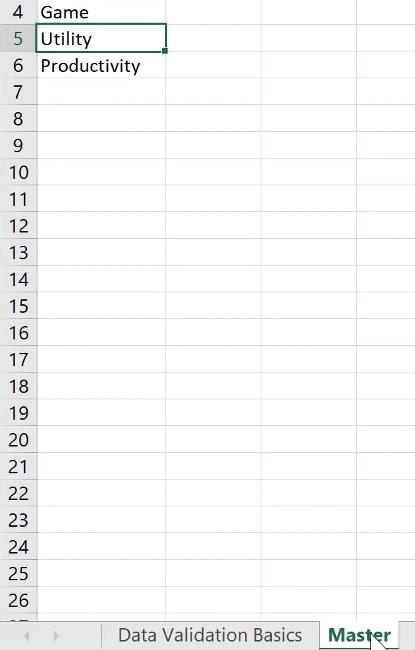
Như hình trên đây, source của tôi đã bỏ trong tab Master. Vậy bước tiếp theo chỉ cần tham chiếu tới những vùng ô này là source của chúng ta đã được cập nhật.
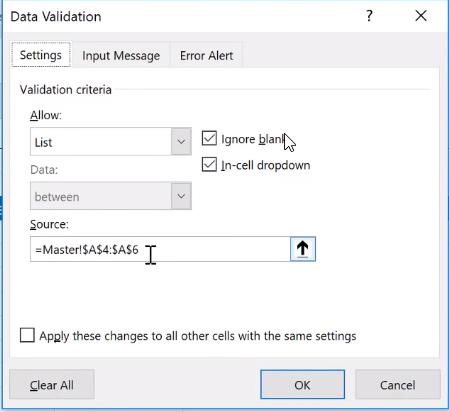
Và đây là kết quả:
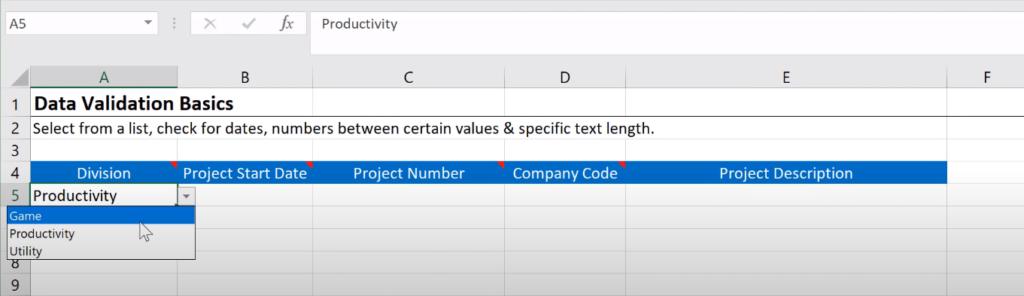
Trong trường hợp tham chiếu theo vùng ô, nếu bạn có thay đổi trong vùng ô này thì list của bạn cũng sẽ được cập nhật. Tuy nhiên nếu bạn có thêm một dữ kiện vào dữ liệu nguồn thì liệu danh sách của bạn có được cập nhật không? Câu trả lời sẽ là không do trong mục source của bạn đã bị giới hạn vào một phạm vi tuyệt đối rồi. Nhưng có 2 cách để giải quyết vấn đề này.
Cách thêm dữ liệu vào danh sách cố định
Cách thứ nhất là thay vì bạn thêm vào bên dưới phạm vi. Bạn có thể thêm vào giữa bằng cách insert một Dòng và thêm dữ kiện như sau:
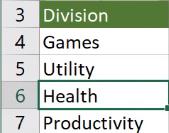
Và trong list của bạn cũng đã được cập nhật:
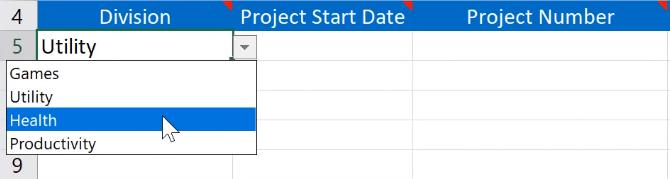
Tuy nhiên với cách thứ nhất bạn phải nhớ mẹo này để có thể sử dụng. Nhưng ví dụ là source của bạn được cập nhật mỗi tuần hay mỗi ngày, việc phải nhớ insert một dữ kiện mới đôi khi có thể dẫn đến sai sót. Và bạn chỉ muốn thêm dữ kiện nhưng vẫn bảo đảm được độ chính xác trong bản bảo cáo của bạn. Để giải quyết vấn đề này chính là cách thứ hai mà Gitiho muốn hướng dẫn bạn.
Tạo danh sách trong Data Validation với nguồn là 1 Table
Bước đầu tiên là bạn phải biến source của bạn thành một Excel table với tổ hợp phím tắt CTRL+T như sau:
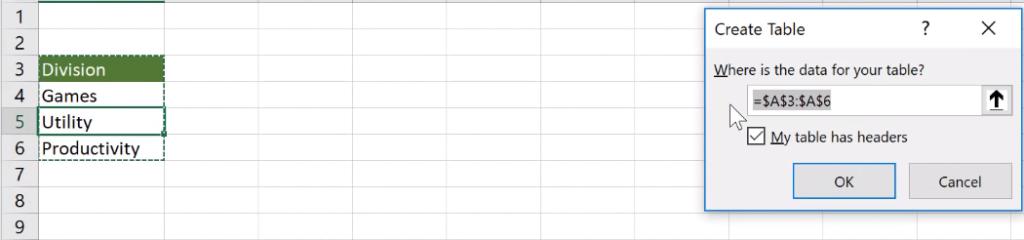
Và với việc sử dụng Excel table, khi bạn cập nhật dữ liệu nào đó bên dưới bảng dữ liệu của bạn, Excel table cũng sẽ cập nhật theo. Ngoài ra bạn cũng cần phải thay đổi tên của table đó như sau:
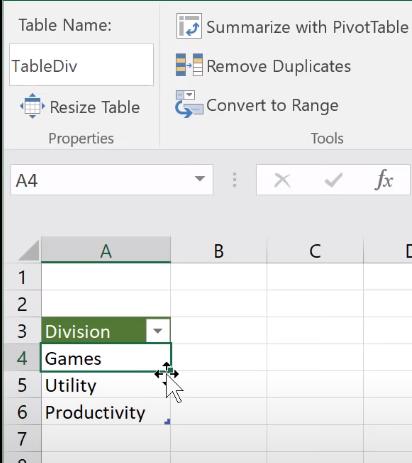
Như hình trên, tôi đã thay đổi tên của table thành TableDiv. Vì sao chúng ta phải làm như vậy? Đây là lý do:
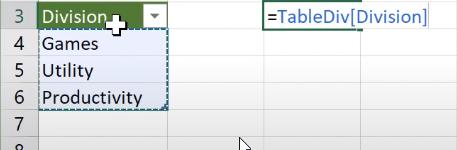
Excel sử dụng việc tham chiếu table với tên riêng của table đó nên việc bạn thay đổi tên sẽ làm bạn nhận biết rõ ràng hơn Table nào mà Excel đang tham chiếu để làm source cho bạn như sau:
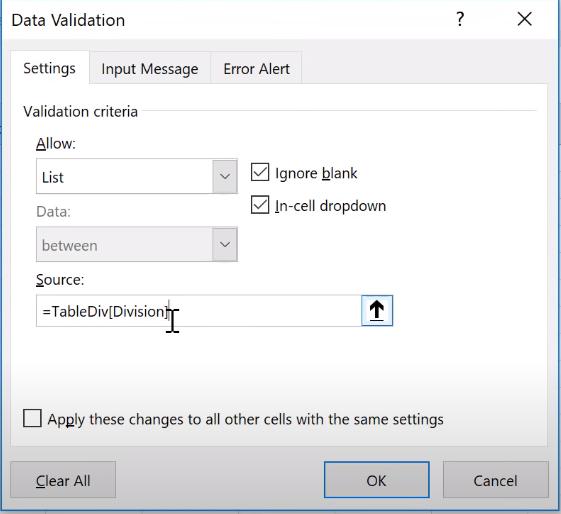
Tuy nhiên khi bấm OK, bạn lại nhận được lỗi:
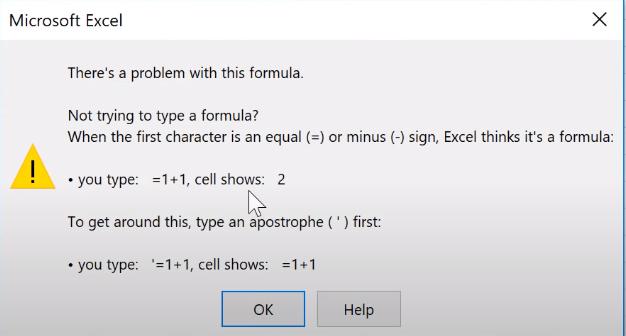
Data validation không thích tham chiếu trực tiếp table của Excel. Vậy cách giải quyết việc này là chúng ta sử dụng hàm indirect như sau:
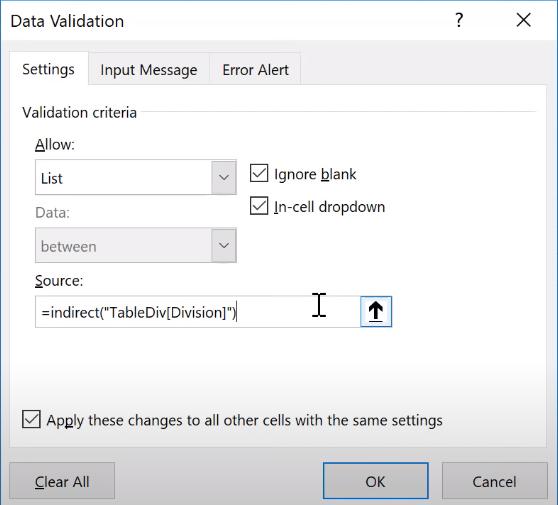
Và đây là kết quả của bạn sau khi thêm bộ phận Health vào source:
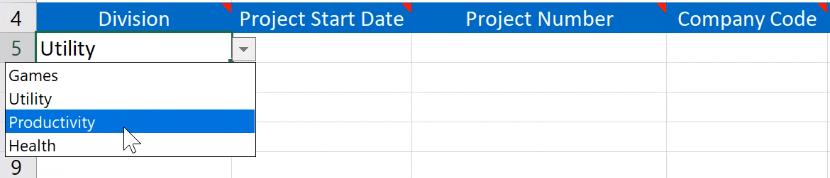
Vậy bạn đã biết cách sử dụng source để tạo list trong Excel Data Validation rồi. Ngoài ra, bạn có thể truy cập ngay Gitiho.com để tìm hiểu thêm các khóa học hấp dẫn về tin học văn phòng: Word, Excel, Power Point. Có rất nhiều ưu đãi hấp dẫn đang chờ bạn.
Xem tiếp phần 3: Cách thay đổi thông báo của Data Validation trong Excel cơ bản
Khóa học phù hợp với bất kỳ ai đang muốn tìm hiểu lại Excel từ con số 0. Giáo án được Gitiho cùng giảng viên thiết kế phù hợp với công việc thực tế tại doanh nghiệp, bài tập thực hành xuyên suốt khóa kèm đáp án và hướng dẫn giải chi tiết. Tham khảo ngay bên dưới!
Giấy chứng nhận Đăng ký doanh nghiệp số: 0109077145, cấp bởi Sở kế hoạch và đầu tư TP. Hà Nội
Giấy phép mạng xã hội số: 588, cấp bởi Bộ thông tin và truyền thông






