Giới thiệu giao diện Excel và các phiên bản Excel
Bài viết này, Gitiho.com sẽ hướng dẫn các bạn đọc mới tiếp cận hoặc sử dụng Excel lần đầu về giao diện tổng quan và các phiên bản Excel tương thích trong Windows hiện nay. Giống như mọi chương trình máy tính khác, việc nắm bắt được giao diện làm việc sẽ giúp chúng ta rút ngắn thời gian phải tìm kiếm các công cụ cần tìm, cũng như hiểu rõ được phiên bản Excel chúng ta đang dùng là phiên bản nào để có những cài đặt phù hợp.
Trước tiên, để sử dụng được Excel thì trong máy tính của bạn phải cài đặt bộ cài Microsoft Office. Thông thường Excel sẽ có sẵn trong bộ cài Microsoft Office, logo Excel thì tuỳ theo từng phiên bản sẽ có khác đi một chút nhưng tựu chung lại thì logo vẫn là chữ X nằm trong hình nền màu xanh.
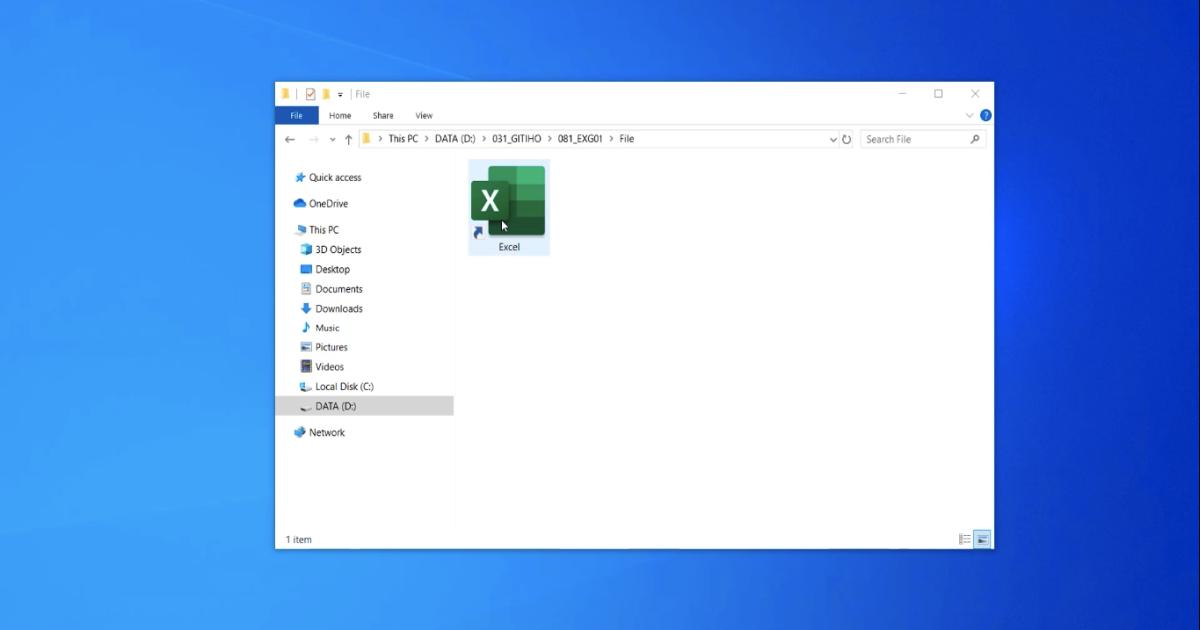
Khi đã có Excel trong máy rồi, chúng ta hãy bật Excel bằng cách nhấn đúp lên để bắt đầu sử dụng Excel.
Xem thêm: Tìm hiểu về thanh công cụ Excel: chức năng các thẻ trên thanh công cụ
Những thao tác cơ bản khi sử dụng giao diện Excel
Khi chúng ta mở Excel lên thì hiện lên màn hình đầu tiên là giao diện chào mừng. Trong giao diện chào mừng này thì Excel cho chúng ta nhiều gợi ý làm việc như:
- Blank Workbook: Tạo bảng Excel mới
- Recent: Những file bạn đã mở gần đây
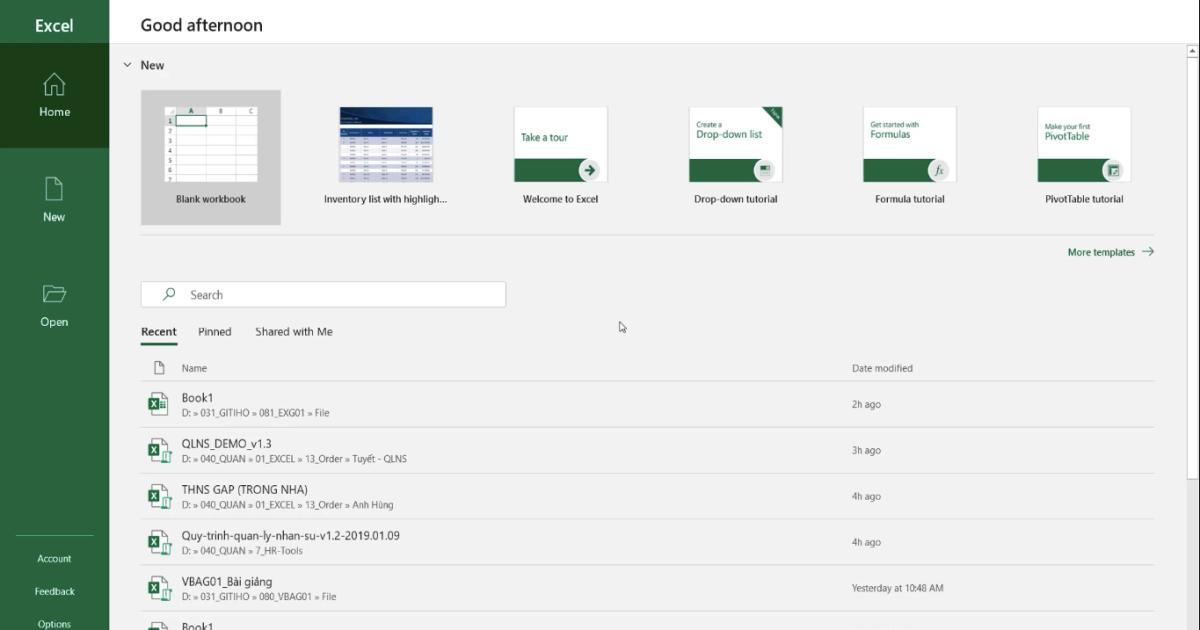
Để bắt đầu tìm hiểu về giao diện Excel, chúng ta hãy mở một file Excel mới bằng Blank Workbook ngay trên giao diện mở của Excel
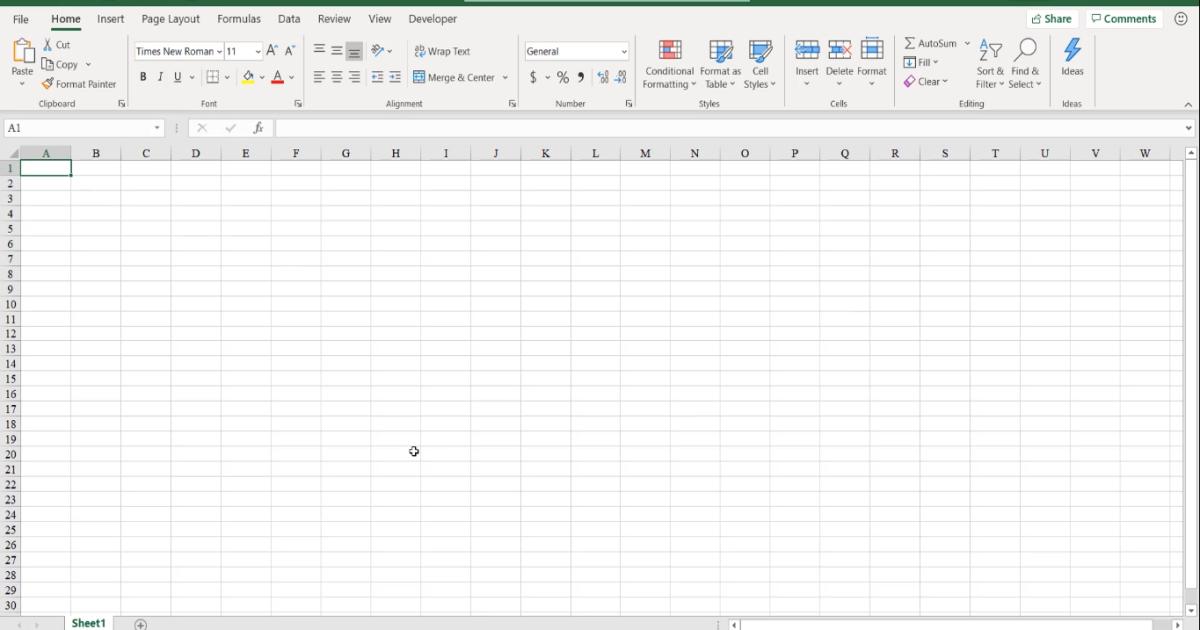
Đây là giao diện Excel của một file mới trắng tinh. Khi đi vào giao diện của Excel thì phía bên dưới chúng ta nhìn thấy chữ Sheet 1 thì chúng ta có thể hiểu rằng đây là thành phần ở trong file Excel. Một file Excel thì được gọi là Workbook giống như một quyển sách và mỗi Sheet thì lại tương ứng với một trang sách. Đối với Excel thì bạn có thể tạo bao nhiêu Sheet cũng được và nó vẫn sẽ chỉ nằm trong một Workbook, hay thậm chí là xoá Sheet đi nếu như không cần nữa.
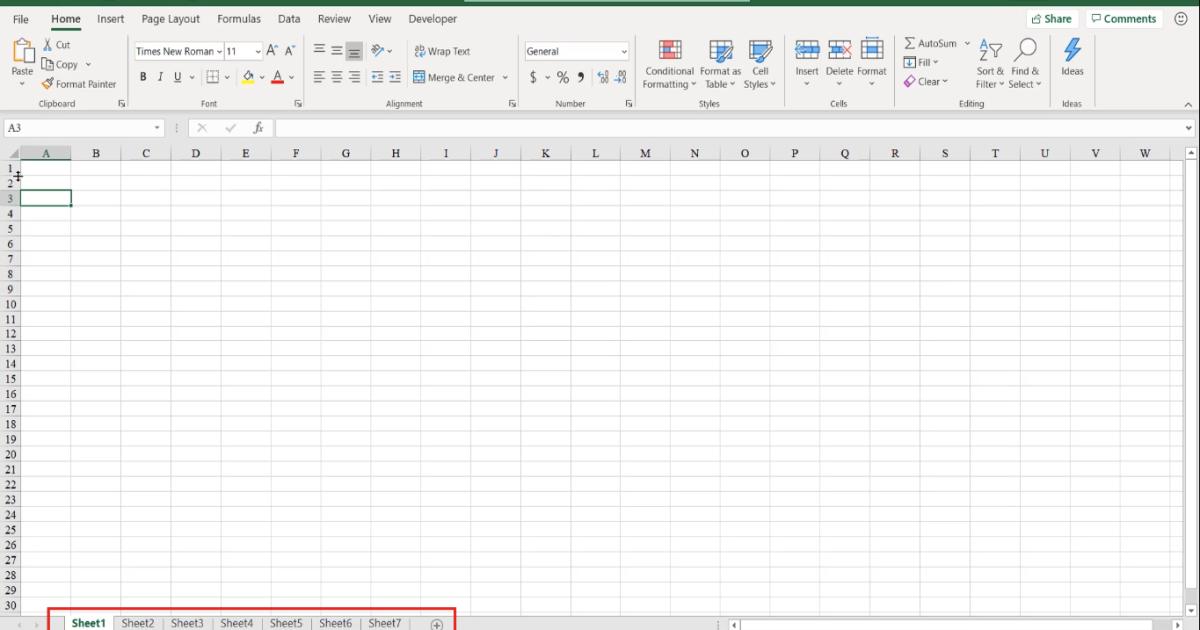
Trong mỗi một Sheet chúng ta sẽ có mạng lưới có nhiều ô, liên quan đến các hàng. Với các cột thì sẽ được đánh số tăng dần từ 1, 2, 3, 4,.... và với các hàng thì được đánh chữ A, B, C, D,... tăng dần.
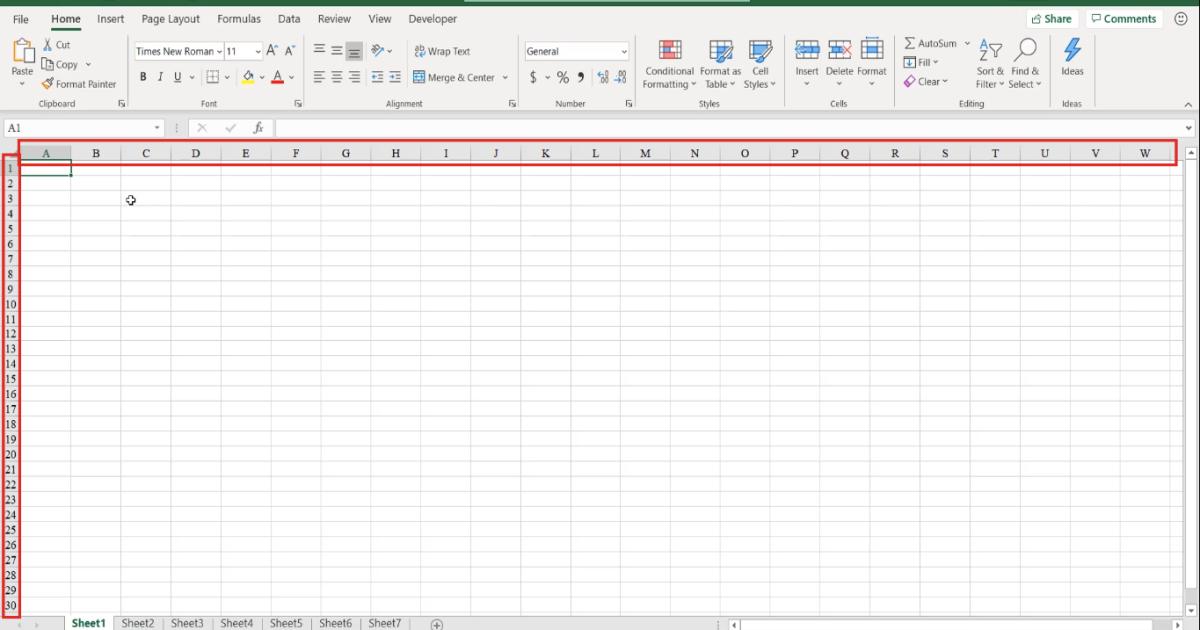
Giao điểm của mỗi một hàng, cột thì được gọi là một ô và trong mỗi ô sẽ là nơi để bạn nhập dữ liệu
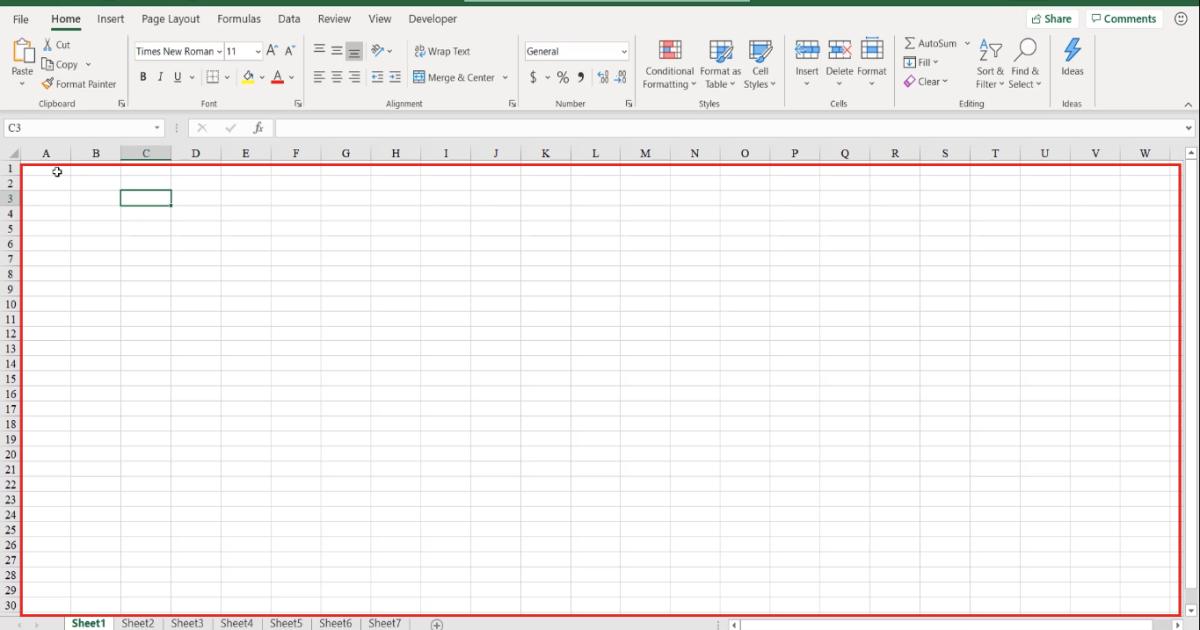
Và ở phía trên là thanh công cụ của Excel, nơi chứa các công cụ để chúng ta làm việc với giao diện của Excel. Trong thanh công cụ này sẽ bao gồm các thẻ như File, Home, Insert,... và trong mỗi thẻ thì lại chứa một công cụ khác nhau. Những công cụ này thì lại được phân nhỏ thành các nhóm để giúp cho chúng ta dễ dàng tìm kiếm và dễ nhớ bởi trong giao diện Excel chứa rất nhiều công cụ, vì vậy để giúp người dùng dễ nhớ hơn thì Microsoft đã phân nhóm các công cụ này vào theo từng nhóm một.
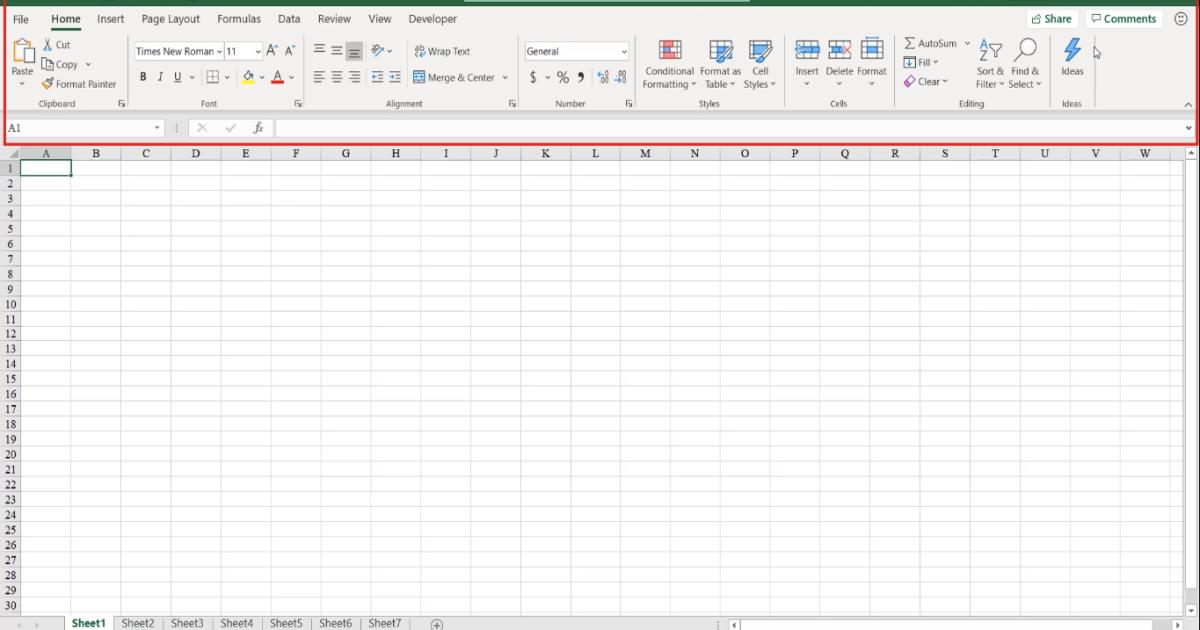
Để quay lại trở về màn hình chào mừng ban đầu, bạn hãy truy cập vào thẻ File:
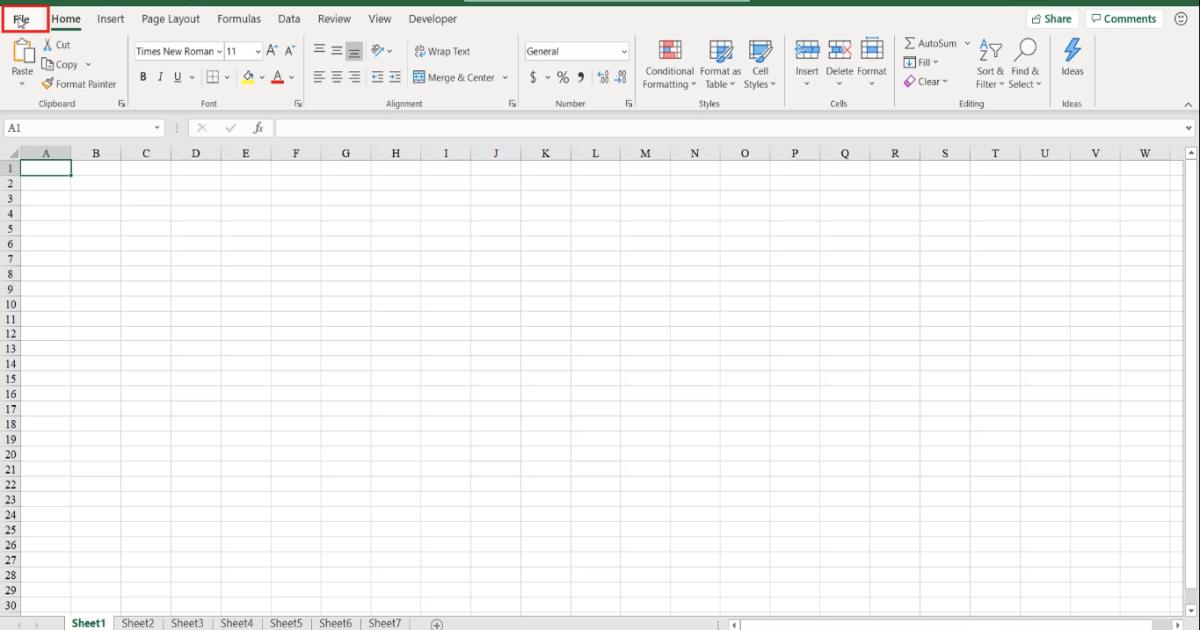
Từ đây chúng ta có thể sử dụng các tuỳ chọn khác như mở một file Excel có sẵn với Open, lưu file Excel với Save hoặc Save as hoặc in nội dung của trang Excel đó với mục Print.
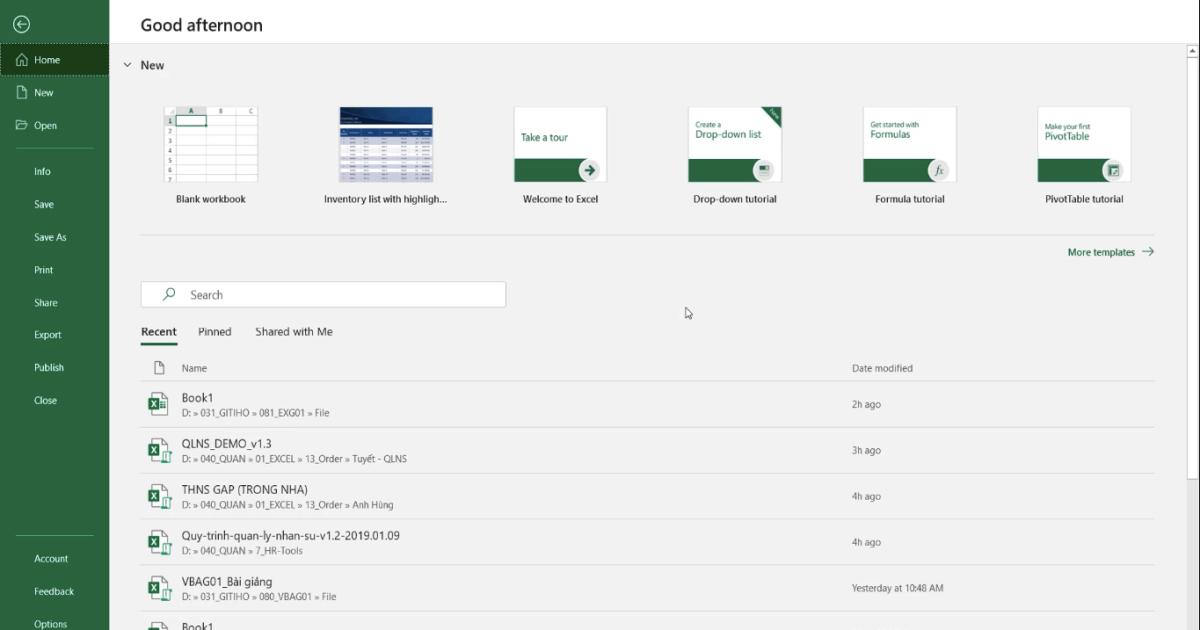
Các phiên bản Excel thường sử dụng
Tiếp theo chúng ta sẽ đi tìm hiểu các phiên bản Excel mà chúng ta hay gặp trên thị trường. Bởi Microsoft Office là một chương trình văn phòng đã được ứng dụng rất lâu đời và có rất nhiều phiên bản cải tiến từ 1997, 2003 và cho đến tận ngày hôm nay. Trong bài viết này, Gitiho.com sẽ lấy những ví dụ của những phiên bản Excel mà chúng ta thường gặp.
Phiên bản Excel 1997 - 2003
Như chúng ta nhìn trong ảnh minh hoạ dưới đây thì có thể thấy giao diện rất thô sơ, thanh công cụ còn ít chức năng nhưng về giao diện sử dụng chung thì giống nhau
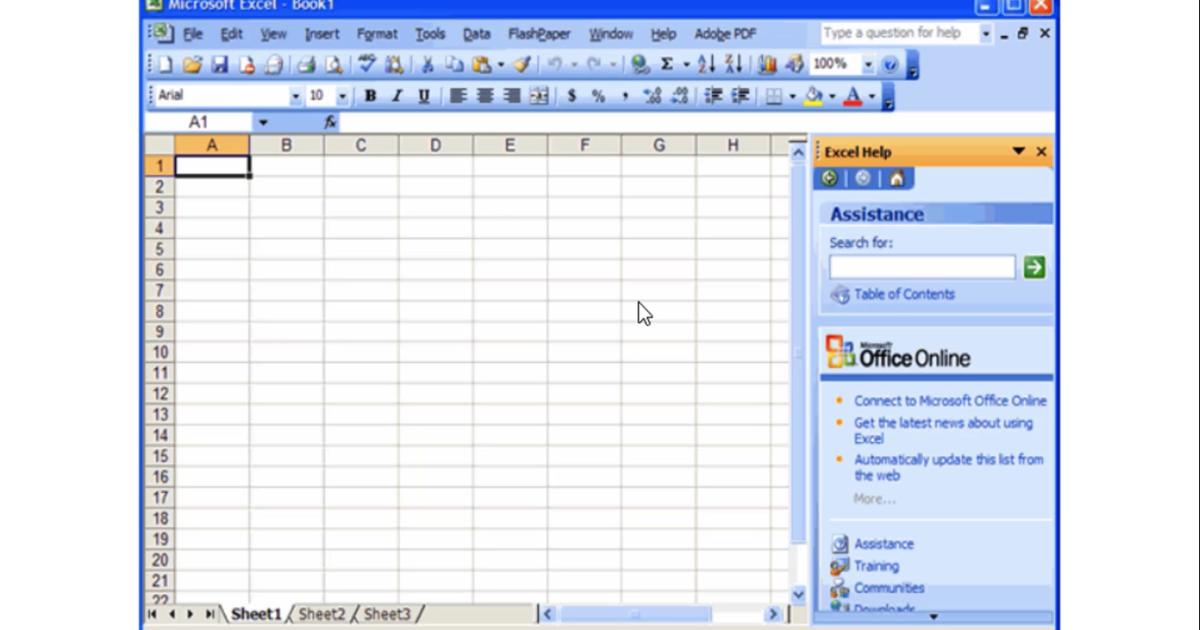
Phiên bản Excel 2007
Phiên bản năm 2007 thì có cải tiến hơn chút về thanh công cụ đã được đa dạng hơn, màn hình làm việc cũng rõ ràng hơn. Đến hiện nay thì phiên bản Excel 2007 vẫn còn được sử dụng nhiều bởi phiên bản này không đòi hỏi bản quyền, thế nhưng lại chứa nhiều lỗi và các chức năng chưa hoàn thiện.
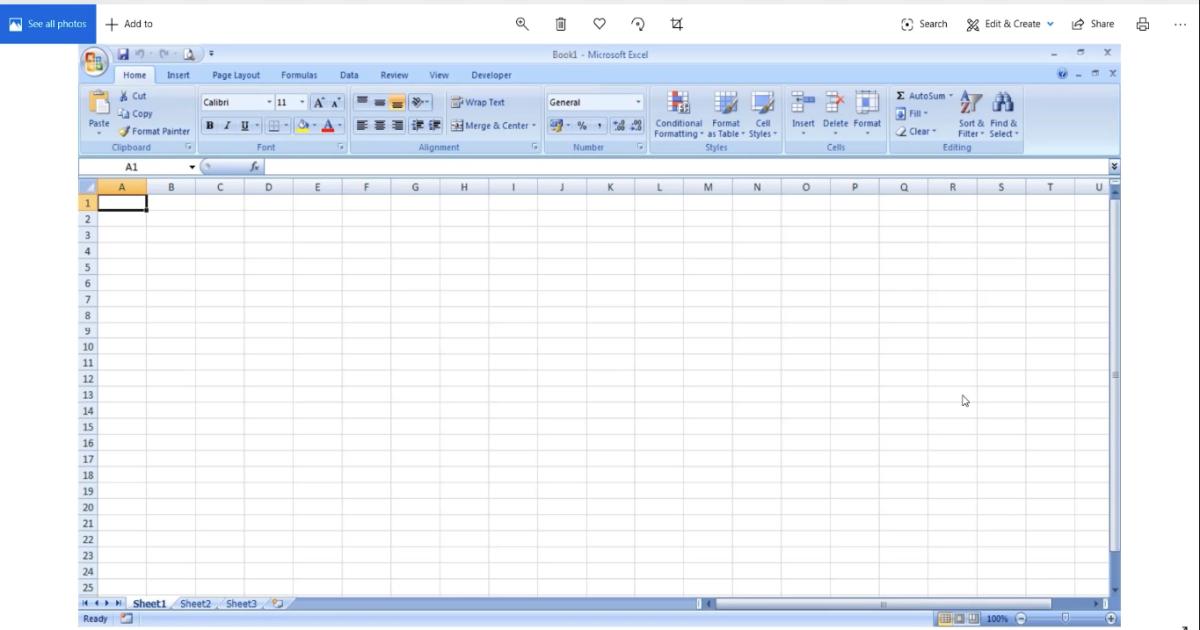
Phiên bản Excel 2010
Phiên bản Excel 2010 là một bản cải tiến hơn, hoàn thiện hơn bản 2007. Điểm khác biệt giữa 2007 và 2010 nằm ở phía trái màn hình. Nếu như bản 2007 là hình cửa sổ Windows thì sang 2010 thì góc trái màn hình đã được thay bằng chữ File
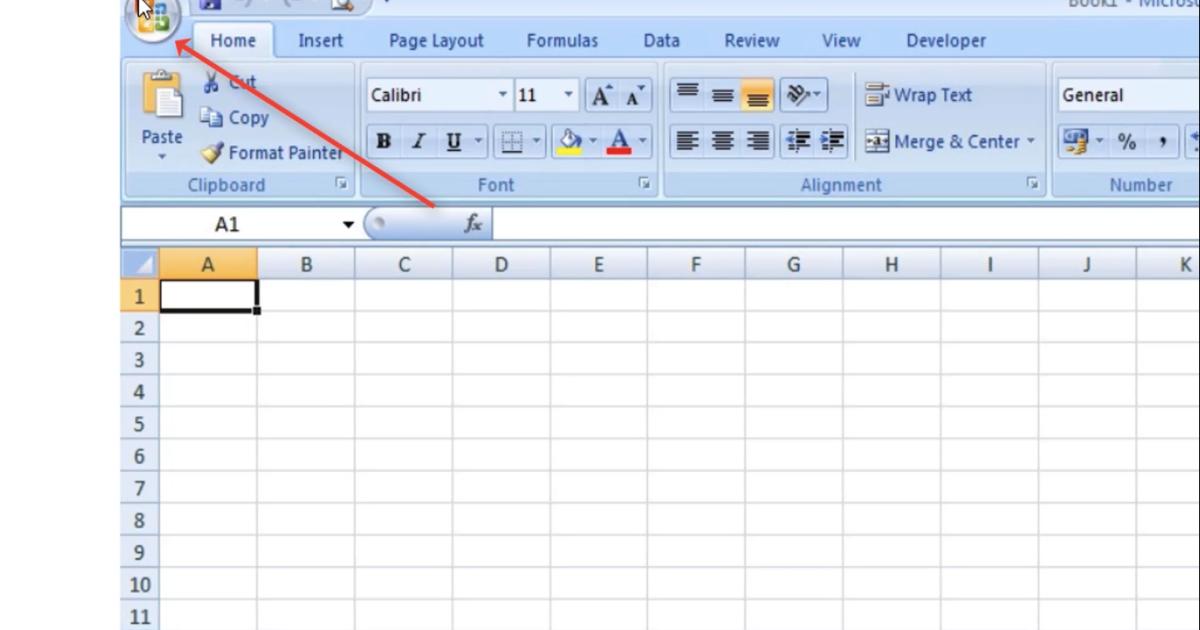
Phiên bản Excel 2007
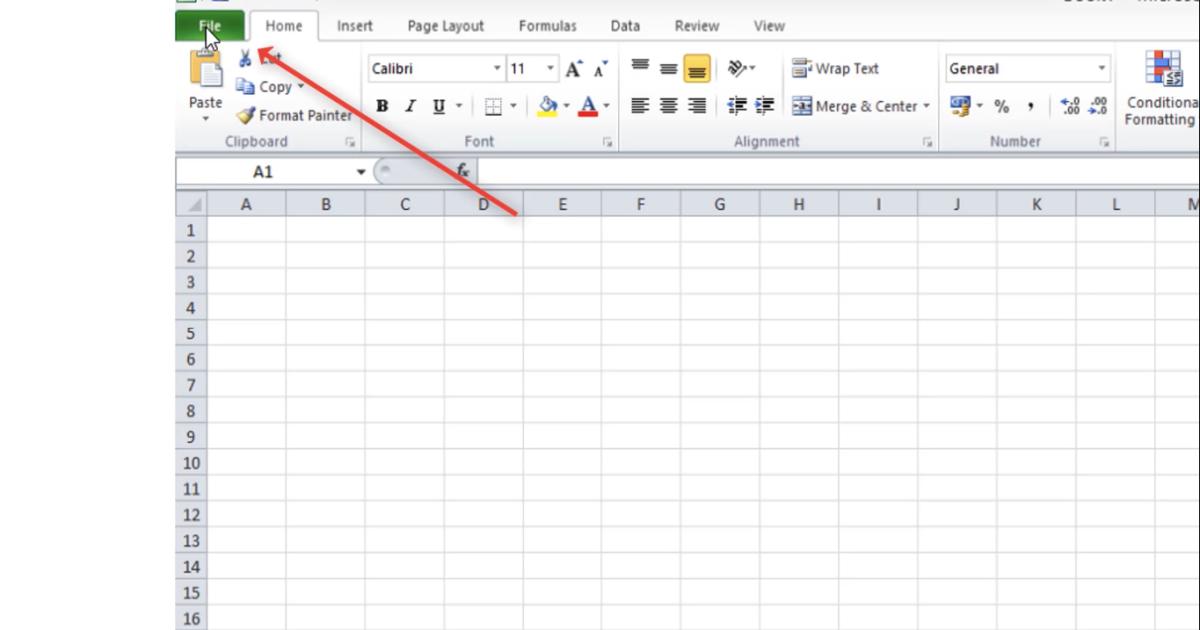
Phiên bản Excel 2010
Từ phiên bản năm 2010 trở đi thì Excel 2013. 2016, 2019 hay Office 365 đều có chung mô hình giao diện. Còn riêng bản 2007 thì đã được tách riêng ra và không chung dòng từ năm 2010 trở đi. Vì vậy Gitiho.com khuyên các bạn nên sử dụng Excel từ bản 2010 trở đi để chúng ta sử dụng tất cả các chức năng đơn giản nhất của Excel một cách hoàn thiện
Lưu ý khi cài đặt Microsoft Office để sử dụng Excel
Từ Excel 2010 trở đi thì Microsoft đã chú trọng hơn nhiều về mặt bản quyền phần mềm, đồng nghĩa với việc bạn phải mua bản quyền Microsoft Office thì mới được sử dụng. Vậy nên Gitiho.com cũng khuyên các bạn nên sử dụng phiên bản Office bản quyền, nhất là phiên bản Office 365 như hình dưới đây. Chúng ta dễ dàng thấy được rằng Excel của Office 365 trông tối giản và cải tiến hơn nhiều nếu như so sánh với Excel 2007.
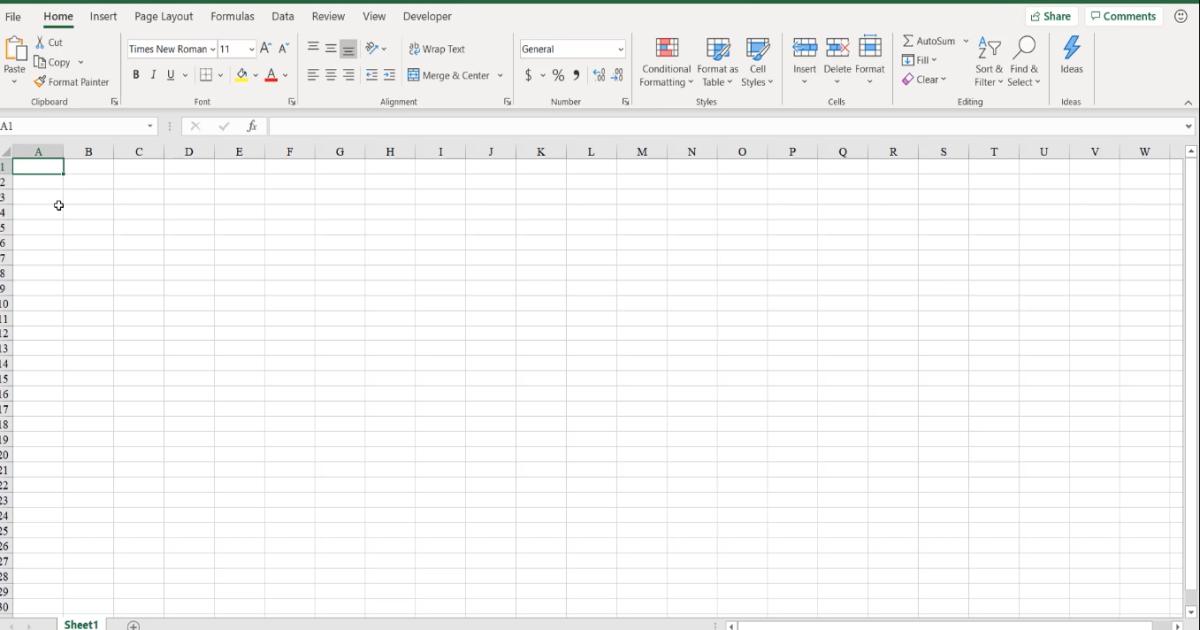
Xem thêm: Cách ẩn/hiện thanh cuộn trong Excel đơn giản mà không phải ai cũng biết
Tổng kết
Như vậy, trong bài viết trên, Gitiho đã giới thiệu tới các bạn các phiên bản của Microsoft Excel cũng như giao diện của từng phiên bản. Mong rằng bài viết này sẽ hữu ích với bạn trong quá trình tìm hiểu về Microsoft Excel.
Khóa học phù hợp với bất kỳ ai đang muốn tìm hiểu lại Excel từ con số 0. Giáo án được Gitiho cùng giảng viên thiết kế phù hợp với công việc thực tế tại doanh nghiệp, bài tập thực hành xuyên suốt khóa kèm đáp án và hướng dẫn giải chi tiết. Tham khảo ngay bên dưới!
Giấy chứng nhận Đăng ký doanh nghiệp số: 0109077145, cấp bởi Sở kế hoạch và đầu tư TP. Hà Nội
Giấy phép mạng xã hội số: 588, cấp bởi Bộ thông tin và truyền thông






