Giới thiệu tính năng Slicer trong Excel để lọc đồng thời các báo cáo Pivot Table
Chúng ta thường sử dụng công cụ Pivot Table Excel để tạo các báo cáo có tính tùy biến cao. Sau khi đã tạo các báo cáo rồi, làm thế nào để chúng ta tiếp tục thao tác phân tích dữ liệu hiệu quả? Câu trả lời chính là tính năng Slicer trong Excel. Hãy đi tìm hiểu về cách sử dụng tính năng này trong bài viết dưới đây của Gitiho nhé.
Chuẩn bị bảng Slicer trong Excel
Dưới đây là một bảng dữ liệu Excel thống kê chi tiết số tiền vay vốn và tiết kiệm của khách hàng tại một doanh nghiệp.
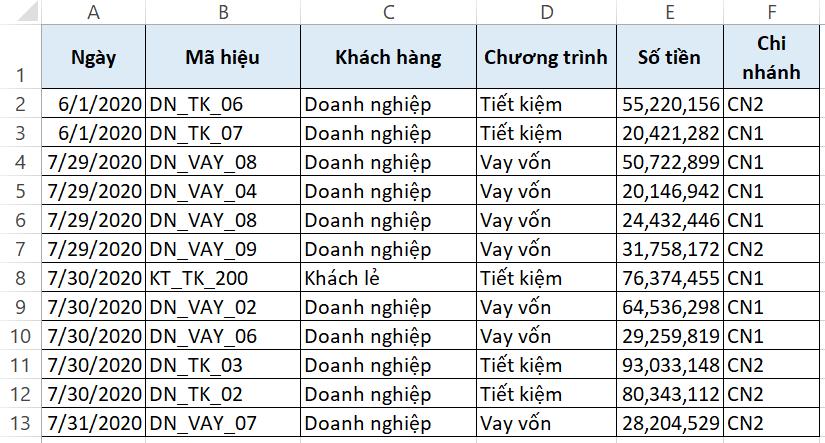
Dựa vào bảng dữ liệu này. chúng ta sẽ tạo ra 2 bảng báo cáo bằng Pivot Table Excel như sau:
Báo cáo 01: Báo cáo tổng hợp số tiền cho từng nhóm khách hàng theo các chương trình.
Báo cáo 02: Báo cáo tổng hợp mã hiệu khách hàng nằm trong chương trình Vay vốn dựa theo tổng số lần và tổng số tiền phát sinh.
Kết quả 2 báo cáo như sau:
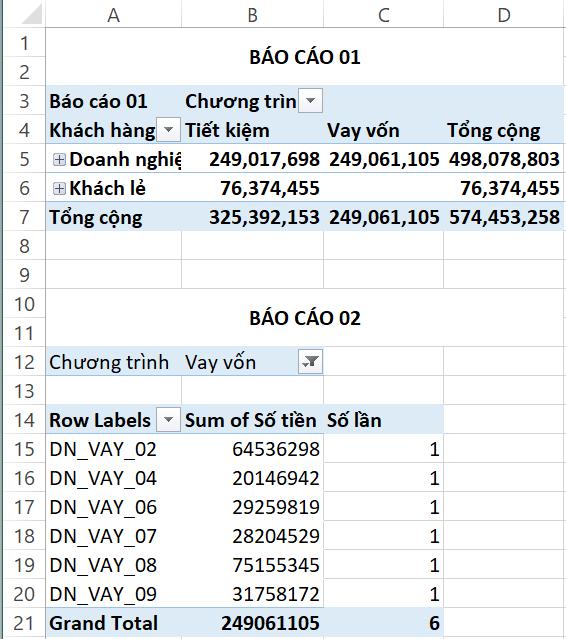
Xem thêm: Hướng dẫn cách tạo Pivot Table trong Excel cho người mới bắt đầu
Các bước tạo Slicer trong Excel
Để sử dụng tính năng Slicer trong Excel, chúng ta đi theo các bước sau:
Bước 1: Chọn 1 bảng Pivot Table Excel, vào tab Analyze > Filter > Insert Slicer.
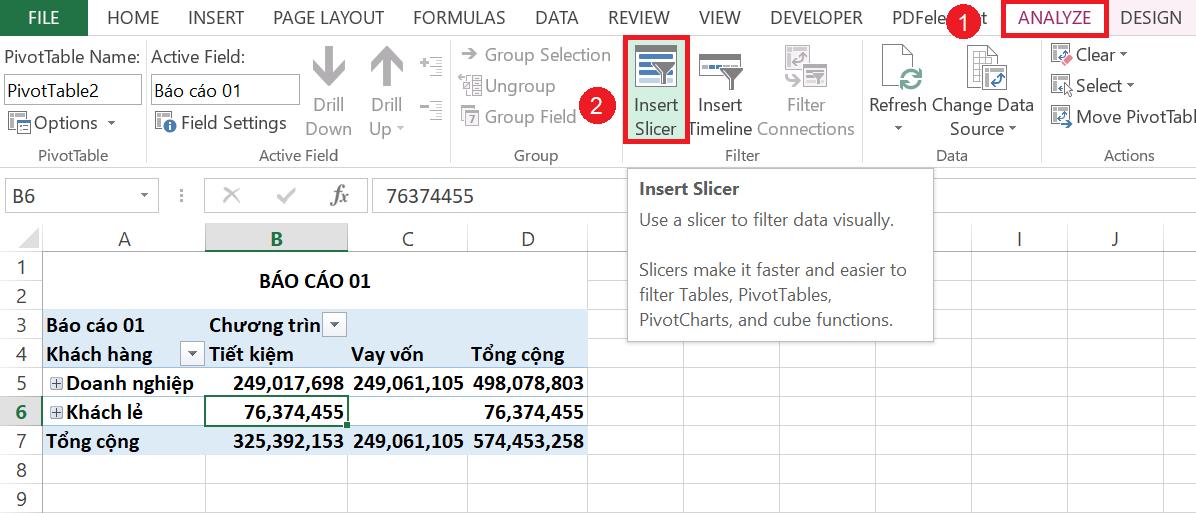
Bước 2: Hộp thoại Insert Slicers hiện lên. Bạn chọn các đối tượng bạn cần sử dụng để làm tiêu chí lọc báo cáo Pivot Table Excel.
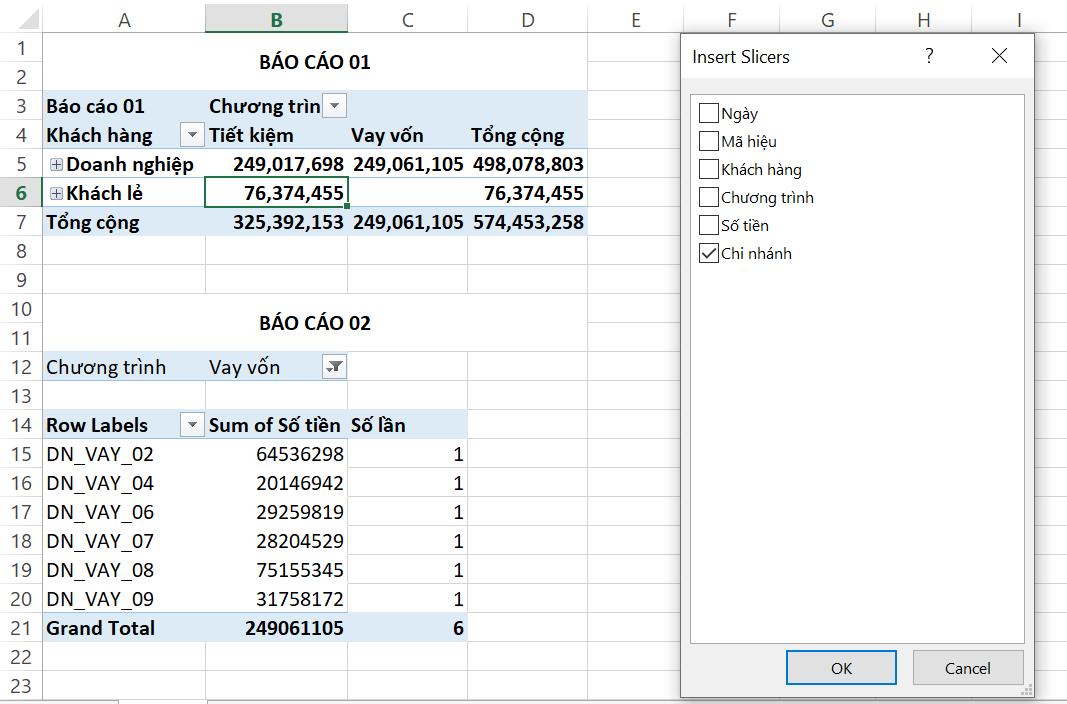
Bước 3: Sử dụng đối tượng trong Slicer để lọc dữ liệu báo cáo Pivot Table Excel.
Sau khi chúng ta đã tạo một Slicer cho báo cáo, chọn một trong số những nội dung trong Slicer để lọc dữ liệu của báo cáo. Mỗi lần bạn chọn 1 nội dung, Excel sẽ tự động lọc và hiển thị báo cáo Pivot Table Excel theo nội dung được chọn.
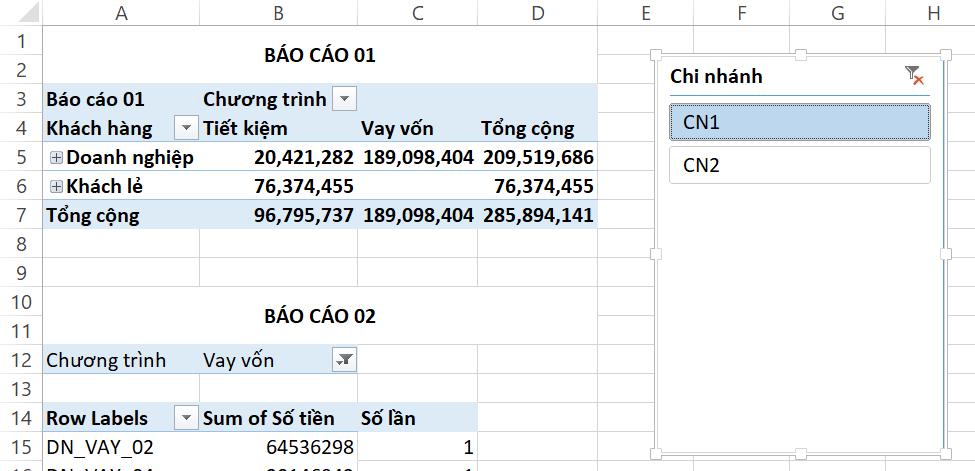
Bằng cách sử dụng tính năng Slicer trong Excel, ta có thể dễ dàng lọc nội dung báo cáo Pivot Table Excel theo chi nhành. Quả thật công cụ này của Excel thật lợi hại phải không nào?
Cách kết nối Slicer trong Excel tới nhiều báo cáo Pivot Table Excel
Chúng ta tiếp tục với ví dụ ở phần trên về cách sử dụng Slicer trong Excel. Báo cáo 01 đã được lọc, tuy nhiên, chúng ta muốn lọc cả 2 báo cáo trong trang tính Excel dựa theo tiêu chí chúng ta chọn ở Slicer. Để làm được điều đó, chúng ta cần kết nối Slicer đã tạo cho báo cáo 01 đến báo cáo 02.
Các thao tác để thực hiện đơn giản như sau:
Bấm chuột phải vào vị trí bất trì trong hộp thoại Slicer, chọn Report Connections...
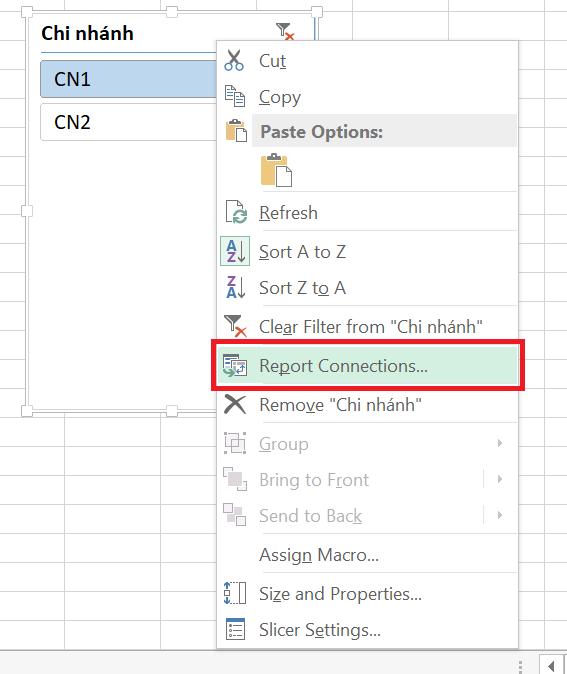
Hộp thoại Report Connections hiện lên. Chúng ta đánh dấu vào cả 2 mục PivotTable và bấm OK để đóng hộp thoại.
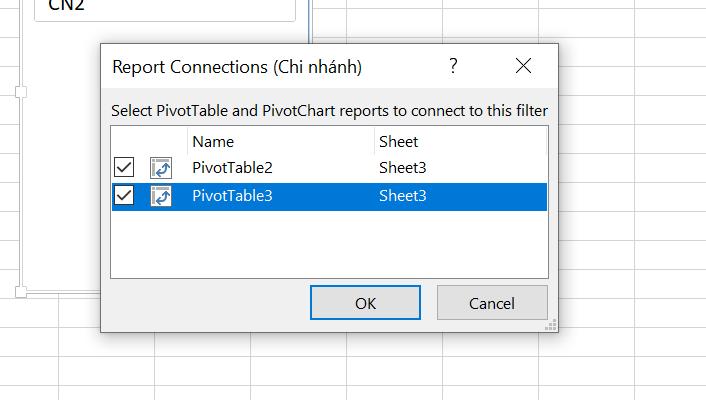
Như vậy chúng ta đã thành công áp dụng tính năng Slicer trong Excel cho cả báo cáo 01 và báo cáo 02 rồi. Giờ đây, các có thể tiếp tục phân tích dữ liệu đồng thời với 2 báo cáo Pivot Table Excel.
Tổng kết
Trong bài viết ngày hôm nay, các bạn đã học cách sử dụng tính năng Slicer trong Excel để thực hiện lọc dữ liệu đồng thời cho 2 hoặc nhiều hơn các báo cáo Pivot Table Excel. Hi vọng các bạn có thể thành thạo sử dụng công cụ này để phân tích dữ liệu hiệu quả hơn.
Gitiho chúc các bạn làm việc thật hiệu quả!
Khóa học phù hợp với bất kỳ ai đang muốn tìm hiểu lại Excel từ con số 0. Giáo án được Gitiho cùng giảng viên thiết kế phù hợp với công việc thực tế tại doanh nghiệp, bài tập thực hành xuyên suốt khóa kèm đáp án và hướng dẫn giải chi tiết. Tham khảo ngay bên dưới!
Giấy chứng nhận Đăng ký doanh nghiệp số: 0109077145, cấp bởi Sở kế hoạch và đầu tư TP. Hà Nội
Giấy phép mạng xã hội số: 588, cấp bởi Bộ thông tin và truyền thông




