Hàm Vlookup dò tìm từ phải qua trái trong Excel
Chắc hẳn các bạn đã quá quen thuộc với hàm Vlookup một hàm dò tìm được ứng dụng rất nhiều trong Excel nhưng nó có nhược điểm là chỉ dò tìm được theo chiều từ trái qua phải khi không được kết hợp với hàm khác, vậy làm sao để dò tìm được từ phải qua trái, hãy đón đọc bài viết sau đây của Gitiho.com nhé chúng ta cùng nhau bắt đầu nào
Cú pháp của hàm Vlookup
VLOOKUP(lookup_value, table_array, col_index_num, [range_lookup])- Lookup_value*:giá trị bắt buộc: giá trị cần tham chiếu, hay còn gọi là giá trị gốc. Bạn có thể điền bất cứ ký tự chữ hay số nào vào mục này (lưu ý là bạn nên chọn 1 giá trị đặc biệt để cho ra kết quả tham chiếu chính xác nhất, giá trị này phải nằm trong cột đầu tiên của bảng dữ liệu table_array )
- Table_array *: bắt buộc: Là tập hợp bảng dữ liệu nơi bạn muốn thực hiện thao tác tham chiếu để phát hiện dữ liệu cần tìm trong toàn bộ dữ liệu gốc.
- Col_index_num *: bắt buộc : Số lượng cột tính từ giá trị gốc (giá trị tham chiếu) trong bảng dữ liệu
- [range_lookup]– Ở đây quy định chất lượng tham chiếu, bạn có thể lựa chọn Approximate match để có kết quả tham chiếu chính xác ở mức tương đối để tìm kiếm giá trị trong khoảng, hoặc chọn Exact match để lấy kết quả tham chiếu đúng tuyệt đối ( trong nhiều trường hợp phần lớn ta sẽ sử dụng exact match)
Ngoài ra các bạn có thể tham khảo về hàm Vlookup tại đây.
Vậy làm sao có thể dùng Vlookup dò tìm từ phải qua trái?
Do hàm vlookup chỉ nhận giá trị dò tìm là cột đầu tiên trong bảng nên ta cần biến dổi bảng dữ liệu một chút để dò tìm được từ phải qua trái vậy hàm biến đổi đó là gì?
Cú pháp hàm Choose
CHOOSE(index_num,value1,value2,…)
- Index_num Bắt buộc. Xác định chọn đối số giá trị nào. Index_num phải là số từ 1 đến 254 hoặc công thức hay tham chiếu đến ô chứa số từ 1 đến 254.
- Value1, value2, … Value 1 là bắt buộc, các giá trị tiếp theo là tùy chọn. Các đối số giá trị từ 1 đến 254 mà từ đó CHOOSE chọn giá trị hay hành động để thực hiện dựa trên index_num. Các đối số có thể là số, tham chiếu ô, tên xác định, công thức, hàm hay văn bản.
Lưu ý sử dụng hàm Choose
- Nếu index_num là 1, CHOOSE trả về value1; nếu nó là 2, CHOOSE trả về value2; v.v..
- Nếu index_num nhỏ hơn 1 hoặc lớn hơn số của giá trị cuối cùng trong danh sách, CHOOSE trả về giá trị lỗi #VALUE! .
- Nếu index_num là phân số, nó bị cắt cụt đến số nguyên thấp nhất trước khi được dùng.
Ngoài ra các bạn có thể tham khảo hàm Choose tại đây
Dò tìm từ Phải qua trái khi kết hợp Vlookup với hàm Chose.
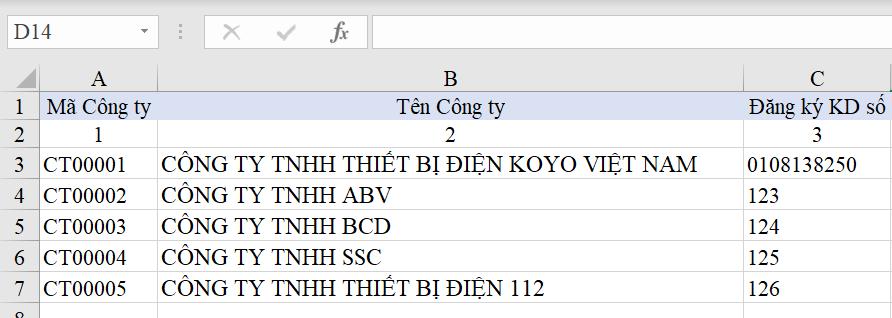
căn cứ vào tên công ty hãy dò tìm ra mã công ty tương ứng
B1: Ta dùng hàm Choose biến đổi vị trí của bảng như sau:
CHOOSE({1,2},$B$3:$B$7,$A$3:$A$7)
Với công thức trên ta đã biến đổi được bảng dữ liệu cột tên công ty lên trước và cột mã công ty xuất hiện sau.
B2: Sử dụng hàm Vlookup như bình thường
VLOOKUP($B$11,CHOOSE({1,2},$B$3:$B$7,$A$3:$A$7),2,0)

Thật đơn giản phải không nào , chỉ với bước đơn giản và biến đổi dữ liệu ta đã có thể tra cứ từ phải qua trái với hàm vlookup.
Ngoài ra để hiểu rõ hơn về hàm Excel các bạn có thể tham dự khóa học bên dưới
Kết luận
Qua bài viết trên gitiho.com hi vọng các bạn có thể sử dụng hàm Vlookup vào công việc thực tế của bạn.
Nếu thấy bài viết hay hãy chia sẻ đến nhiều người và để lại bình luận để đội ngũ phát triển phát triển bài viết ngày một tốt hơn.
Xin cảm ơn!
Khóa học phù hợp với bất kỳ ai đang muốn tìm hiểu lại Excel từ con số 0. Giáo án được Gitiho cùng giảng viên thiết kế phù hợp với công việc thực tế tại doanh nghiệp, bài tập thực hành xuyên suốt khóa kèm đáp án và hướng dẫn giải chi tiết. Tham khảo ngay bên dưới!
Giấy chứng nhận Đăng ký doanh nghiệp số: 0109077145, cấp bởi Sở kế hoạch và đầu tư TP. Hà Nội
Giấy phép mạng xã hội số: 588, cấp bởi Bộ thông tin và truyền thông




