Lỗi hàm Vlookup trong Excel không chạy
Hàm VLOOKUP là một hàm trợ thủ đắc lực trong Excel mà mọi người dùng đều phải công nhận. Nếu một ngày hàm VLOOKUP của bạn không hoạt động, nghĩa là bạn đã gặp lỗi hàm VLOOKUP. Bài viết này sẽ giúp bạn trả lời câu hỏi "Tại sao hàm VLOOKUP không chạy", đồng thời đưa ra các giải pháp khắc phục vấn đề này.
Cách khắc phục lỗi #NA trong lỗi hàm VLOOKUP
NA: Not available, đây là lỗi hàm VLOOKUP phổ biến mà người dùng hay mắc phải khi sử dụng hàm tham chiếu VLOOKUP trong file Excel của bạn. Lỗi #NA trong hàm VLOOKUP này xuất phát từ nhiều nguyên nhân, các bạn hãy thử kiểm tra xem mình có đang mắc những lỗi nào dưới đây nhé:
Lỗi chính tả trong tham chiếu giá trị được tìm kiếm (Lookup Value) của công thức hàm VLOOKUP
Trong khi sử dụng, nguồn dữ liệu của bạn có thể đến từ nhiều hệ thống khác nhau như web, từ file của người khác,... Lúc này, rất có thể dữ liệu đã phát sinh lỗi hay chứa các ký tự lạ. Việc bạn cần làm là rà soát lỗi chính tả, hay toàn bộ dữ liệu trong trang tính thì lỗi #NA trong hàm VLOOKUP này sẽ biến mất.
Lỗi #N/A trong hàm VLOOKUP khi dò tìm các giá trị gần đúng
Nhắc lại cho bạn đọc nhớ, công thức hàm VLOOKUP chính là:
=VLOOKUP(,< bảng dữ liệu >,< cột lấy giá trị >,[ TRUE / FALSE ])
Với tham số thứ 4, nếu bạn không điền gì hoặc điền ''TRUE'' thì khi đó, hàm VLOOKUP sẽ dò tìm giá trị gần đúng. Lỗi #N/A trong hàm VLOOKUP xuất hiện khi:
- Giá trị cần tìm kiếm nhỏ hơn giá trị nhỏ nhất trong mảng tìm kiếm
- Cột tìm kiếm không được sắp xếp theo thứ tự nhỏ đến lớn
Cột tìm kiếm trong hàm VLOOKUP không ở vị trí đầu tiên khi tra cứu
Như đã nhắc rất nhiều bạn đọc, vị trí các cột rất quan trọng khi sử dụng hàm VLOOKUP. Hãy xem hình minh họa sau:

Lưu ý: Với tình huống bạn không thể thay đổi vị trí cột dữ liệu cho đúng, hãy sử dụng hàm MATCH và INDEX thay thế cho hàm VLOOKUP để tra cứu nhé. Chi tiết đọc bài bên dưới:
Xem thêm: Cách dùng hàm MATCH - trợ thủ đắc lực cho hàm tìm kiếm trong Excel
Lỗi dữ liệu số nhưng ở định dạng Text (văn bản) gây nên lỗi #NA
Hãy cùng nhìn vào ví dụ dưới đây để hiểu về lỗi hàm VLOOKUP:
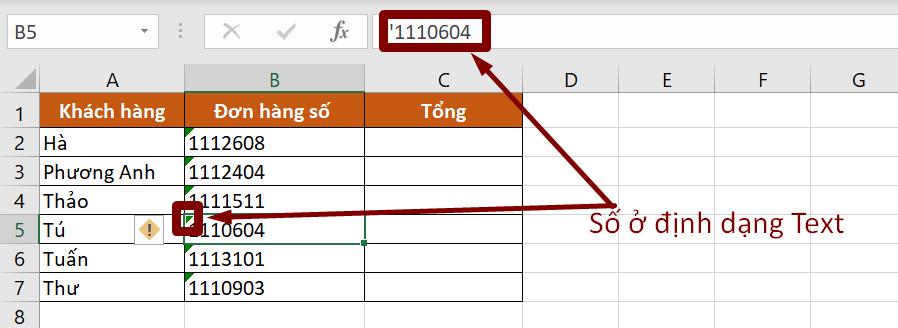
Cách khắc phục lỗi hàm VLOOKUP:
- Chọn toàn bộ những ô bị lỗi này.
- Nhấn phím tắt CTRL + 1 để mở hộp thoại Number Format.
- Chọn thẻ Number > Number rồi bấm OK.
Hoặc làm theo hướng dẫn đơn giản hơn như hình dưới đây:
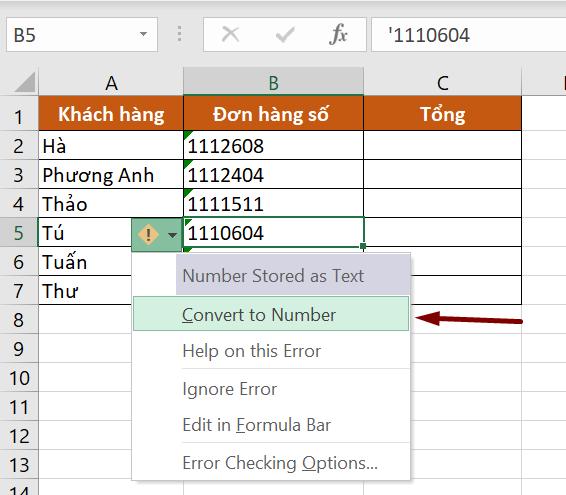
Lỗi #NA do thừa khoảng trắng ở đầu ô hoặc cuối ô
Đôi khi, màn hình hiển thị thông báo lỗi #N/A là do khi điền dữ liệu, người dùng đã điền thừa khoảng trắng. Cách khắc phục vấn đề này rất đơn giản. Cùng xem bài viết dưới đây để đọc những hướng dẫn chi tiết hơn
Xem thêm: Hướng dẫn cách xóa khoảng trắng hiệu quả bằng hàm CHAR trong Excel
Lỗi #VALUE trong hàm VLOOKUP
Cũng như lỗi #N/A, lỗi #VALUE trong hàm VLOOKUP cũng là một lỗi được người dùng nhận định là dễ mắc phải. Chủ yếu thông báo hiển thị lỗi này xuất phát từ 3 nguyên nhân chính sau đây:
Giá trị tra cứu (Lookup value) của hàm VLOOKUP dài hơn 255 ký tự
Có thể bạn chưa biết, giới hạn cho tham số Lookup value trong công thức hàm VLOOKUP chỉ cho phép tối đa 255 ký tự. Và việc đối tượng bạn tra cứu có nhiều hơn số ký tự cho phép thì hiển nhiên, lỗi #VALUE xuất hiện.
Cách khắc phục: Trong tình huống này, hàm MATCH kết hợp INDEX lại là một giải pháp tuyệt vời thay thế được tính năng của hàm VLOOKUP.
Xem thêm: Hướng dẫn cách kết hợp hàm INDEX và MATCH thay thế hàm Vlookup trong Excel
Lỗi do tham số cột lấy dữ liệu về trong hàm VLOOKUP nhỏ hơn 1
Nhắc lại bạn đọc về công thức hàm VLOOKUP như sau:
=VLOOKUP(,< bảng dữ liệu >,< cột lấy giá trị >,[ TRUE / FALSE ])
Nếu có giá trị nhỏ hơn 1 (<1), thì Excel sẽ thông báo lỗi #VALUE tới người dùng.
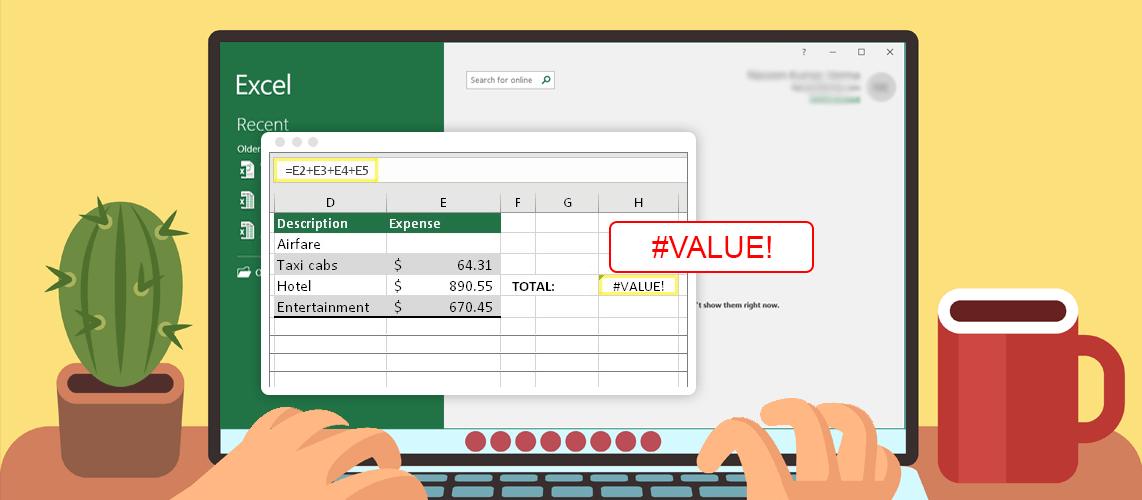
Lỗi #NAME trong hàm VLOOKUP
Với lỗi #NAME, có rất nhiều nguyên nhân khiến Excel hiển thị lỗi này khi người dùng sử dụng hàm VLOOKUP để tìm kiếm hay tra cứu. Cùng kiểm tra xem bạn có mắc những nguyên nhân sau đây hay không nhé:
Do hàm VLOOKUP không phân biệt chữ viết hoa hay viết thường
Hàm VLOOKUP được mặc định trả về kết quả đầu tiên khi tìm được, bất kể là chữ hoa hay chữ thường. Có lẽ bạn không để ý sự mặc định này nên các dữ liệu có sự khác biệt về viết hoa hay viết thường. Vậy thì làm thế nào nhỉ?
Cách khắc phục: Sử dụng các hàm tra cứu theo chiều dọc như LOOKUP, SUMPRODUCT, INDEX / MATCH,.. kết hợp với hàm EXACT để tra cứu đúng đối tượng cần tìm. Chi tiết đọc bài viết dưới đây.
Do tham chiếu trong hàm VLOOKUP bị thay đổi do copy hay fill down công thức xuống dưới
Đây là lý do tại sao bạn đọc hay được khuyến khích sử dụng những kí tự $ để khoá tham chiếu (như $A$1:$I$8 thay vì A1:I8) khi copy hay di chuyển công thức nhé. Lỗi #NAME khi dùng hàm VLOOKUP có thể khắc phục nếu bạn luôn khóa công thức của mình nhé.

Sử dụng hàm VLOOKUP kết hợp IFERROR
Công thức hàm IFERROR:
=IFERROR(< giá trị cần kiểm tra lỗi >, < giá trị trả về nếu có lỗi >)
Và khi kết hợp với hàm VLOOKUP:
=IFERROR(VLOOKUP(…), < thông báo lỗi >)

Kết quả thay vì thông báo lỗi, sẽ là một ô trắng. Bạn đọc có thể thay đổi thông báo lỗi tùy theo ý muốn (như là "Lỗi rồi nè'') để nhận định được giá trị nào bị lỗi.
Xem thêm: Hướng dẫn dùng hàm IfError trên Excel
Sử dụng hàm VLOOKUP kết hợp với ISERROR
Nhược điểm của hàm IFERROR là không dùng được trong các phiên bản cũ hơn 2007. Với những Excel phiên bản cũ, hãy dùng công thức kết hợp với hàm VLOOKUP như sau:
=IF( ISERROR ( VLOOKUP(…), < thông báo lỗi > ), VLOOKUP (…) )
Kết luận
Bài viết trên đã tổng hợp một số lỗi mà người dùng hay mắc phải khi sử dụng hàm VLOOKUP để tìm kiếm cũng như tra cứu dữ liệu.
Chúc bạn thành công!
Khóa học phù hợp với bất kỳ ai đang muốn tìm hiểu lại Excel từ con số 0. Giáo án được Gitiho cùng giảng viên thiết kế phù hợp với công việc thực tế tại doanh nghiệp, bài tập thực hành xuyên suốt khóa kèm đáp án và hướng dẫn giải chi tiết. Tham khảo ngay bên dưới!
Giấy chứng nhận Đăng ký doanh nghiệp số: 0109077145, cấp bởi Sở kế hoạch và đầu tư TP. Hà Nội
Giấy phép mạng xã hội số: 588, cấp bởi Bộ thông tin và truyền thông






