Cách sửa lỗi #N/A trong hàm VLOOKUP nhanh chóng hiệu quả
Trong quá trình thao tác với hàm VLOOKUP, rất nhiều các bạn gặp phải trường hợp kết quả trả về là kết quả lỗi. Lỗi người dùng thường xuyên gặp phải nhất đó là lỗi N/A trong VLOOKUP.
Vì vậy hôm nay Gitiho sẽ giới thiệu đến bạn những nguyên nhân và cách sửa lỗi #n/a trong hàm VLOOKUP nhanh chóng nhất. Mời bạn tham khảo chi tiết trong bài viết phía dưới.
Để tiện cho việc theo dõi bài đọc, chúng mình sẽ nêu lên nguyên nhân tại sao VLOOKUP ra N/A và đưa ra những cách sửa lỗi #N/A trong hàm VLOOKUP qua các ví dụ cụ thể dưới đây:
Lỗi #N/A trong Excel hàm VLOOKUP do vùng tìm kiếm không đầy đủ
Nguyên nhân tại sao dùng hàm VLOOKUP bị lỗi N/A này là do Excel không thể tìm thấy giá trị. Chúng mình có ví dụ sau: Tìm sản phẩm Xoài trong bảng dữ liệu:
Bước 1: Nhập hàm sau vào bảng tính Excel:
=VLOOKUP("XOÀI",A2:D6,4,0)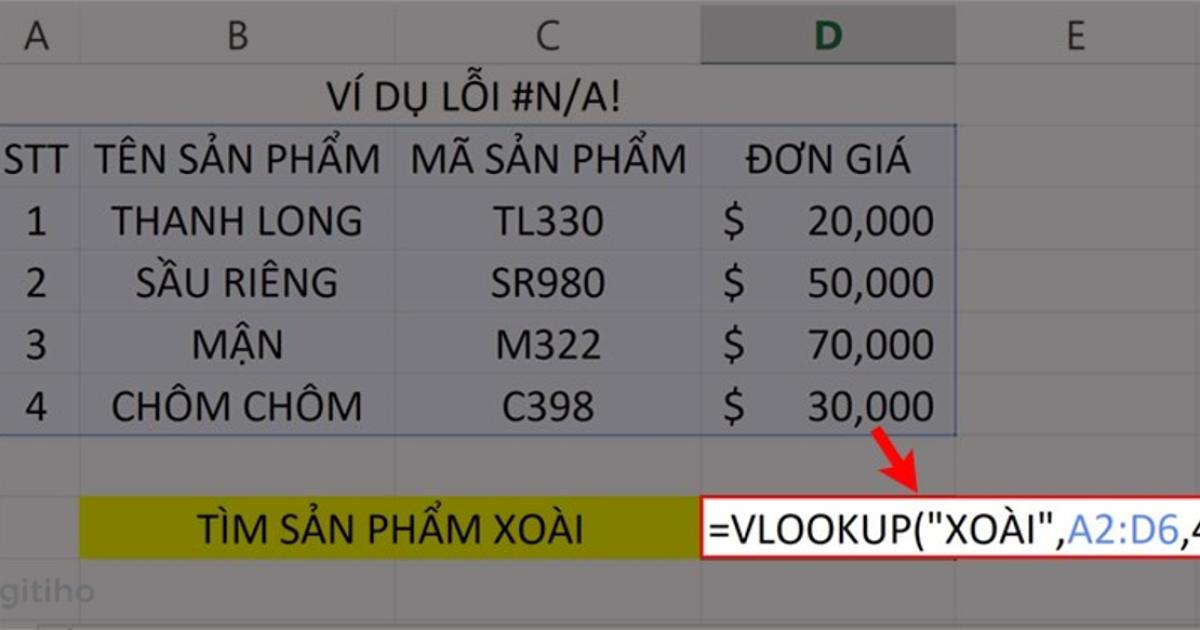
Bước 2: Nhấn phím Enter để tìm kiếm kết quả. Vì bảng dữ liệu không có tên cần tìm là XOÀI nên Excel sẽ trả về kết quả là lỗi #N/A! (Như trong hình).
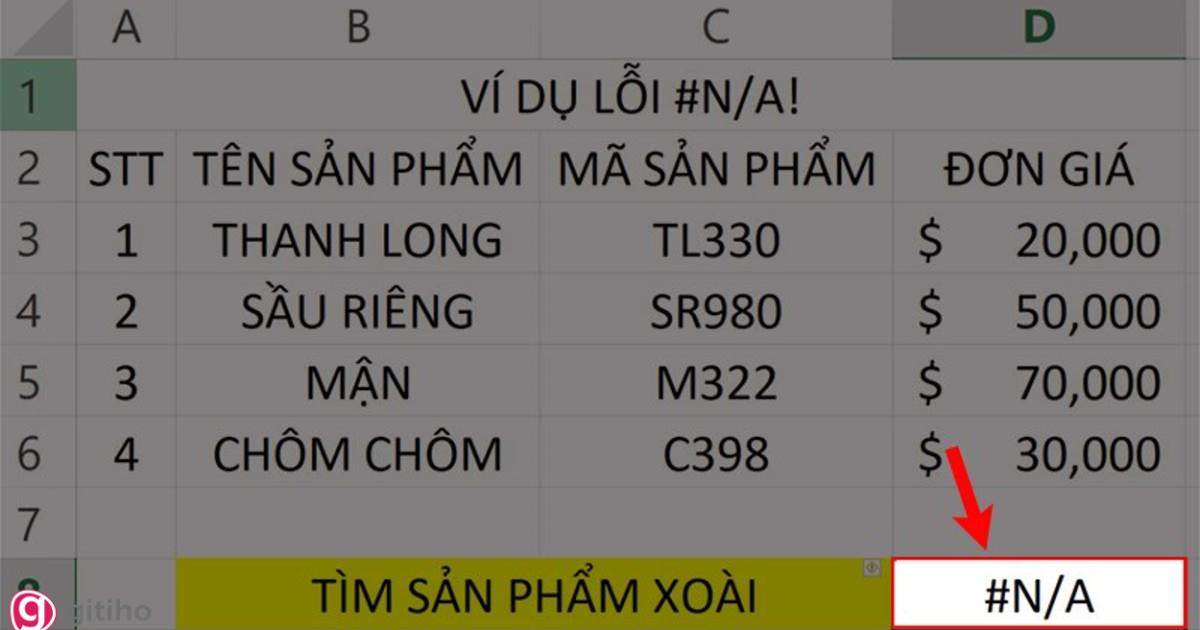
Cách khắc phục: Kiểm tra dữ liệu tính toán của hàm và chỉnh sửa lại. Ở đây ta thay sản phẩm tìm kiếm từ XOÀI sang SẦU RIÊNG với công thức:
=VLOOKUP("Sầu Riêng",B2:D6,2,0)Và Excel trả kết quả như hình:
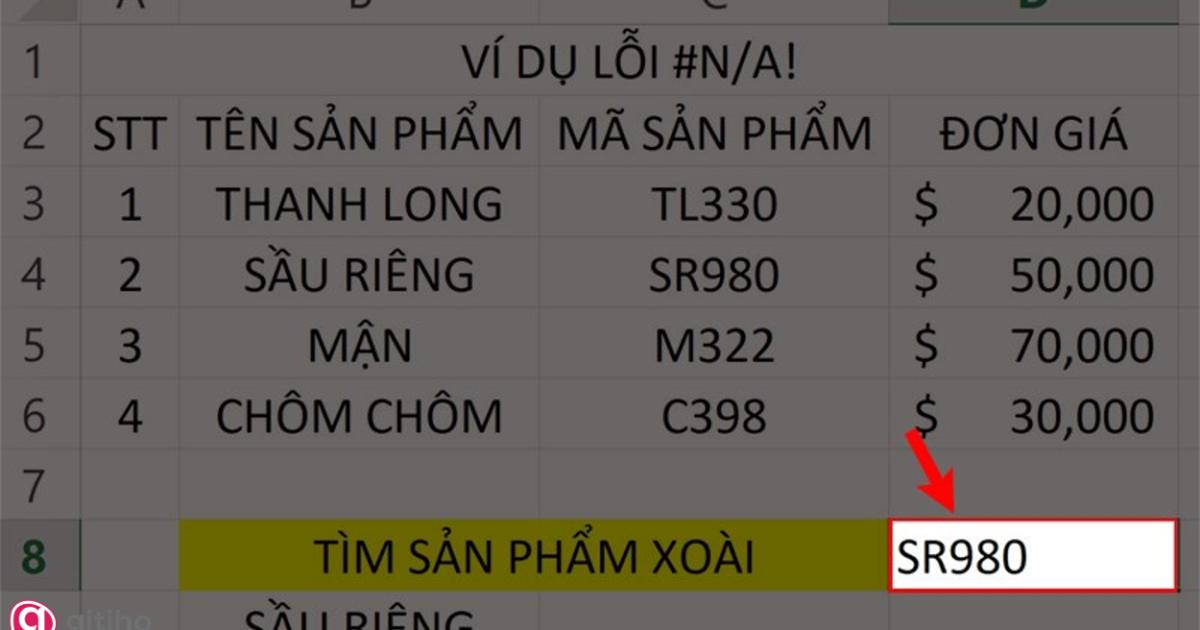
Hàm VLOOKUP lỗi N/A do không cố định vùng tìm kiếm khi copy công thức
Nguyên nhân chính dẫn đến lỗi này đó là bạn không cố định vùng tìm kiếm khi copy công thức. Nếu bạn không cố định, Excel sẽ thay đổi vùng tham chiếu của công thức khi copy xuống các ô khác của bảng dữ liệu.
Trong minh họa đang tìm sản phẩm Sầu Riêng nhưng không cố định vùng dữ liệu. Khi tiến hành copy xuống dưới thì Excel sẽ báo lỗi #N/A.
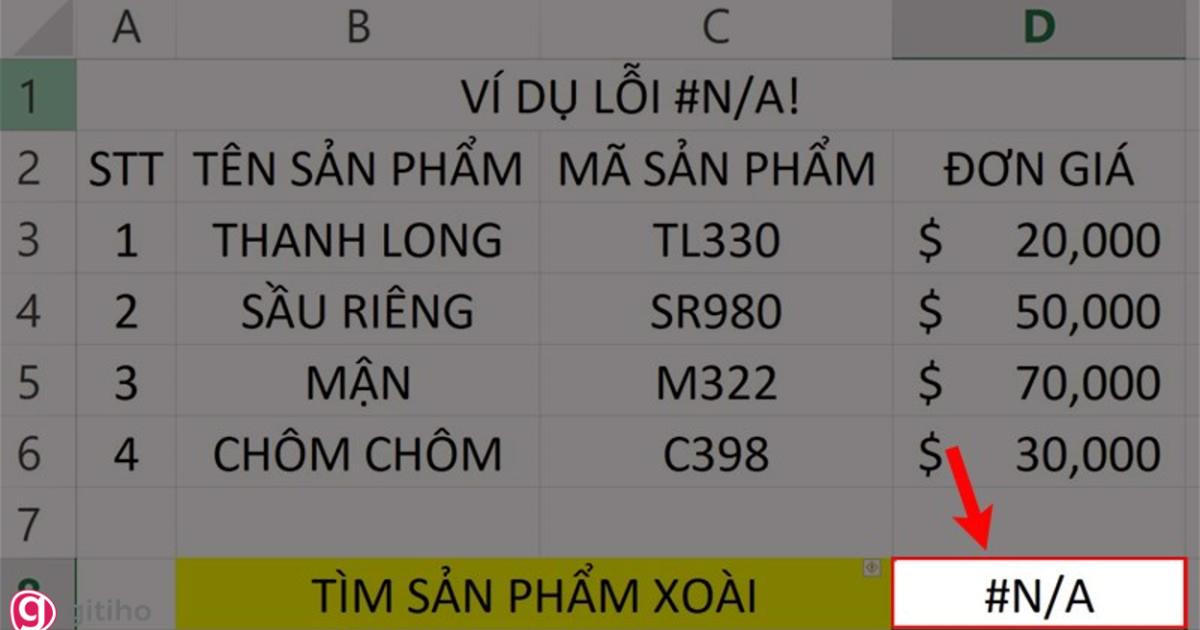
Cách khắc phục: Bạn chỉ cần sửa lại công thức bằng cách cố định vùng dữ liệu. Cách làm như sau:
Bước 1: Trong công thức, tiến hành bôi đen ô B2:D6 như hình.
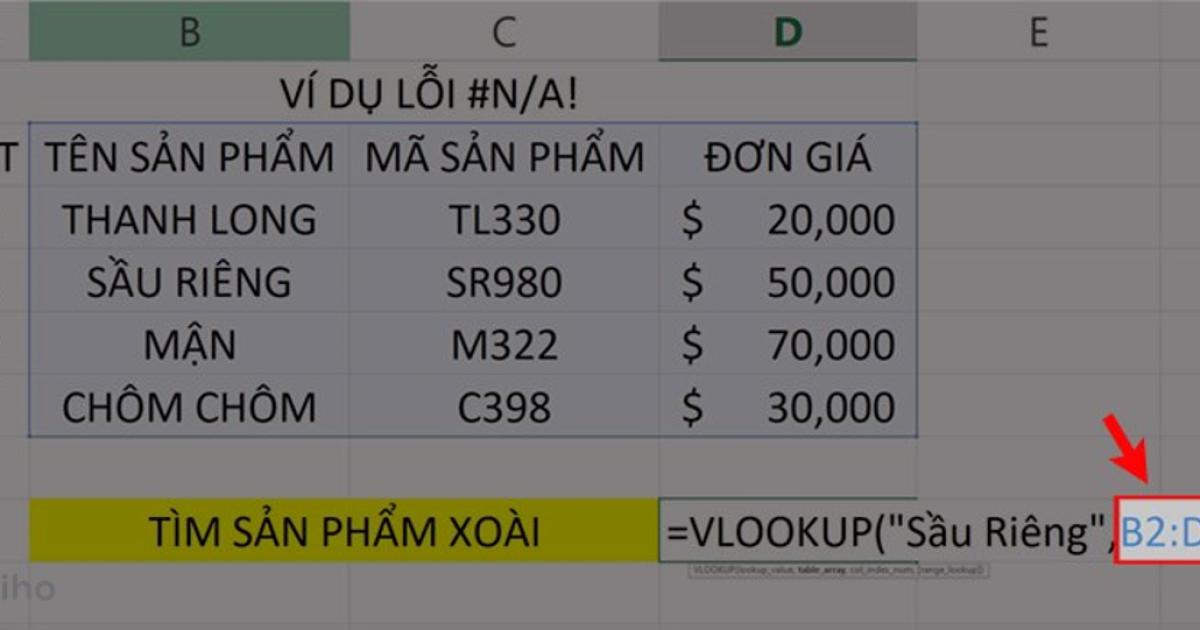
Bước 2: Sau đó bạn hãy ấn phím F4 trên bàn phím và Excel sẽ tự động cố định vùng dữ liệu được chọn cho bạn. Như vậy là bạn đã sửa xong lỗi rồi đó. Lúc này bạn có thể thoải mái copy công thức mà không lo lỗi N/A VLOOKUP.
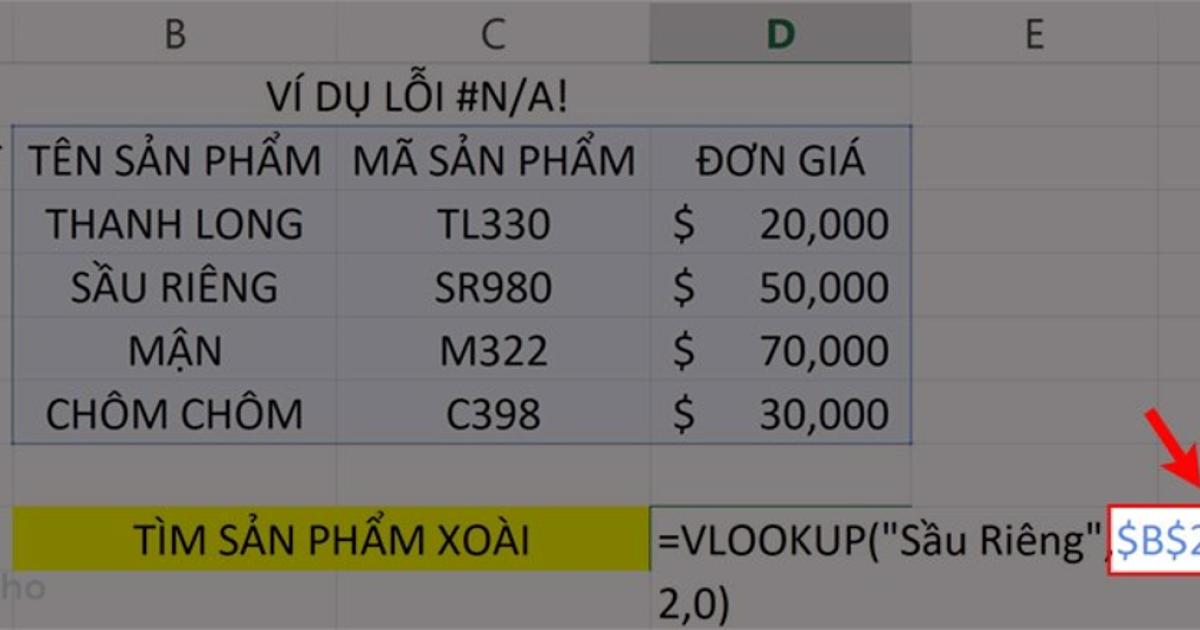
Xem thêm: 23 điều bạn nhất định phải biết khi sử dụng hàm VLOOKUP (Phần 1)
Lỗi VLOOKUP N/A khi kết hợp với hàm MID, LEFT, RIGHT
Lỗi NA trong VLOOKUP/ HLOOKUP khi kết hợp với hàm MID
Nguyên nhân chính đó là khi định dạng không trùng khớp giữa kết quả hiển thị và dữ liệu tra cứu. Ta có ví dụ dùng hàm HLOOKUP để tìm điểm khu vực dựa và số báo danh của sinh viên.
Bước 1: Tại ô dữ liệu nhập hàm sau:
=HLOOKUP(MID(A3,4,1),$C$9:$F$10,2,0)Trong đó:
- Hàm HLOOKUP cũng tương tự như VLOOKUP dùng để tìm kiếm và trích xuất thông tin dựa trên một giá trị tìm kiếm trong một khoảng dữ liệu. Tuy nhiên VLOOKUP tìm kiếm theo chiều dọc, trong khi HLOOKUP tìm kiếm theo chiều ngang.
- MID(A3,4,1): Lấy 1 kí tự thứ 4 ở ô A3 (cụ thể là số 1).
- $C$9:$F$10: Bảng chứa khu vực thi và điểm khu vực.
- 2: Lấy điểm khu vực.
- 0: Lấy giá trị chính xác tuyệt đối.
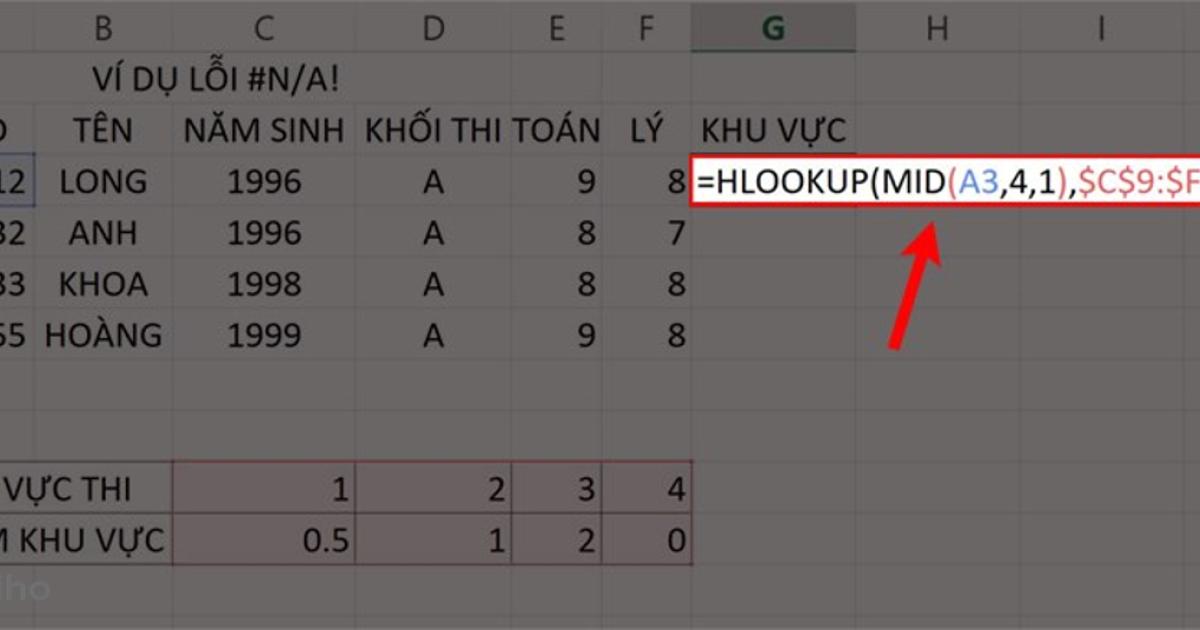
Bước 2: Khi nhấn phím enter excel sẽ trả về kết quả lỗi như hình.
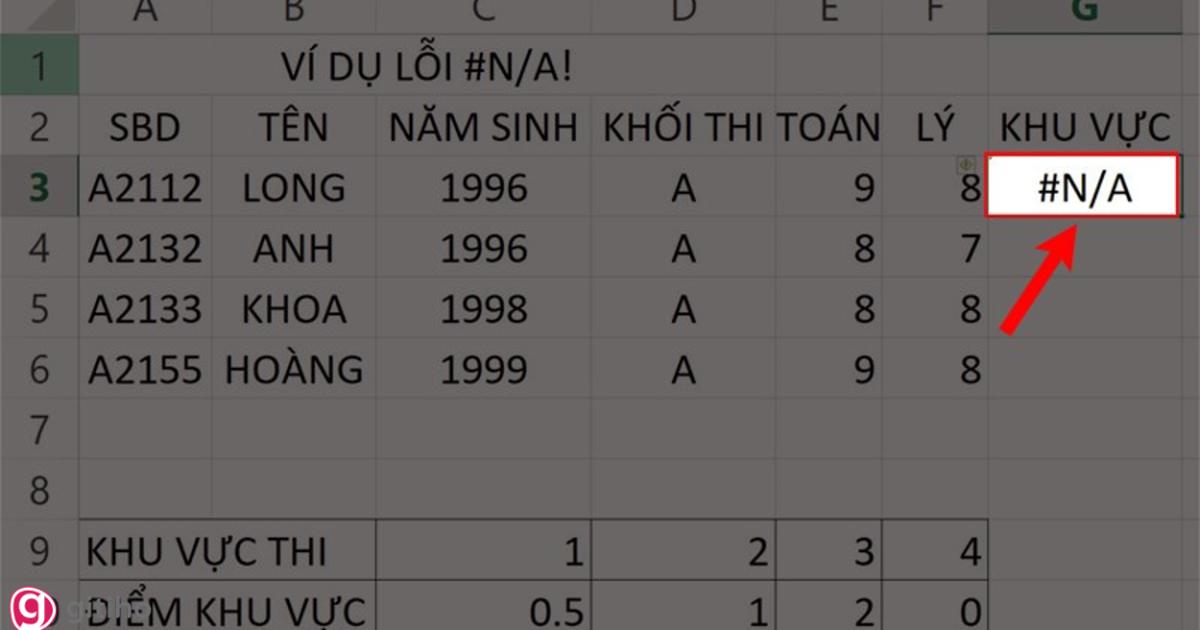
Cách khắc phục: Có 2 cách khắc phục lỗi trong ví dụ đó là:
- Cách thứ nhất, chuyển kết quả của hàm MID về dạng số bằng hàm Value. Đối với cách này bạn hãy thêm hàm Value vào như sau:
=VLOOKUP(VALUE(MID(A3,4,1)),$C$9:$F$10,2,0)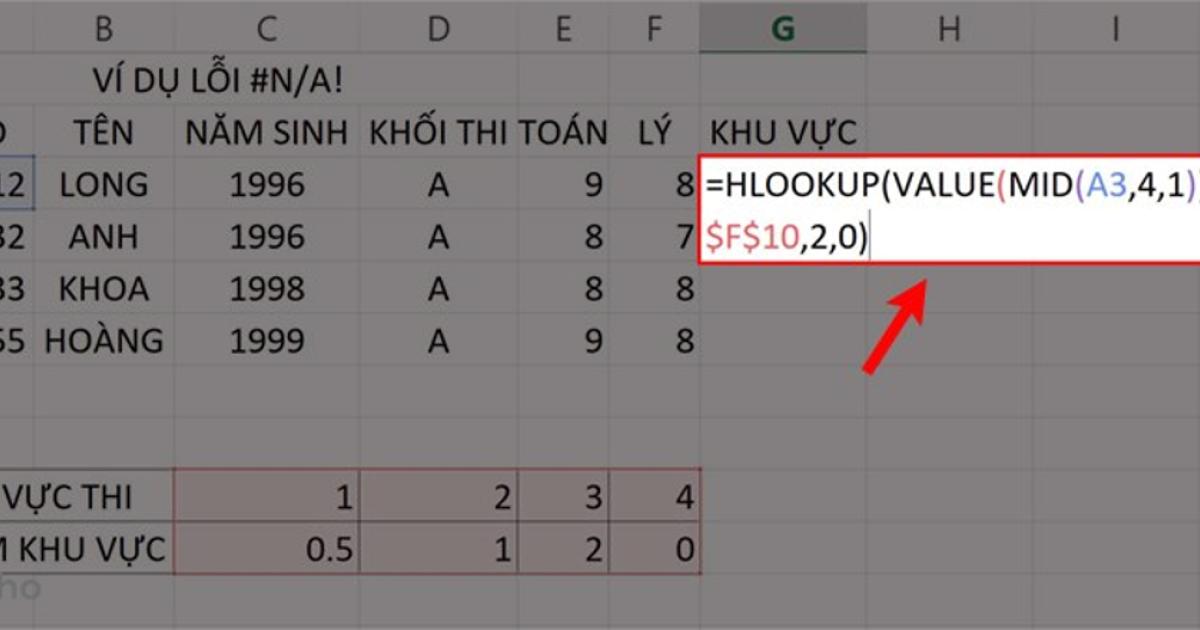
Sau đó nhấn Enter để hoàn tất:
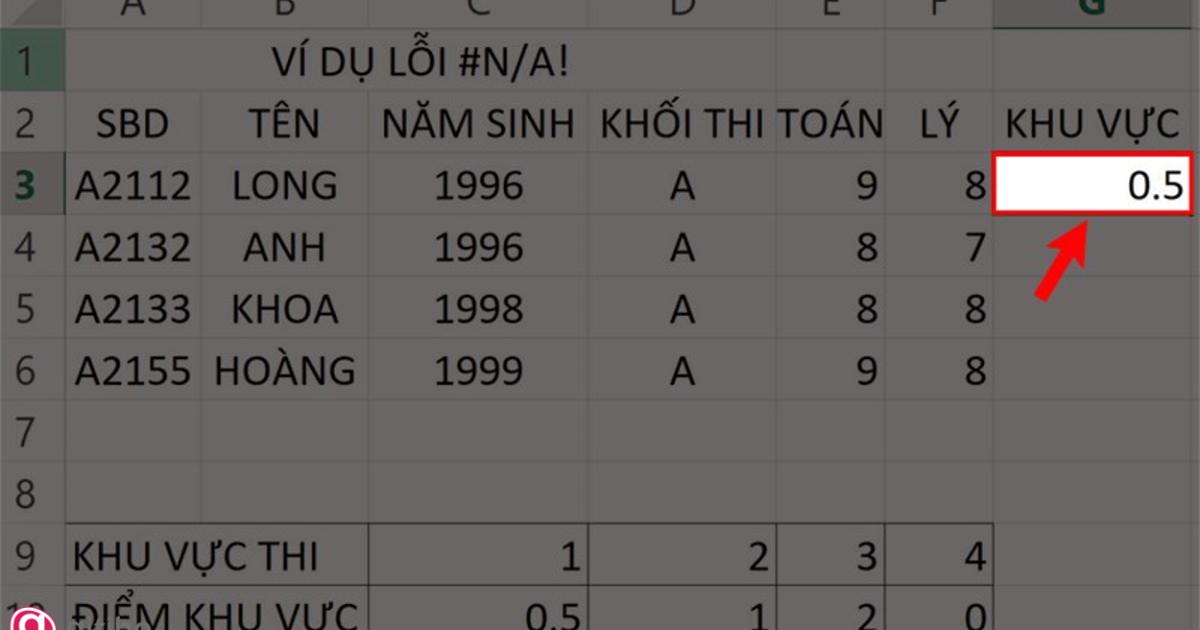
- Cách thứ hai, định dạng trùng khớp giữa dữ liệu tra cứu và kết quả hiển thị. Chọn vùng dữ liệu cần định dạng (cả giá trị muốn tìm kiếm và vùng dữ liệu dò tìm), click chuột phải > chọn Format Cells.
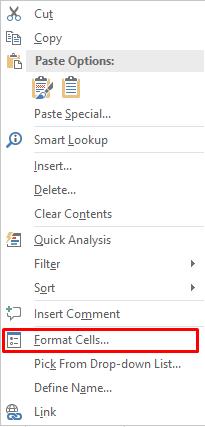
Trong hộp thoại Format Cells hiện lên, định dạng kiểu số (Number) cho dữ liệu của bạn. Ngoài ra, ở các ví dụ dò tìm giá trị khác ở dạng Text, hay Date thì bạn có thề tùy chỉnh định dạng dữ liệu theo yêu cầu đề bài.
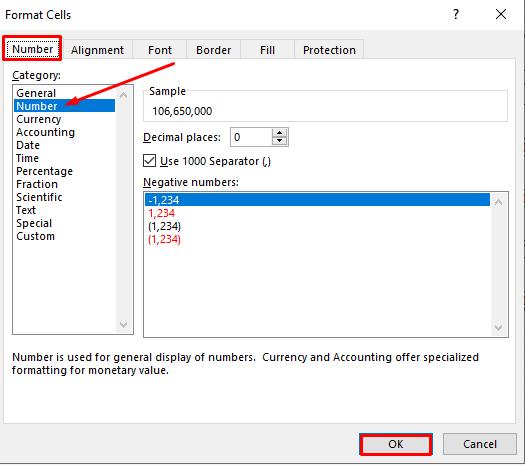
Một cách nhanh khác để định dạng dữ liệu là đổi trực tiếp trên thanh công cụ ribbon. Chọn vùng dữ liệu cần định dạng > tại thẻ Home > đổi định dạng ở nhóm Number (như hình minh họa).
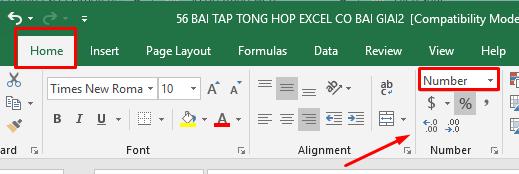
Để nâng cao kiến thức và kĩ năng sử dụng Excel tránh gặp các lỗi, bạn có thể tham khảo khóa học Tuyệt đỉnh Excel của Gitiho giúp bạn làm chủ Excel chỉ trong 16 giờ học. Đăng ký ngay để được giảm giá 37% cho khóa học ngay hôm nay nhé:
Lỗi N/A hàm VLOOKUP kết hợp với hàm LEFT/ RIGHT
Khi dùng hàm VLOOKUP kết hợp với hàm LEFT hoặc RIGHT, chúng ta thường mắc lỗi cú pháp khi nhập tham số để lấy số lượng ký tự bạn muốn trích xuất từ chuỗi.
Ta có ví dụ sau: Điền tên hãng vào mã lô hàng tương ứng.
Nhập vào bảng tính Excel công thức hàm VLOOKUP:
=VLOOKUP(LEFT(B3,3),E8:F11,2,0)Trong đó:
- VLOOKUP: Là tên hàm tính toán dò tìm dữ liệu.
- LEFT(A3,3): Là lệnh hàm tìm dữ liệu ô A3 với 3 ký tự từ bên trái.
- E8:F11: Là vùng dữ liệu tìm kiếm.
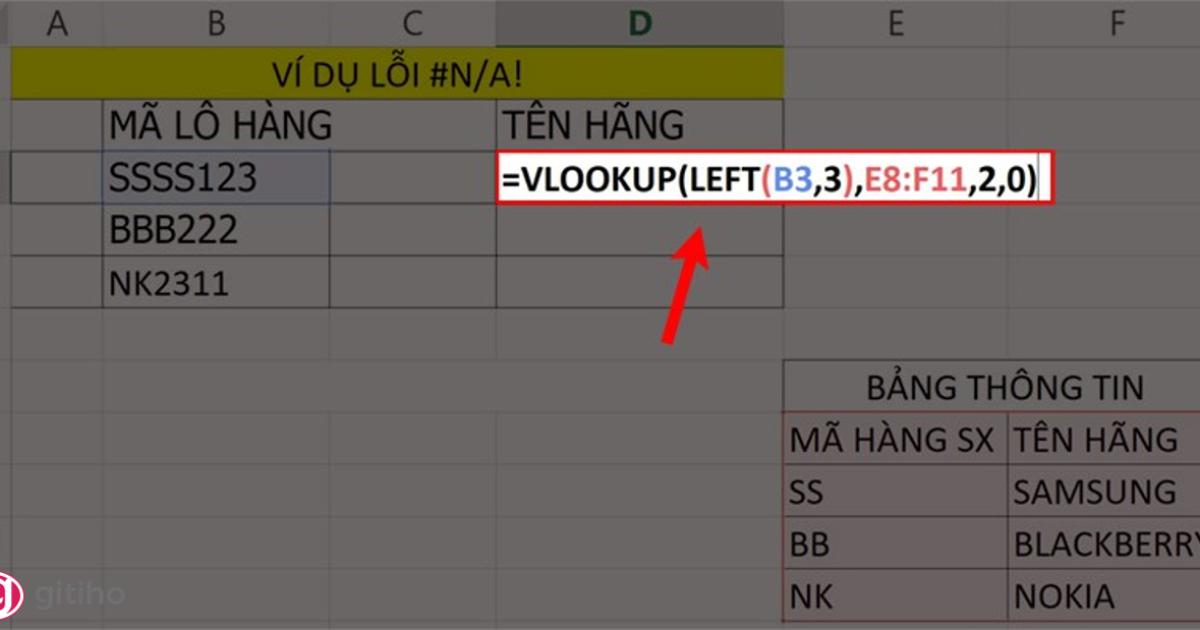
Bước 2: Bạn ấn phím Enter. Excel sẽ hiển thị kết quả như hình.
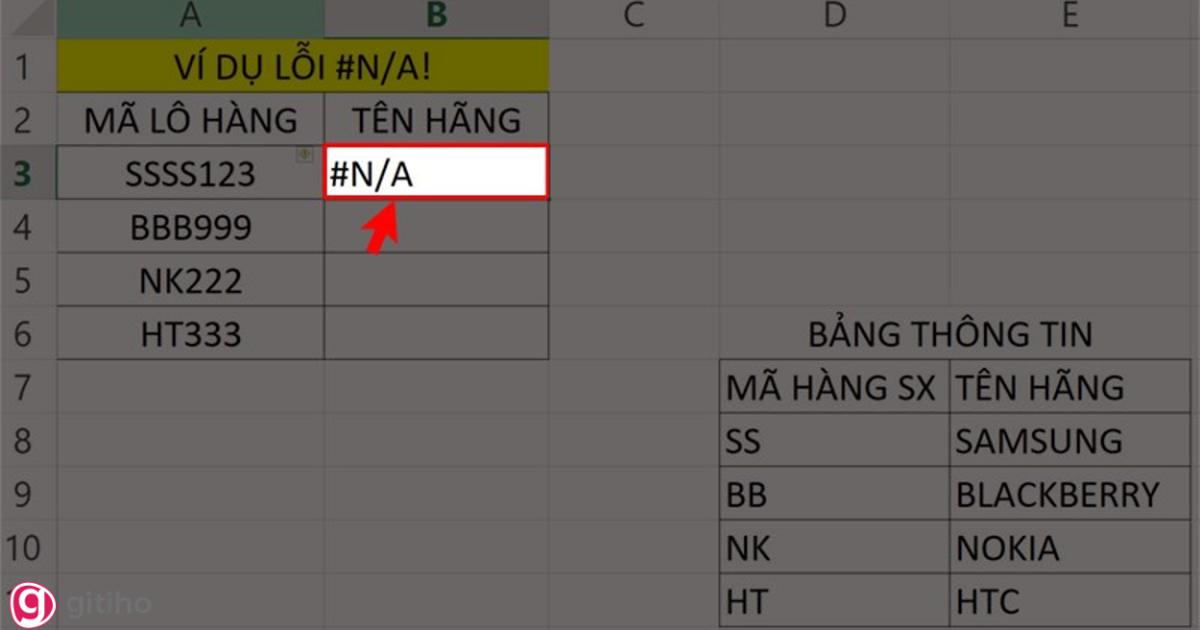
Cách khắc phục: Để khắc phục lỗi này bạn kiểm tra và chỉnh lại giá trị trong hàm LEFT vì ô bảng tính chỉ chứa 2 ký tự mà ở đây mình lấy giá trị bằng 3 như sau:
=VLOOKUP(LEFT(A3,2),HANGSANXUAT,2,0)Khi đã sửa xong Excel sẽ trả về kết quả như bạn muốn.
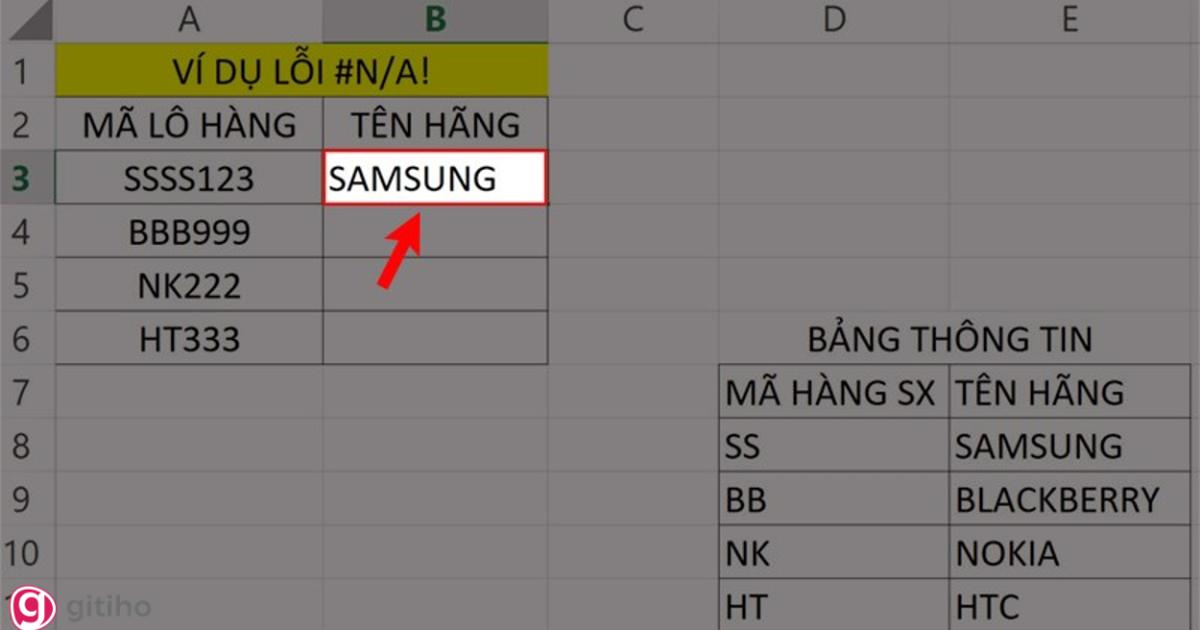
Và hàm RIGHT bạn cũng tiến hành cách là tương tự như với hàm LEFT.
KẾT THÚC
Qua bài viết, hy vọng bạn đã có những kiến thức cơ bản để có thể biết nguyên nhân và cách sửa lỗi #N/A trong hàm VLOOKUP. Đừng quên ghé thăm blog của chúng mình thường xuyên để học được nhiều kiến thức bổ ích bạn nhé.
Cảm ơn bạn đã đọc bài viết và chúc bạn áp dụng thành công.
Khóa học phù hợp với bất kỳ ai đang muốn tìm hiểu lại Excel từ con số 0. Giáo án được Gitiho cùng giảng viên thiết kế phù hợp với công việc thực tế tại doanh nghiệp, bài tập thực hành xuyên suốt khóa kèm đáp án và hướng dẫn giải chi tiết. Tham khảo ngay bên dưới!
Giấy chứng nhận Đăng ký doanh nghiệp số: 0109077145, cấp bởi Sở kế hoạch và đầu tư TP. Hà Nội
Giấy phép mạng xã hội số: 588, cấp bởi Bộ thông tin và truyền thông





