Cách định dạng dữ liệu Text, Number, Date trong Excel
Trong bài viết này chúng ta sẽ cùng tìm hiểu về cách định dạng dữ liệu trong Excel. Như chúng ta đã biết thì Excel có ba dạng dữ liệu chính đó là Text (Chuỗi), Number (Số) và Date/Time (Ngày/Tháng). Vậy khi làm việc với Excel thì chúng ta làm việc với dạng dữ liệu này như thế nào?
Đầu tiên ta phải xác định vùng ô nào sử dụng dữ liệu dạng Text, vùng ô nào chứa dữ liệu dạng Số và vùng nào Date/Time. Khi đã xác định được rồi thì chỉ cần chọn đúng vào ô đó để định dạng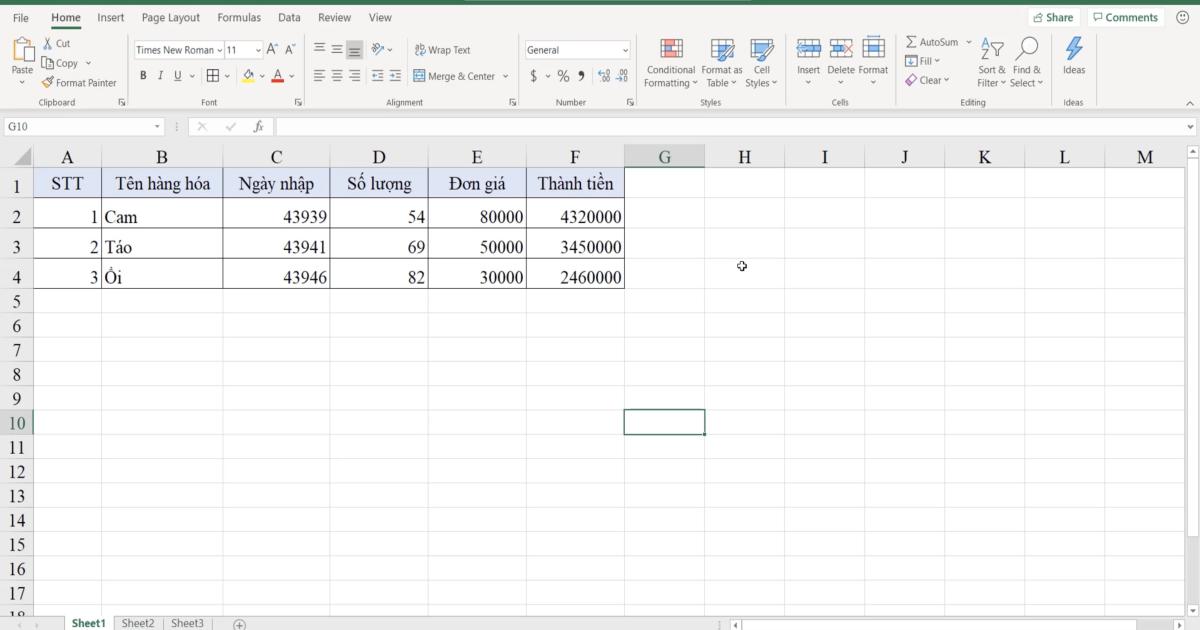
Định dạng dữ liệu dạng Text
Trong Excel, bạn có thể định dạng dữ liệu dạng văn bản (text) theo nhiều cách khác nhau để hiển thị và làm việc với dữ liệu theo cách mong muốn. Với dữ liệu dạng Text chúng ta không phải định dạng gì cả và sẽ để cố định là General.
Ngoài ra, bạn có thể tùy chỉnh cách hiển thị dữ liệu văn bản trong ô bằng cách sử dụng các tùy chọn định dạng, chẳng hạn như font, cỡ chữ, màu chữ, căn lề, ẩn chữ để văn bản không tràn sang ô khác, v.v.
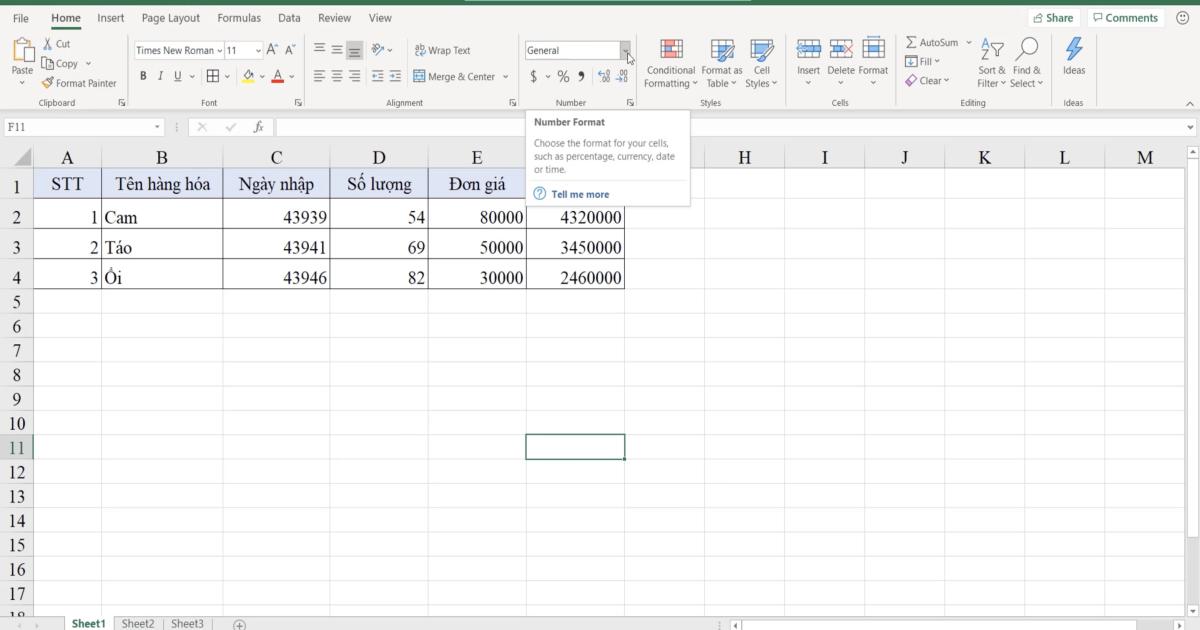
Định dạng dữ liệu dạng Ngày/Tháng (Date/Time)
Với dữ liệu Date/Time thì khi để dưới dạng General thì nó đơn giản chỉ là con số. Còn để hiển thị đúng dạng Ngày/Tháng/Năm thì ta phải định dạng lại
Như bảng tính dưới đây có ô C2 đến C4 là dữ liệu dạng Ngày/Tháng nhưng đang hiển thị dưới dạng Number. Để đưa chúng về đúng định dạng dữ liệu, ta bôi đen ba cột này, nhấn chuột phải rồi chọn Format Cell. Ngoài ra phím tắt Ctrl + 1 cũng có tác dụng để mở cửa sổ Format Cell
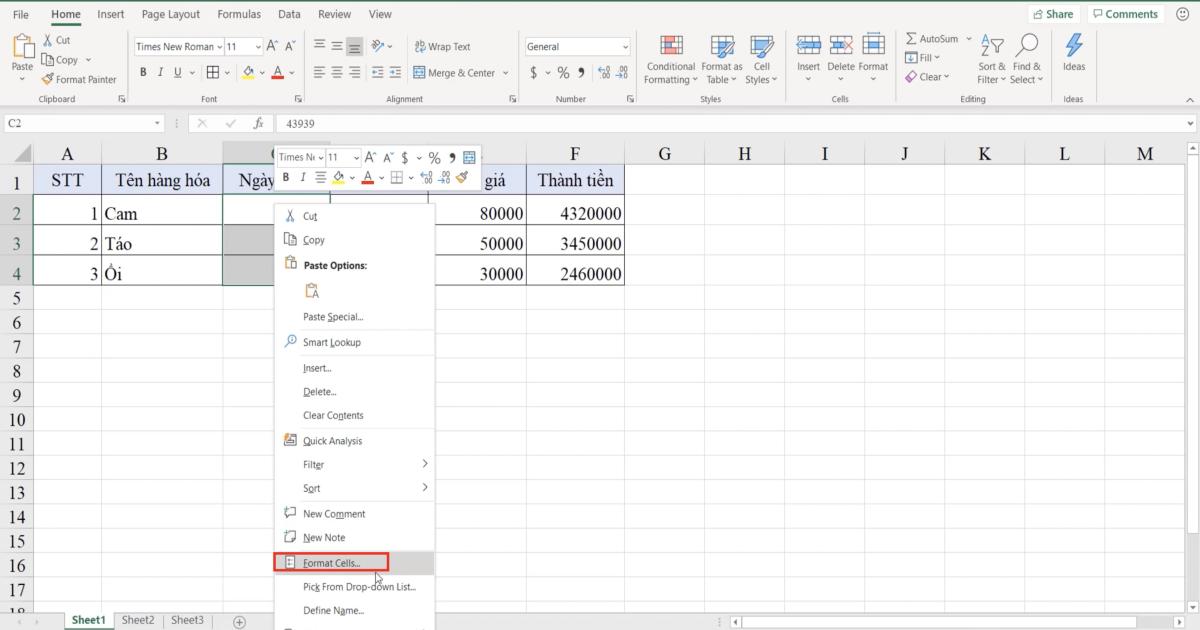
Hoặc ở vị trí thanh công cụ, ta nhấn vào ô vuông ở dưới nhóm Font hoặc Alignment hoặc Number để mở được thiết lập định dạng dữ liệu ở
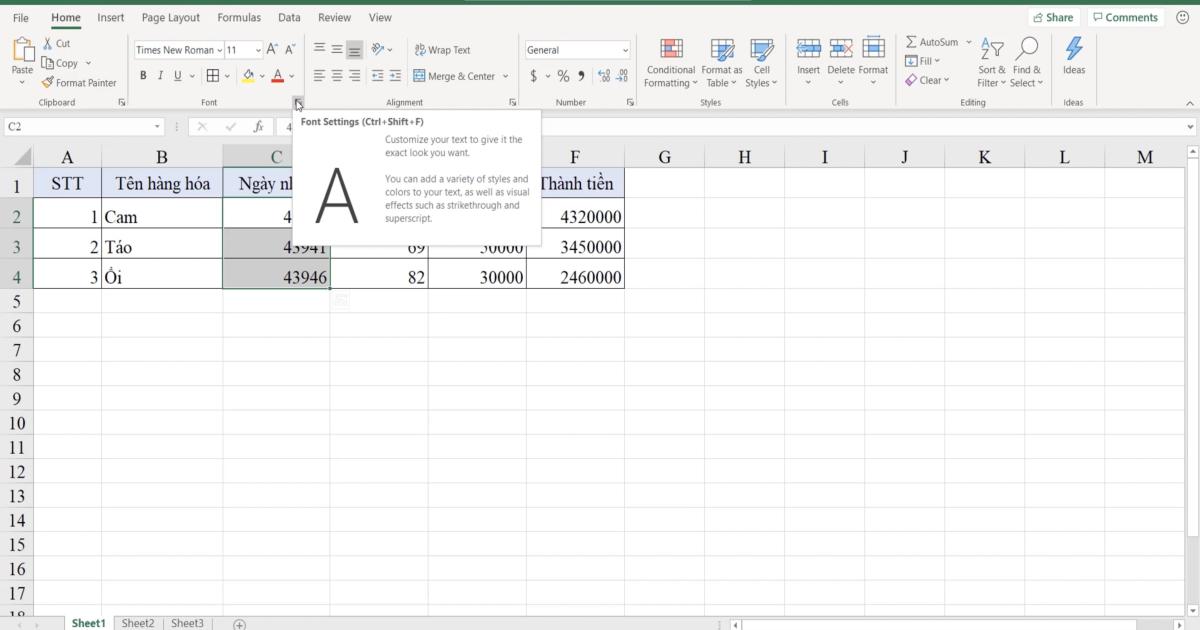
Cửa sổ của Format Cell hiện ra, thẻ chúng ta cần làm việc là thẻ Number. Để định dạng lại dữ liệu này về dạng Ngày/Tháng, ta sẽ chọn vào Date. Cùng với đó là mục Type với những dạng hiển thị dữ liệu để người dùng lựa chọn nhằm phù hợp nhất cho Worksheet
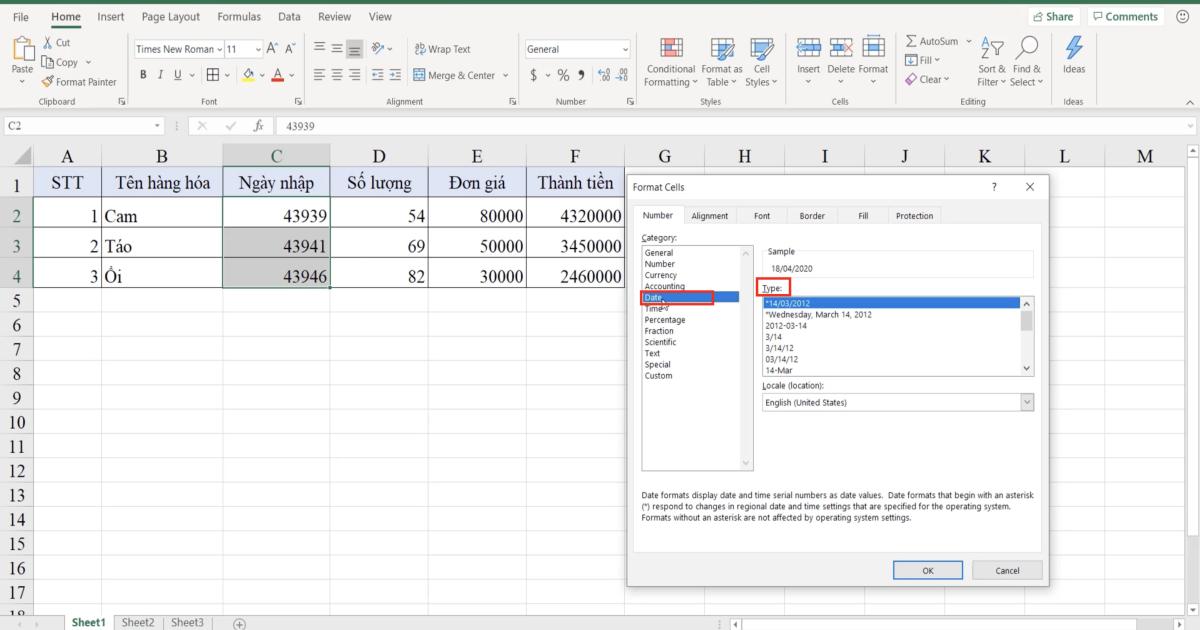
Khi đã chọn được dịnh dạng phù hợp thì ngay lập tức Excel sẽ chuyển đổi từ dạng Number sang Ngày/Tháng cho chúng ta

Xem thêm: Cách định dạng Ngày Tháng Năm trong Excel chuẩn và thống nhất
Ngoài ra, nếu chưa ưng ý với định dạng có sẵn của Excel, người dùng có thể vào lại Format Cell, chọn mục Custom. Tại đây ta gõ vào phần Type nội dung "dd/mm/yyyy" đại diện cho Ngày/Tháng/Năm để có thể chuyển định dạng ngày tháng năm về đúng ý muốn.
Mục Custom cho phép người dùng tuỳ biến định dạng theo ý muốn, miễn là bạn nắm được ký hiệu đại diện cho các đối tượng mà mình muốn định dạng
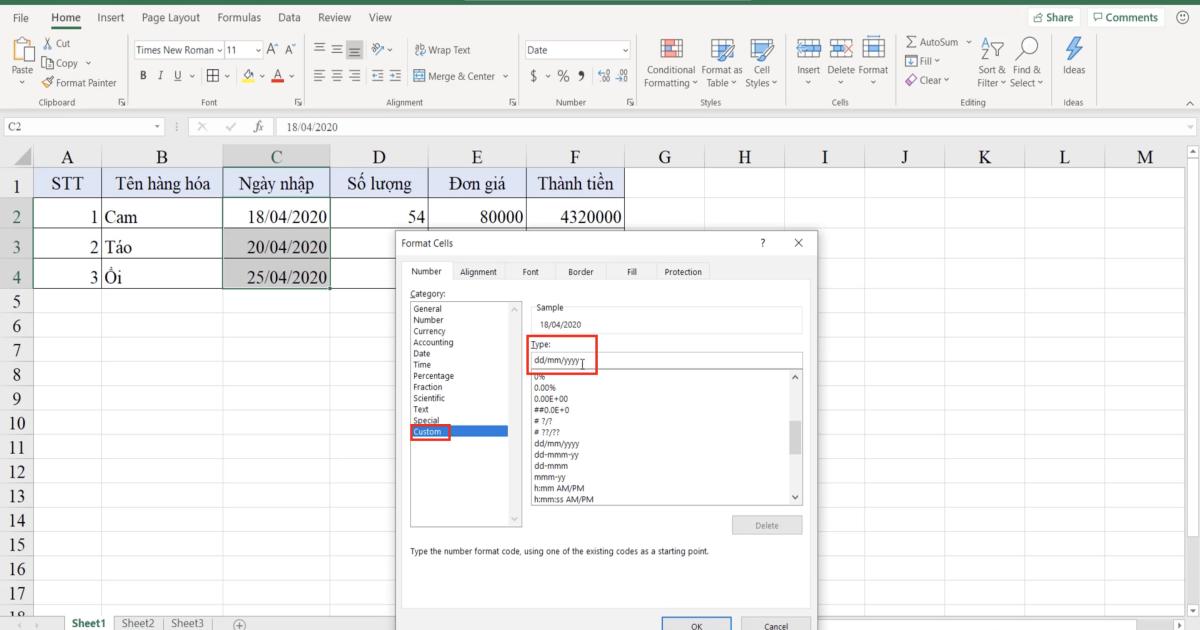
Định dạng dữ liệu dạng số (Number)
Trong bảng tính này dữ liệu dạng số xuất hiện từ ô E2 đến F4 bao gồm những đầu mục như Số lượng, Đơn giá, Thành tiền.
Như chúng ta thấy được thì các con số ở đây từ số có hàng thập phân lên đến hàng nghìn và hàng chục triệu, bởi vậy sẽ cần dấu ngăn cách phần nghìn cũng như cho các số thập phân
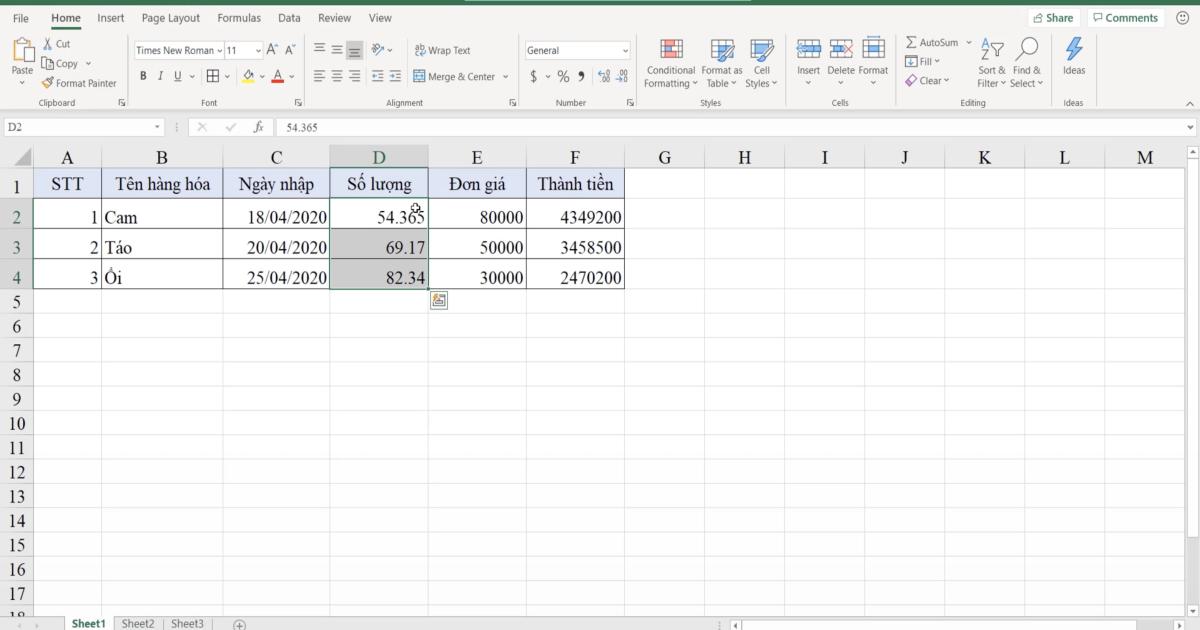
Định dạng dữ liệu Number dạng số thông thường
Đầu tiên chọn vùng ô muốn định dạng rồi nhấn tổ hợp Ctrl + 1 để mở cửa sổ Format Cell. Tại mục Number trong Format Cell sẽ có những thiết lập như sau
- Decimal place: Chọn số làm tròn cho phần thập phân. Thông thường mặc định là làm tròn 2 chữ số đằng sau dấu phẩy, nhưng người dùng có thể đẩy lên nhiều chữ số. Từ đó dựa trên phần Sample để biết được dữ liệu mẫu sẽ hiển thị như thế nào
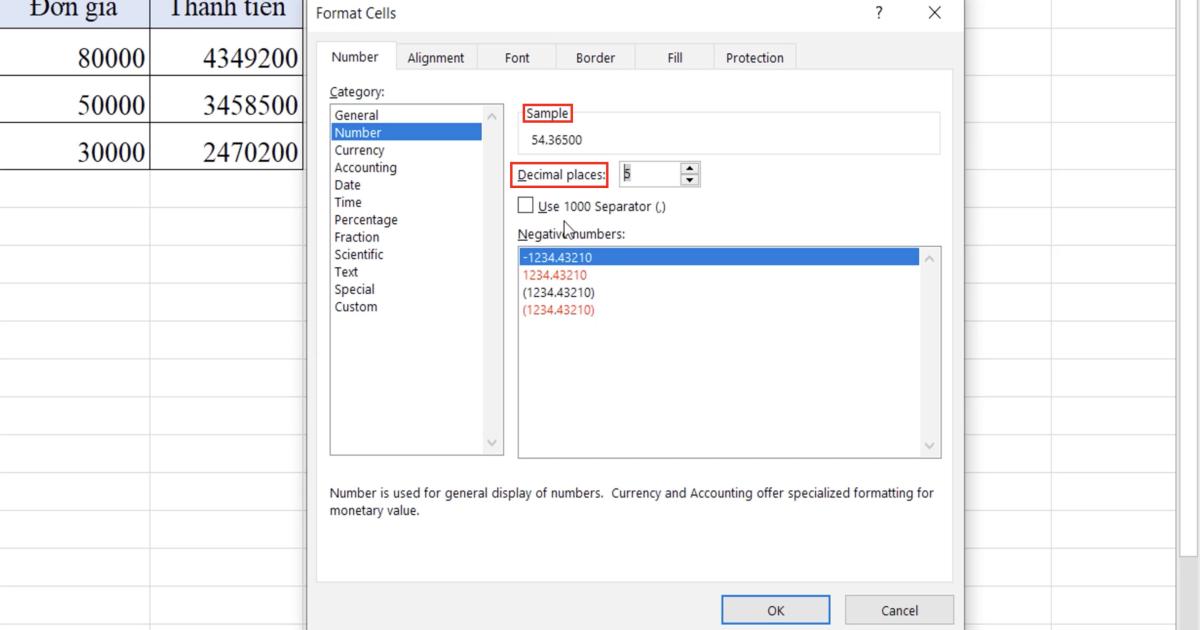
- Use 1000 Separator: Tuỳ chọn ngăn cách phần nghìn
Nếu bạn muốn để dấu ngăn cách phần nghìn cho các con số thì hãy tích vào ô này, còn không thì chúng ta cứ để trống như vậy
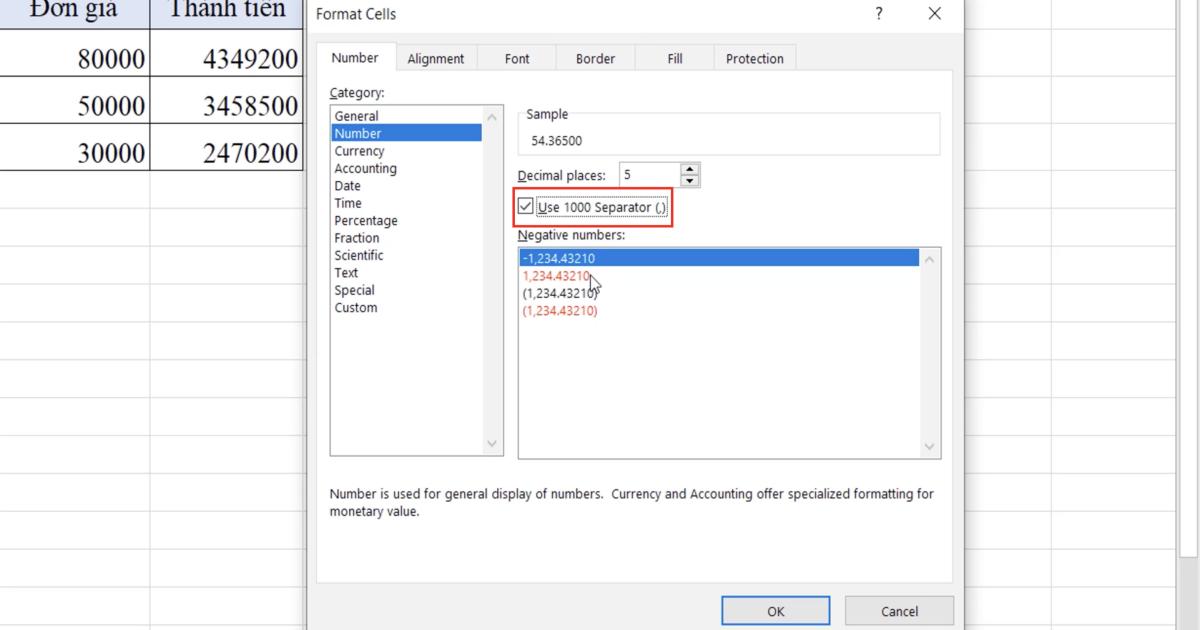
- Negative Number: Số âm
Excel đưa ra sẵn 4 cách hiển thị số âm cho người dùng lựa chọn. Gitiho vẫn khuyên bạn đọc sử dụng dạng có dấu trừ đằng trước con số để khi chúng ta làm việc sẽ không bị lẫn với số dương
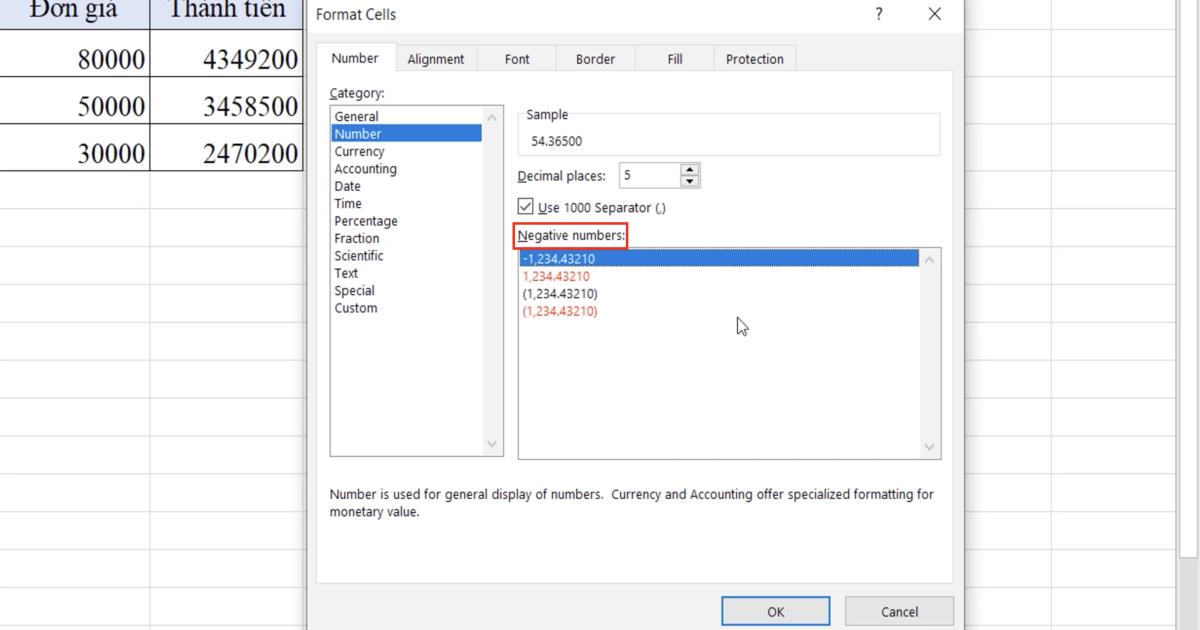
Như vậy, sau những thay đổi trong Format Cell thì những con số ở mục Số lượng đã được hiển thị dưới dạng thập phân được làm tròn lên đến 5 chữ số.
Xem thêm: Hướng dẫn nhanh cách định dạng số trong Excel bằng Custom Format
Định dạng dữ liệu Number sang dạng tiền tệ (Currency)
Mục Thành tiền, chúng ta sẽ biến đổi những con số này sang dạng tiền tệ với Format Cell, mục Currency.
Cũng giống như định dạng Number bình thường, đối với tiền tệ vẫn sẽ có làm tròn số thập phân (Decimal places)
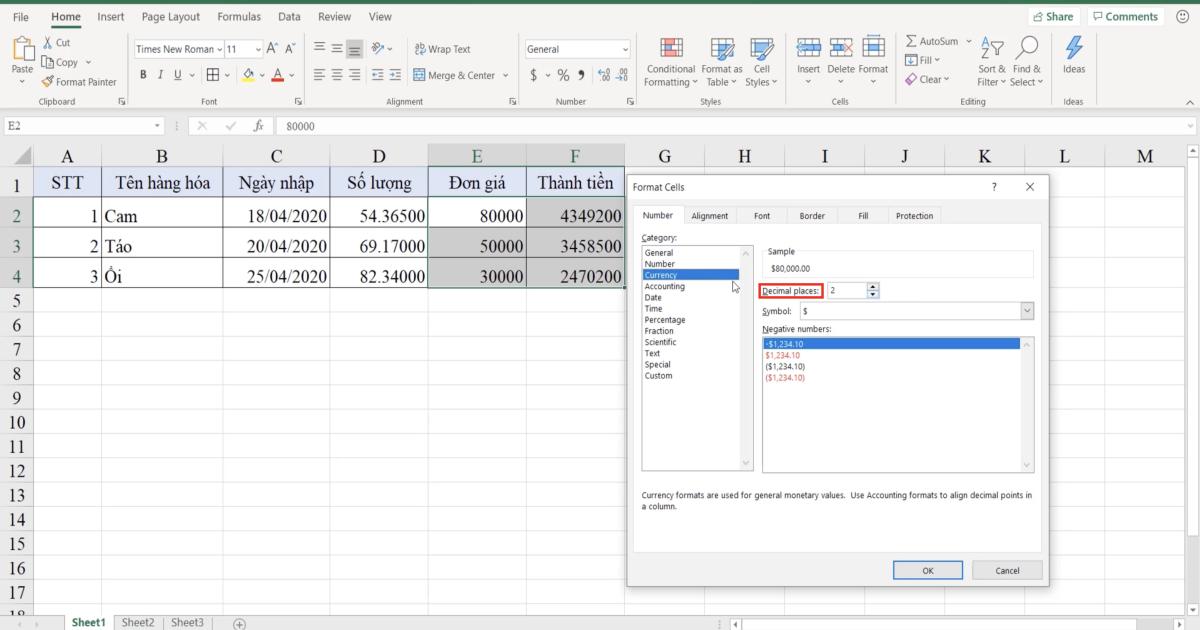
Mục quan trọng ở đây là phần Symbol với tuỳ chỉnh cài đặt tiền tệ. Mặc định sẽ là đồng Dollar nhưng người dùng vẫn có thể đưa về đúng loại tiền tệ mà mình muốn sử dụng. Như chúng ta đang ở Việt Nam thì sẽ chọn VND (Việt Nam Đồng)
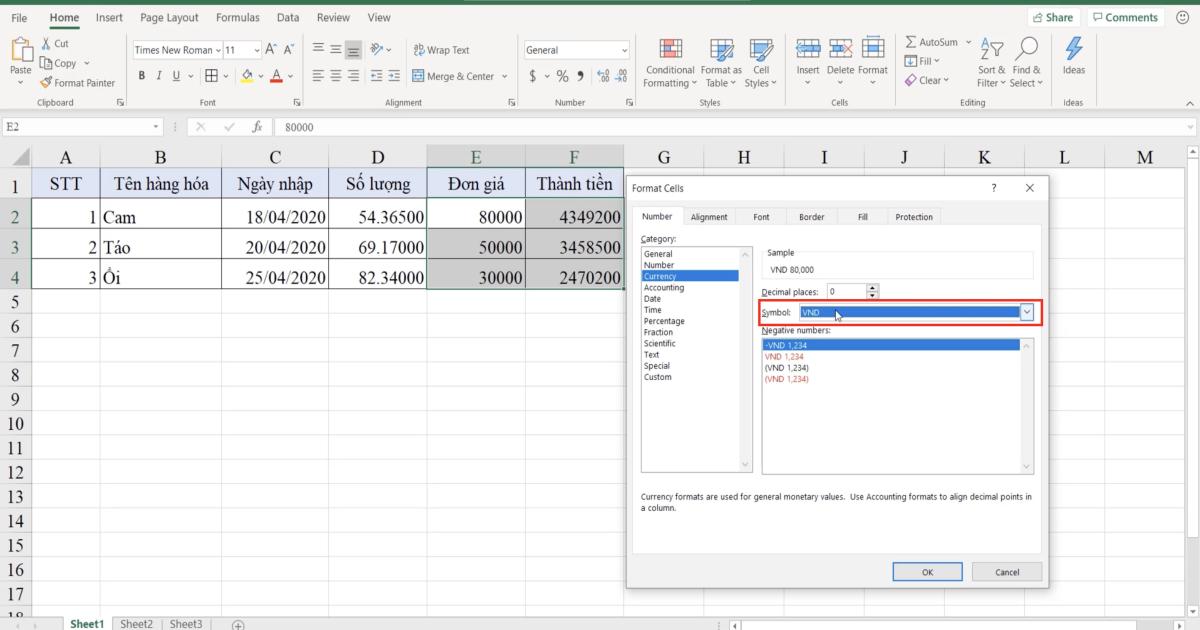
Cùng với đó là thiết lập số âm cùng ký hiệu tiền tệ
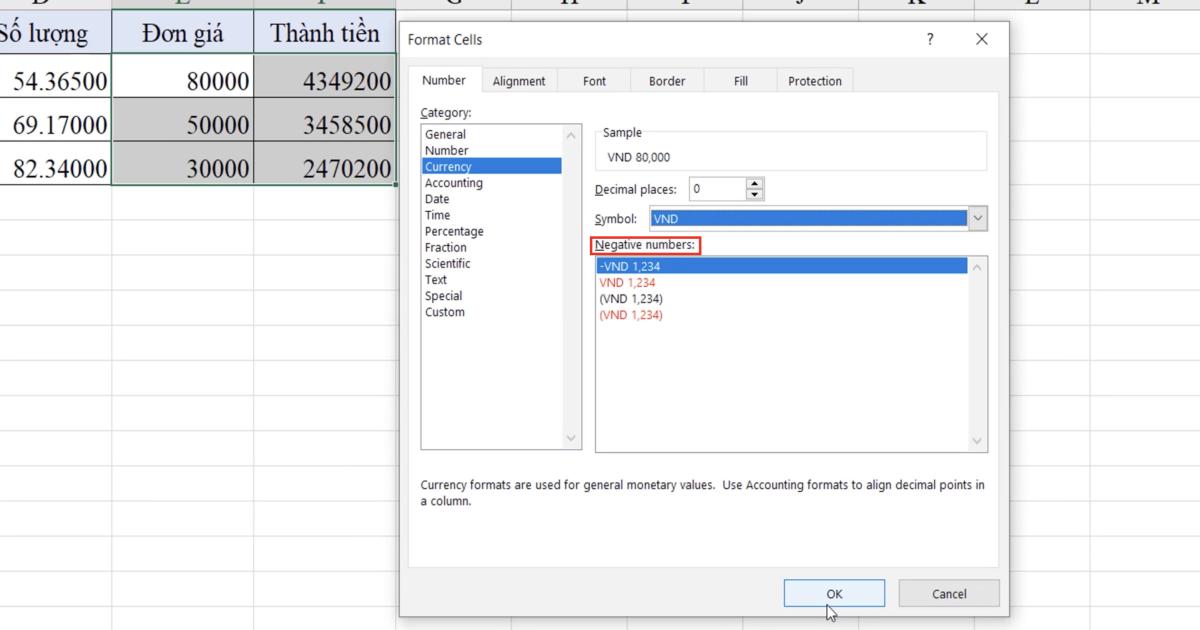
Từ đó trong các ô đã có những giá trị tiền tệ đi kèm những con số đã được định dạng từ Format Cell. Tuy nhiên ký tự VND là định dạng chứ không phải là ký tự Text. Bởi vậy khi ta điền một giá trị khác vào ô đã được định dạng thì lập tức ký hiệu VND tự động xuất hiện
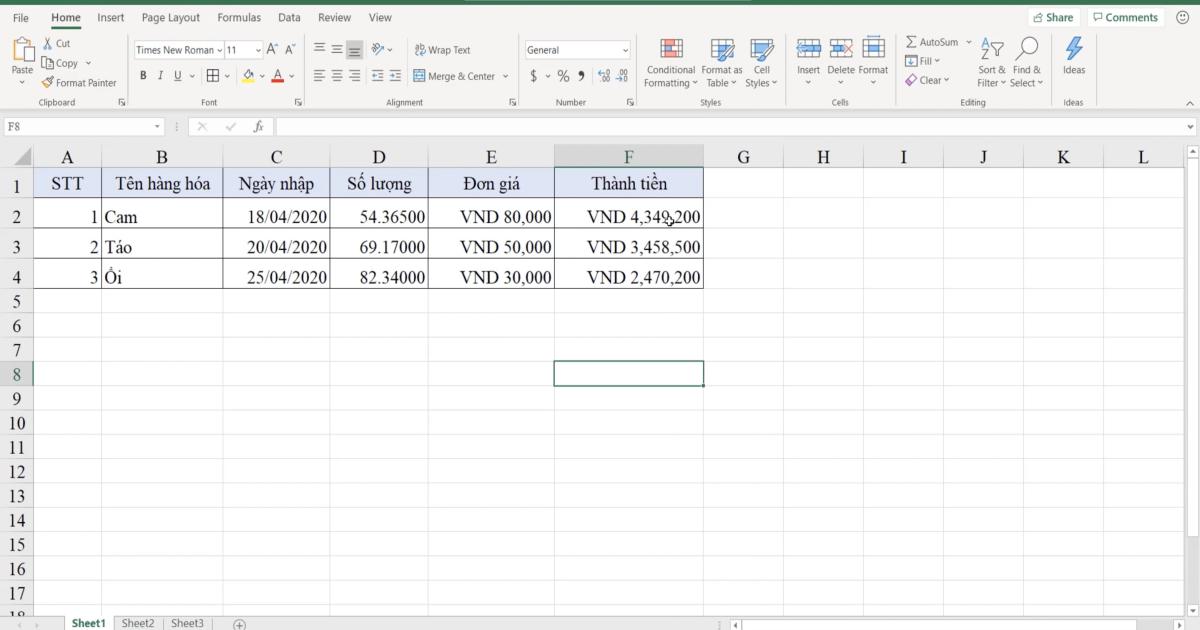
Kết luận
Trên đây là ba cách để định dạng ba loại dư liệu chính khác nhau trong Excel. Hy vọng rằng bạn đọc sẽ áp dụng tốt những kiến thức trong bài viết này vào công việc của mình.
Xem thêm: Cách chuyển ngày tháng năm sang dạng số và chữ trong Excel
Tài liệu kèm theo bài viết
Khóa học phù hợp với bất kỳ ai đang muốn tìm hiểu lại Excel từ con số 0. Giáo án được Gitiho cùng giảng viên thiết kế phù hợp với công việc thực tế tại doanh nghiệp, bài tập thực hành xuyên suốt khóa kèm đáp án và hướng dẫn giải chi tiết. Tham khảo ngay bên dưới!
Giấy chứng nhận Đăng ký doanh nghiệp số: 0109077145, cấp bởi Sở kế hoạch và đầu tư TP. Hà Nội
Giấy phép mạng xã hội số: 588, cấp bởi Bộ thông tin và truyền thông




