Hướng dẫn nhanh cách định dạng số trong Excel bằng Custom Format
Định dạng số trong Excel thì chỉ là chuyện nhỏ. Tuy nhiên, không phải loại định dạng nào cũng có sẵn để bạn lựa chọn. Vậy lúc này bạn phải làm thế nào? Hãy cùng Gitiho tìm hiểu cách định dạng số trong Excel bằng Custom Format nhé.
Giới thiệu công cụ Custom Format định dạng số trong Excel
Thông thường, để có được định dạng số trong Excel, chúng ta chỉ cần mở hộp thoại Format Cells và chọn đúng mục cần định dạng, ví dụ như số thập phân thì sử dụng định dạng Number hoặc Currency đối với số liệu dạng tiền tệ. Tuy nhiên, sẽ có một vài trường hợp, định dạng bạn cần không có sẵn trong các mục Format Cells. Lúc này, bạn sẽ cần đến Custom Format. Vậy Custom Format là gì? Làm thế nào để sử dụng Custom Format đối với định dạng số trong Excel? Chúng ta hãy cùng tìm hiểu ngay nhé!
Trước hết, nếu bạn vẫn còn lạ lẫm với tính năng Format Cells được dùng để định dạng dữ liệu, hãy tham khảo ngay bài viết dưới đây trước khi tiếp tục đọc phần còn lại của bài ngày hôm nay nhé.
Xem thêm: Hướng dẫn sử dụng Format Cells trong Excel
Custom Format là gì?
Giờ thì bạn đã nắm rõ được tác dụng của Format Cells rồi. Chúng ta sẽ tìm hiểu về Custom Format nhé. Tính năng Custom Format là nơi bạn có thể tự tạo ra các kiểu định dạng số trong Excel được sử dụng riêng cho dữ liệu của mình chẳng hạn như định dạng thứ trong Excel.
Chính vì vậy, nếu bạn không tìm thấy định dạng cần thiết trong các mục có sẵn của Format Cells, Custom Format là mục bạn cần chọn.
Làm thế nào để sử dụng Custom Format trong Excel?
Nếu bạn đang băn khoăn Custom Format ở đâu trên thanh công cụ, thì đừng căng mắt tìm kiếm tính năng này nữa. Thay vào đó, bạn chỉ cần nhấn phím tắt Ctrl+1 để mở hộp thoại Format Cells.
Giờ thì bạn sẽ nhìn thấy Custom ở cuối danh sách Category bên trái hộp thoại.
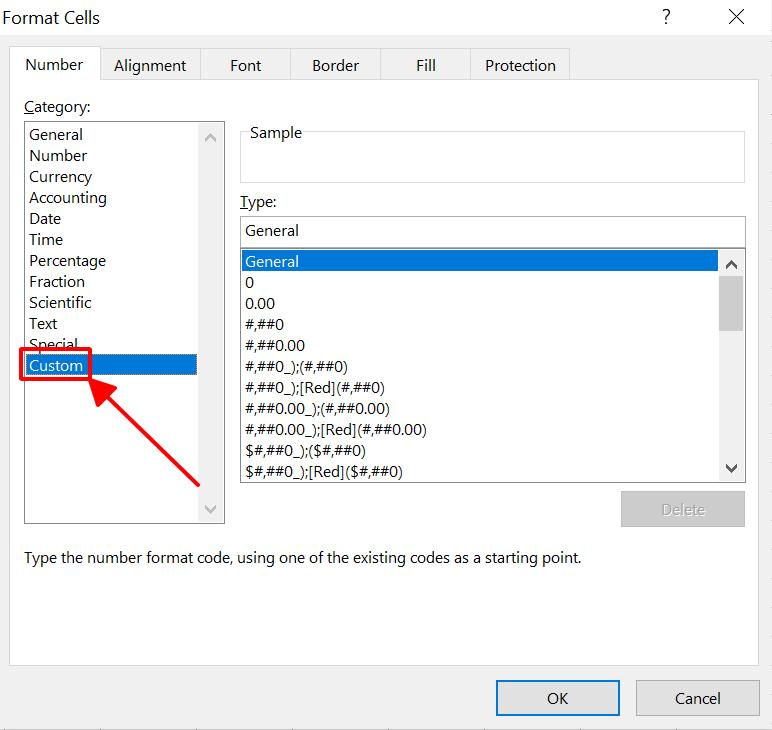
Như bạn thấy, dưới phần Type là một danh sách những chuỗi ký tự khó hiểu. Xem chừng chẳng dễ gì để định dạng số trong Excel với Custom Format. Vậy nhưng bạn đừng lo lắng nhé, mình sẽ giúp bạn giải nghĩa các ký tự trên ngay dưới đây.
Bên cạnh đó, để nắm được tất cả cách định dạng, cùng với 150+ hàm và các chứng năng khác trong Excel, hãy cùng Gitiho tham gia vào khóa học Tuyệt đỉnh Excel của Gitiho nhé:
Cách sử dụng Custom Format cho định dạng số trong Excel
Cấu trúc định dạng Custom Format trong Excel
Đầu tiên, bạn sẽ cần biết về cấu trúc định dạng của Custom Format. Định dạng số trong Excel tại mục Custom Format được chia làm 4 vùng như trong hình dưới đây. Các vùng này được ngăn cách bởi dấu chấm phẩy và được sắp xếp theo thứ tự để tạo nên một định dạng số trong Excel hoàn chỉnh.
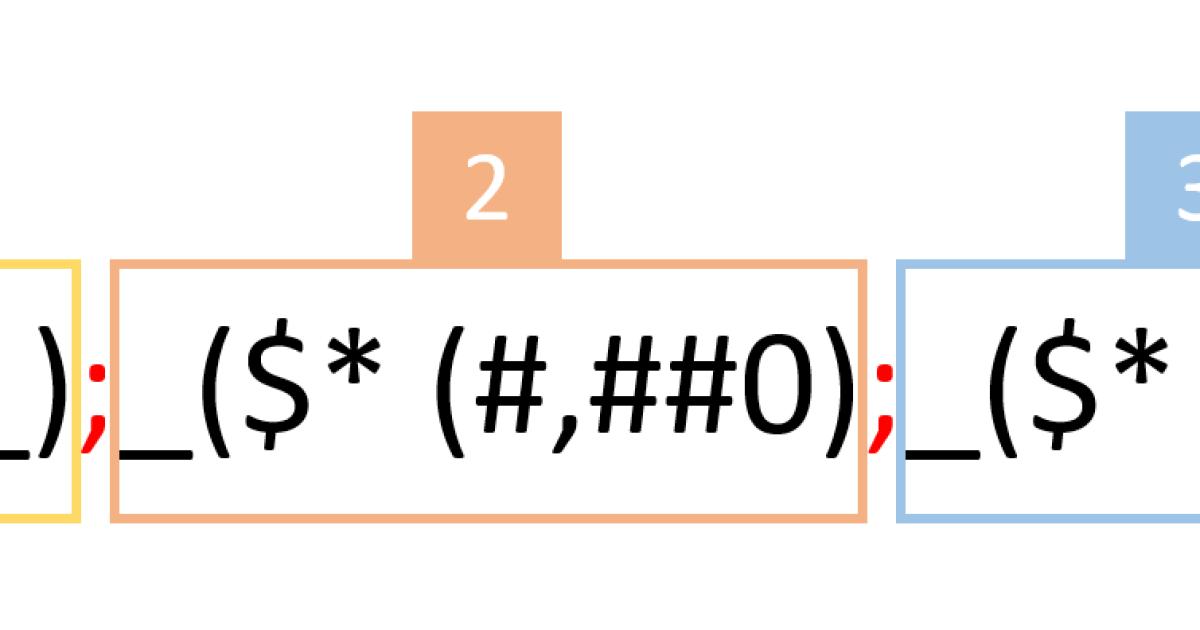
Cụ thể hơn, các vùng trong một định dạng số Custom Format lần lượt là:
- Vùng 1: Vùng giá trị dương
- Vùng 2: Vùng giá trị âm
- Vùng 3: Vùng giá trị bằng 0
- Vùng 4: Vùng giá trị văn bản
Có lẽ bạn đang khá hoảng khi nhìn thấy một dải kí tự đặc biệt phức tạp như trên đúng không? Tin vui cho bạn là một định dạng số trong Excel không bắt buộc phải có đủ 4 phần, mà chỉ cần tối thiểu 1 vùng là đủ. Điều này nghĩa là bạn không nhất thiết phải viết đầy đủ tất cả 4 vùng như trong hình khi tạo định dạng số trong Excel bằng Custom Format.
Tùy thuộc vào số vùng bạn viết trong định dạng của mình, mà cách hiển thị các giá trị trên ô tính áp dụng định dạng số trong Excel này cũng sẽ thay đổi.
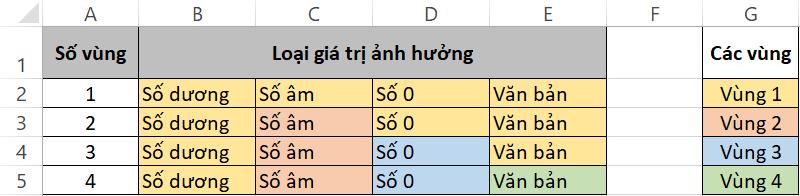
Bạn có thể hiểu bảng trên như sau:
- Nếu định dạng số trong Excel của bạn chỉ có 1 vùng, định dạng đó sẽ áp dụng lên tất cả các loại giá trị bạn điền vào Excel, bao gồm số dương, số âm, số 0 và cả văn bản.
- Nếu định dạng số trong Excel của bạn có 2 vùng, định dạng vùng 1 sẽ áp dụng lên các số dương, số 0 và văn bản, còn định dạng vùng 2 sẽ áp dụng cho các số âm.
- Nếu định dạng số trong Excel của bạn có 3 vùng, định dạng vùng 1 sẽ áp dụng lên các số dương và văn bản, định dạng vùng 2 sẽ áp dụng lên số âm, định dạng vùng 3 sẽ áp dụng lên số 0 trong ô tính.
- Nếu định dạng số trong Excel của bạn có 4 vùng, định dạng vùng 1 sẽ áp dụng lên các số dương, định dạng vùng 2 sẽ áp dụng lên các số âm, định dạng vùng 3 sẽ áp dụng lên các số 0 và định dạng vùng 4 sẽ áp dụng lên văn bản.
Khi bạn điền đầy đủ 4 vùng cho định dạng số trong Excel bằng Custom Format, mỗi vùng sẽ định dạng một loại giá trị tương ứng. Ngược lại, để bỏ qua một vùng trong định dạng, bạn có thể sử dụng dấu chấm phẩy hoặc điền định dạng General cho vùng đó.
Giả sử bạn chỉ định dạng vùng 1 và vùng 4, bạn có thể viết như sau:
Định dạng vùng 1; General; General; Định dạng vùng 4
Hệ thống ký tự trong Custom Format
Có thể bạn chưa biết: Khi sử dụng Custom Format, có các ký tự có thể hiển thị trực tiếp theo đúng nghĩa của nó, nhưng cũng có các ký tự biểu thị ý nghĩa khác.
Tại phần này, mình sẽ giải thích cho bạn ý nghĩa của các ký tự được sử dụng để viết định dạng số trong Excel bằng Custom Format.
Ký tự hiển thị trực tiếp
Dưới đây là các ký tự hiển thị trực tiếp và ý nghĩa của nó khi sử dụng với định dạng số trong Excel.
Ký tự hiển thị trực tiếp | Ý nghĩa |
$ | Dollar |
+/- | Cộng, trừ |
() | Ngoặc đơn |
{} | Ngoặc nhọn |
<> | Lớn hơn và nhỏ hơn |
= | Bằng |
: | Hai chấm |
^ | Mũ |
‘ | Nháy đơn |
/ | Gạch chéo |
! | Chấm than |
& | Và |
~ | Dấu ngã |
| Dẫu cách |
Ký tự thoát
Trái với ký tự hiển thị trực tiếp, các ký tự thoát là các ký tự không được hiển thị khi tạo định dạng số trong Excel bằng Custom Format. Do vậy, nếu bạn muốn hiển thị các ký tự này, bạn phải kết hợp ký tự khác để "giải thoát" cho chúng.
Các ký tự thoát bao gồm: Dấu sao (*), dấu thăng (#) và dấu phần trăm (%). Nếu bạn muốn hiển thị các ký tự trên trong ô tính Excel của mình, hãy nhập kèm dấu gạch chéo (\) ở phía trước. Dưới đây là một vài ví dụ.
Giá trị | Code | Kết quả |
200 | \#0 | #200 |
200 | \*0 | *200 |
200 | \%0 | 200% |
Ký tự đại diện
Bên cạnh ký tự hiển thị trực tiếp và ký tự thoát, chúng ta còn có ký tự đại diện (placeholders) khi sử dụng Custom Format. Đây là các ký tự có ý nghĩa nhất định, cụ thể như sau:
Ký tự đại diện | Ý nghĩa |
0 | Hiển thị số 0 tùy chọn |
# | Hiển thị ký tự bắt buộc |
? | Hiển thị phần thập phân được căn |
. | Ngăn cách phần thập phân |
, | Ngăn cách phần nghìn |
* | Lặp lại ký tự |
_ | Thêm khoảng trống |
Để giúp bạn hiểu rõ hơn về các ký tự đại diện đối với định dạng số trong Excel, mình sẽ giải thích kỹ hơn về các ký tự thường dùng nhé.
1. Số 0 được sử dụng cho các chữ số hiển thị trong định dạng. Bạn có thể hiểu đơn giản là mỗi chữ số 0 đại diện cho một chữ số. Nếu như giá trị bạn nhập vào ô tính chứa ít chữ số hơn số lượng chữ số 0 được thiết lập trong định dạng, Excel sẽ hiển thị lấp chữ số 0 vào các vị trí còn trống.
Ví dụ: Định dạng số trong Excel 000.000 sẽ hiển thị giá trị 12.49 thành 012.490.
2. Dấu thăng (#) đại diện cho các chữ số bắt buộc và bỏ qua các chữ số còn lại. Sẽ hơi khó để bạn hình dung ra tác dụng của ký tự đại diện này. Do đó, hãy tham khảo ví dụ dưới đây nhé.
Ví dụ: Định dạng số trong Excel #.# sẽ hiển thị giá trị 20.19 thành 20.2 vì phần thập phân được thiết lập chỉ hiển thị một chữ số, tương ứng với 1 dấu thăng (#).
3. Dấu hỏi (?) đại diện cho các chữ số trong định dạng. Chức năng của ký tự này gần giống với ký tự số 0 phía trên, ngoại trừ việc nó sẽ chừa ra khoảng trống cho các ký tự còn thiếu trong ô tính Excel thay vì lấp các khoảng trống đó bằng chữ số 0. Để dễ hình dung hơn về sự khác biệt giữa 2 loại ký tự đặc biệt này đối với định dạng số trong Excel, bạn hãy nhìn vào ảnh dưới đây nhé.
Ví dụ:
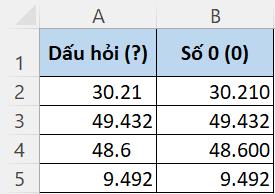
4. Dấu chấm (.) được sử dụng để ngăn cách giữa phần nguyên và phần thập phân trong một giá trị thập phân.
5. Dấu phẩy (,) được sử dụng để ngăn cách phần nghìn.
6. Dấu sao (*) được sử dụng để lặp lại ký tự liền sau cho đến khi đạt tới giới hạn chiều rộng của ô tính.
Ví dụ: Định dạng số trong Excel 0.00*0 sẽ hiển thị giá trị thập phân 3.19 là 3.190000 với các chữ số 0 lặp lại cho đến khi đạt tới giới hạn chiều rộng ô tính.
7. Dấu gạch dưới (_) được sử dụng để thêm một khoảng trắng với định dạng số trong Excel. Mỗi dấu gạch dưới sẽ tương ứng với một ký tự trắng trong giá trị được hiển thị.
Ví dụ: Định dạng số trong Excel 0._00 sẽ hiển thị giá trị thập phân 20.41 là 20. 41 với một khoảng trống ở đầu phần thập phân.
Lưu ý: Các định dạng số trong Excel được thiết lập qua Custom Format sẽ tự động làm tròn giá trị số khi hiển thị. Tuy nhiên, điều này không ảnh hưởng đến giá trị thực được nhập vào ô.
Vậy là chúng ta đã nắm rõ cấu trúc và ý nghĩa của các ký tự đặc biệt rồi. Từ các ký tự này, bạn đã có thể tự viết một định dạng số trong Excel cho dữ liệu của mình rồi. Khi viết định dạng, bạn hãy để ý đến phần Sample, vì đó chính là hình thức số liệu sẽ hiển thị dựa trên định dạng bạn đang thiết lập trong Custom Format. Nếu bạn không chắc về việc thêm bớt ký tự này hay ký tự kia sẽ ảnh hưởng thế nào đến định dạng số trong Excel, hãy kiểm tra phần Sample này nhé.
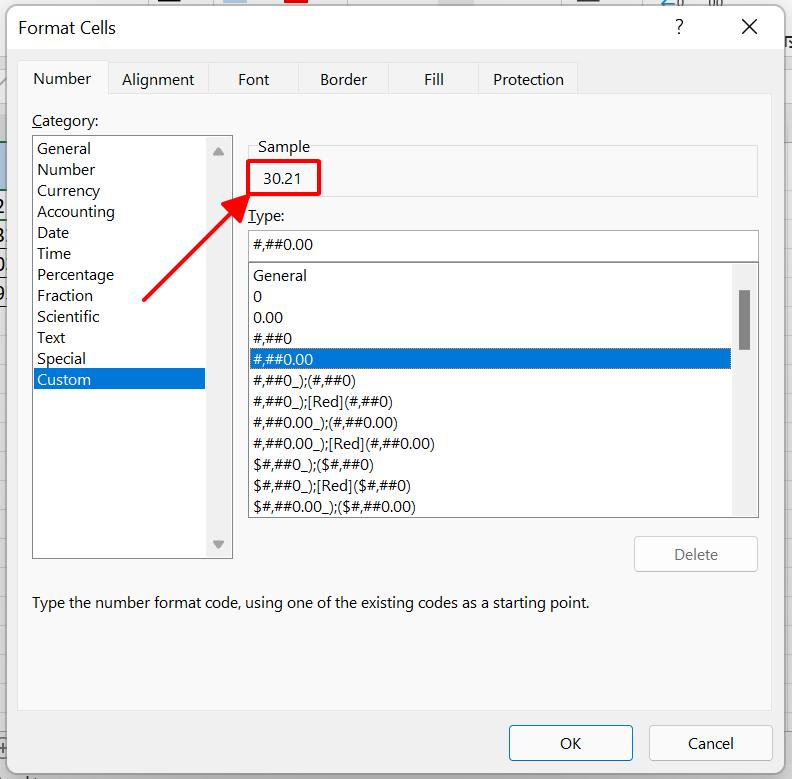
Về cơ bản, khi bạn đọc đến dòng này, nghĩa là bạn đã nắm được cách thiết lập một định dạng số trong Excel hoàn chỉnh rồi. Tuy nhiên, định dạng bạn hướng đến không đơn thuần chỉ là một con số hay một dãy số. Nếu như bạn muốn kết hợp hiển thị cả số và văn bản (text) trong một ô tính Excel, hãy cùng mình tìm hiểu tiếp ngay sau đấy nhé!
Cách định dạng số trong Excel kết hợp văn bản
Nếu bạn muốn Excel tự động thêm một đoạn chữ nào đó sau khi nhập số liệu vào ô, trong Custom Format, bạn hãy đặt phần văn bản cần hiển thị vào trong dấu ngoặc kép (""). Phần văn bản này sẽ được nối vào giá trị số bạn nhập vào ô tính Excel mà không ảnh hưởng đến giá trị thực này.
Nếu bạn muốn hiển thị một đoạn văn bản trước giá trị số được nhập vào ô tính, thì hãy sử dụng một ký tự @ sau phần văn bản đặt trong cặp dấu ngoặc kép ("").
Để giúp bạn dễ hình dung hơn cách làm, mình sẽ đưa ra một ví dụ bạn có thể tham khảo như trong hình dưới đây:
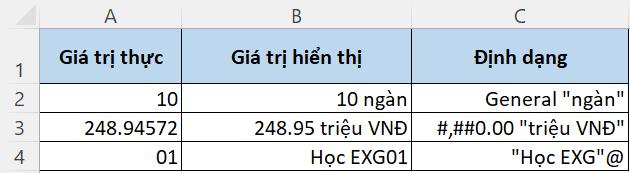
Cách định dạng số trong Excel kết hợp màu sắc
Nếu bạn muốn biến tấu hình thức số liệu trên trang tính bằng cách đổ màu cho chúng, thay vì chỉnh màu sau mỗi lần nhập dữ liệu, bạn có thể thiết lập màu ngay trong Custom Format. Để làm được điều này, bạn chỉ cần di chuyển con trỏ chuột đến mục đầu tiên trong định dạng, nhập tên màu bằng tiếng anh và đặt nó trong cặp dấu ngoặc vuông ([]).
Khi thiết lập định dạng số trong Excel kết hợp màu sắc, bạn sẽ gặp hạn chế về các màu có thể định dạng. Dưới đây là danh sách các màu có thể thiết lập trong Custom Format:
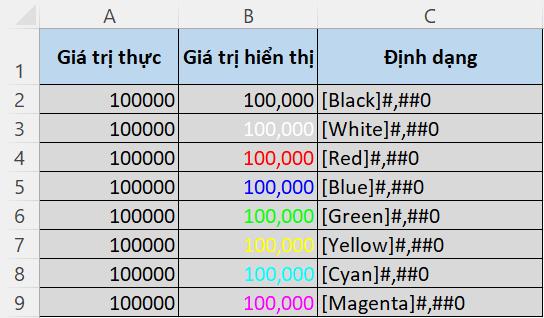
Không chỉ đổ màu ngay trong định dạng, Custom Format còn có thể giúp bạn định dạng số liệu theo điều kiện khi bạn sử dụng điều kiện so sánh vào thiết lập của mình. Mình sẽ lấy một ví dụ đơn giản như sau: Định dạng [Red][<=5];[Blue][>5] sẽ hiển thị số liệu nhỏ hơn hoặc bằng 5 bằng màu đỏ, còn số liệu lớn hơn 5 thì màu xanh.
Bằng cách kết hợp điều kiện so sánh vào trong cấu trúc định dạng, bạn sẽ thấy có vô số các thiết lập bạn có thể tạo cho định dạng số trong Excel khi sử dụng Custom Format. Tuy nhiên, chắc chắn định dạng có điều kiện trong Custom Format sẽ có nhiều điểm hạn chế. Do đó, nếu bạn cần thiết lập các phép phân loại phức tạp, hãy đi đến thẻ Home > nhóm Styles > Conditional Formatting. Đây là tính năng dành riêng cho việc thiết lập định dạng có điều kiện trong Excel.
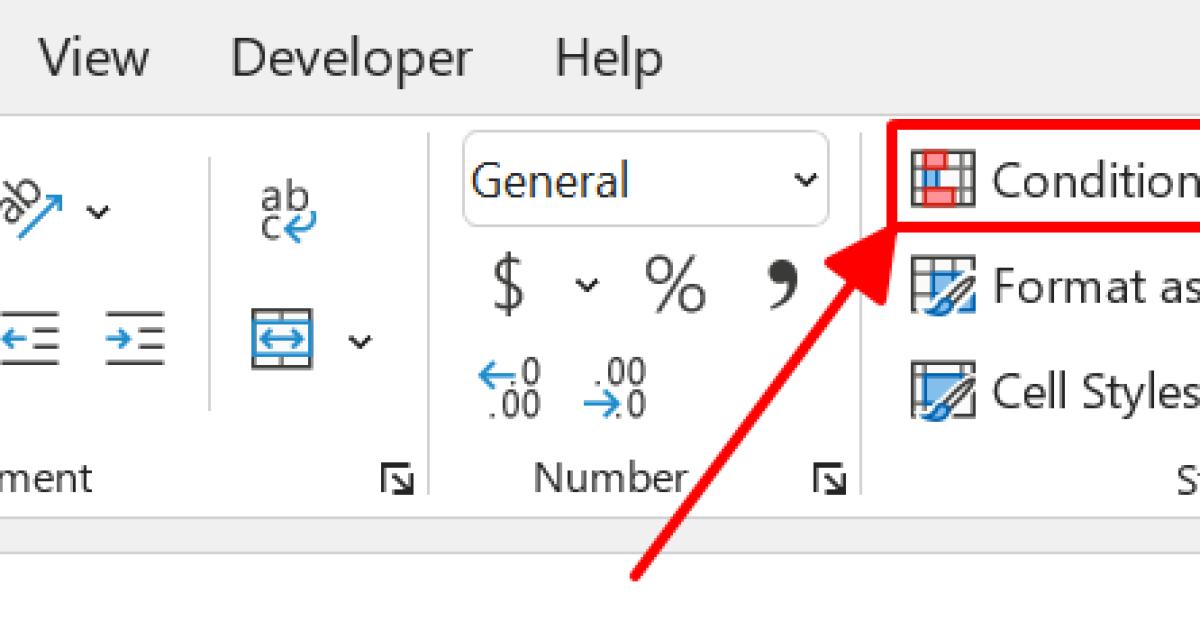
Để làm quen với công cụ Conditional Formatting và cách sử dụng Conditional Formatting với định dạng có điều kiện trong Excel, bạn hãy tham khảo bài viết dưới đây nhé!
Xem thêm: Hướng dẫn cách copy định dạng có điều kiện trong Excel đơn giản nhất
Tổng kết
Vậy là chúng ta đã tìm hiểu xong cách định dạng số trong Excel bằng Custom Format rồi. Hy vọng kiến thức trong bài viết đã giúp bạn tự thiết lập một định dạng hợp lý cho số liệu của mình. Bạn hãy lưu lại bài viết, đặc biệt là danh sách các ký tự đặc biệt để dễ dàng tra cứu khi cần nhé.
Gitiho xin cảm ơn bạn đọc và chúc bạn thành công!
Khóa học phù hợp với bất kỳ ai đang muốn tìm hiểu lại Excel từ con số 0. Giáo án được Gitiho cùng giảng viên thiết kế phù hợp với công việc thực tế tại doanh nghiệp, bài tập thực hành xuyên suốt khóa kèm đáp án và hướng dẫn giải chi tiết. Tham khảo ngay bên dưới!
Giấy chứng nhận Đăng ký doanh nghiệp số: 0109077145, cấp bởi Sở kế hoạch và đầu tư TP. Hà Nội
Giấy phép mạng xã hội số: 588, cấp bởi Bộ thông tin và truyền thông







