Hướng dẫn cách định dạng dữ liệu trên Excel
Tại sao cần định dạng dữ liệu?
Sau khi nhập dữ liệu vào Excel, thao tác tiếp theo bạn thường làm là định dạng. Định dạng tức là việc bạn thiết lập cách thức thể hiện của dữ liệu. Mục đích giúp dễ nhìn hơn, dễ phân biệt hơn.
Ví dụ khi bạn nhập 1 dãy số trong Excel là 4526300 tại ô A1 và ô C1, sau khi định dạng cho ô C1 là Number, chúng ta sẽ thấy dãy số có dạng 4,526,300 (trong đó đã tự thêm dấu ngăn cách phần nghìn là dấu phẩy)

Hình 12: Số được định dạng trở nên dễ nhìn hơn
Cách định dạng dữ liệu
Để định dạng trên Excel, chúng ta sử dụng Format Cells. Công cụ này cho phép bạn định dạng nhiều kiểu dữ liệu, chẳng hạn như định dạng thứ trong Excel, định dạng ngày tháng năm, số, chữ,…
Bạn có thể định dạng cho 1 ô riêng lẻ, 1 vùng nhiều ô hoặc là cả 1 dòng, 1 cột. Chỉ cần bạn chọn đối tượng muốn định dạng, sau đó mở Format Cells. Mở Format cells thì có nhiều cách:
- Cách 1: Bấm chuột phải vào đối tượng bạn đã chọn và chọn mục Format cells
- Cách 2: Bấm phím tắt Ctrl + 1
- Cách 3: bấm vào vị trí ô vuông ở góc dưới trên thanh công cụ, tại thẻ Home

Hình 13: Vị trí mở cửa sổ Format cells trên thẻ Home
Đặc điểm của việc định dạng
Đặc điểm thứ 1 (quan trọng nhất): Định dạng chỉ thay đổi cách hiển thị, không thay đổi bản chất dữ liệu.
Nhiều người nghĩ rằng khi định dạng Number thì dữ liệu sẽ tự chuyển từ dạng Text sang Number, hoặc định dạng Text thì dữ liệu sẽ tự chuyển từ dạng Number sang Text. Suy nghĩ này là sai lầm.
Bản chất dữ liệu là cái hình thành khi bạn nhập dữ liệu. Do đó việc nhập cái gì, nhập đúng hay không là điều quan trọng nhất. Phần này đã nói ngay ở chương 1 rồi. Bản chất này không bị thay đổi thông qua việc định dạng.
Xin nhắc lại: Mục đích của định dạng chỉ là giúp dễ nhìn, dễ phân biệt hơn mà thôi.
Đặc điểm thứ 2: Định dạng giúp thống nhất về cách trình bày, thể hiện dữ liệu.
Vì dữ liệu được nhập vào Excel thường không phải từng ô riêng lẻ, mà ở dạng bảng. Do đó dữ liệu trên cùng 1 hàng hoặc trên cùng 1 cột thường cùng 1 loại dữ liệu (Ngày / Số / Văn bản). Để tránh trường hợp mỗi ô trên 1 cột thể hiện 1 dạng khác nhau, chúng ta sẽ cần định dạng cho cả cột đó về cùng 1 kiểu.

Hình 14: Thống nhất định dạng ngày tháng về dạng dd/MM/yyyy
Đặc điểm thứ 3: Định dạng chỉ làm thay đổi cách thể hiện với dữ liệu dạng Số hoặc Ngày tháng, thời gian.
● Với dạng Số, bạn có thể định dạng để thêm dấu ngăn cách phần nghìn, phần thập phân, thêm số 0 ở phía trước, hay thêm dấu % khi tính phần trăm trên Excel...
● Với dạng Ngày tháng, thời gian bạn có thể thay đổi thứ tự thể hiện là Ngày trước tháng sau, hoặc ghi Tháng theo tên tiếng anh…
● Riêng với dữ liệu Text (văn bản) không bị thay đổi dù bạn có định dạng thế nào đi nữa.
Do đó bạn cần hiểu rõ dữ liệu bạn nhập vào là dạng nào: Số, Ngày hoặc Văn bản.
Tại sao cần phân biệt các kiểu dữ liệu
Vì nếu chỉ nhìn bằng mắt thường, bạn sẽ có thể không xác định đúng kiểu dữ liệu. Điều đó dẫn tới việc dữ liệu không định dạng được, không tính toán đúng. Bạn sẽ không biết nguyên nhân tại sao bạn tính nhẩm ra 1 kết quả, trong khi Excel tính ra 1 kết quả khác.
Ví dụ:
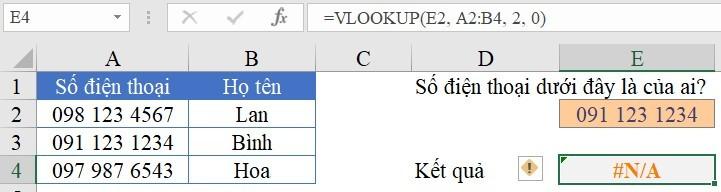
Hình 15: Hàm Vlookup không tìm được kết quả dù viết đúng cú pháp
Trong ví dụ trên, bạn có thể thấy bằng mắt thường là số điện thoại cần tìm ở ô E2 là của Bình (tại dòng A3:B3). Tuy nhiên hàm VLOOKUP lại không ra kết quả dù đã viết đúng cú pháp.
Nguyên nhân là dữ liệu trong ô E2 và A3 khác nhau về kiểu dữ liệu, dù mắt thường nhìn thấy không khác nhau.
Cách phân biệt kiểu dữ liệu
Khi bạn nhập nội dung (hay còn gọi là dữ liệu) vào Excel thì thường dữ liệu đó thuộc 1 trong 2 kiểu sau đây:
- Kiểu Number: Gồm dữ liệu là dạng số (chỉ toàn các con số) hoặc dạng Ngày tháng, thời gian.
- Kiểu Text: Là dữ liệu có chứa ký tự là chữ cái, hoặc được bắt đầu với dấu nháy đơn (dấu ‘ )
Để kiểm tra dữ liệu trong 1 ô có phải là kiểu Number hay không, chúng ta dùng hàm ISNUMBER như sau:
=ISNUMBER(ô_cần_kiểm_tra)
● Nếu kết quả là TRUE, ô đó đúng là chứa dữ liệu kiểu Number
● Nếu kết quả là FALSE, dữ liệu trong ô đó không phải kiểu Number.
Để kiểm tra dữ liệu trong 1 ô có phải là kiểu Text hay không, chúng ta dùng hàm ISTEXT như sau:
=ISTEXT(ô_cần_kiểm_tra)
● Nếu kết quả là TRUE, ô đó đúng là chứa dữ liệu kiểu Text
● Nếu kết quả là FALSE, dữ liệu trong ô đó không phải kiểu Text.

Hình 16: Kiểm tra kiểu dữ liệu trong ô A3 và ô E2 với hàm ISNUMBER
Khi kiểm tra bằng hàm ISNUMBER cho 2 ô A3 và E2, chúng ta thấy kết quả khác nhau (A3 là TRUE, E2 là FALSE). Như vậy đúng là kiểu dữ liệu khác nhau, dẫn tới hàm VLOOKUP không ra kết quả.
Chú ý:
Bạn có biết tại sao ở cột A lại vừa viết số điện thoại có số 0 ở trước, vừa có dấu cách xen giữa mà vẫn giữ được kiểu dữ liệu là Number không?
Hình 17: Định dạng số điện thoại bằng Custom Format
Giải thích ý nghĩa các nội dung trong thẻ Number của Format cells
Hiểu được ý nghĩa của các mục trong thẻ Number giúp bạn nhanh chóng chọn được cách định dạng phù hợp với mục đích:
Tiêu chí | Dạng dữ liệu | Nội dung |
General | Tự động, mặc định | Dạng mặc định trong Excel. Excel tự quy định, tự hiểu. Với dữ liệu dạng Date khi để dạng General sẽ cho ra 1 con số |
Number | Number | Định dạng dữ liệu dạng số thông thường |
Currency | Number | Định dạng dữ liệu dạng tiền tệ, có thể thêm ký tự tiền tệ kèm theo |
Accounting | Number | Định dạng dữ liệu dạng kế toán. Dữ liệu dạng này có đặc điểm: Có thể kèm theo ký hiệu tiền tệ Phần số luôn nằm bên phải trong ô Phần ký hiệu tiền tệ luôn nằm bên trái trong ô Luôn cách lề bên phải 1 khoảng nhất định Số 0 được hiển thị dưới dạng dấu - |
Date | Number | Định dạng dữ liệu dạng thời gian: Ngày, tháng, năm |
Time | Number | Định dạng dữ liệu dạng thời gian: Giờ, phút, giây |
Percentage | Number | Dữ liệu dạng %, luôn có ký hiệu % ở phía sau các con số |
Fraction | Number | Dữ liệu dạng phân số |
Scientific | Number | Dữ liệu dạng khoa học: biểu thị số lớn dưới dạng số mũ |
Text | Text | Khi nhập bất kỳ dữ liệu nào sẽ chuyển về dạng text |
Special | Text | Dạng đặc biệt: các dạng số đặc biệt thường dùng: số điện thoại, mã vùng… |
Custom | Tùy chọn | Người dùng có thể tự thiết lập định dạng theo ý muốn |
Bài học rút ra
- Dữ liệu dạng Số và Ngày tháng cần phải định dạng lại để thống nhất cách thể hiện.
- Khi định dạng cho dữ liệu là các con số hoặc ngày tháng mà không thay đổi cách thể hiện thì dữ liệu đó có thể là kiểu Text. Hãy kiểm tra lại kiểu dữ liệu để chắc chắn.
- Việc định dạng thường xuyên sử dụng, do vậy cần luyện tập nhiều để thao tác nhanh và chính xác.
Khóa học phù hợp với bất kỳ ai đang muốn tìm hiểu lại Excel từ con số 0. Giáo án được Gitiho cùng giảng viên thiết kế phù hợp với công việc thực tế tại doanh nghiệp, bài tập thực hành xuyên suốt khóa kèm đáp án và hướng dẫn giải chi tiết. Tham khảo ngay bên dưới!
Giấy chứng nhận Đăng ký doanh nghiệp số: 0109077145, cấp bởi Sở kế hoạch và đầu tư TP. Hà Nội
Giấy phép mạng xã hội số: 588, cấp bởi Bộ thông tin và truyền thông






