Cách sử dụng hàm LEFT và các ứng dụng của hàm LEFT trong Excel
Hàm Left trong Excel có chức năng lấy ký tự mà bạn muốn lấy ra khỏi một chuỗi ký tự dài. Đây là một trong những hàm cơ bản nhưng nhiều người lại chưa biết cách áp dụng vào công việc và học tập một cách chính xác. Gitiho sẽ hướng dẫn bạn chi tiết trong bài viết dưới đây, cùng xem nhé!
Cú pháp hàm Left - hàm cắt chuỗi ký tự bên trái
Hàm Left có cú pháp như sau:
=LEFT(text,[num_chars])Trong đó:
- Text (bắt buộc): là chuỗi văn bản gốc dùng để tham chiếu ra chuỗi ký tự
- Num_chars (không bắt buộc): là số lượng ký tự mà bạn muốn phân tách (từ bên trái của chuỗi văn bản)
Lưu ý:
- Nếu như bạn bỏ trống num_chars: kết quả sẽ trả về 1 ký tự.
- Nếu ký tự trong num_chars lớn hơn tổng ký tự của chuỗi văn bản, kết quả sẽ trả về là toàn bộ văn bản.
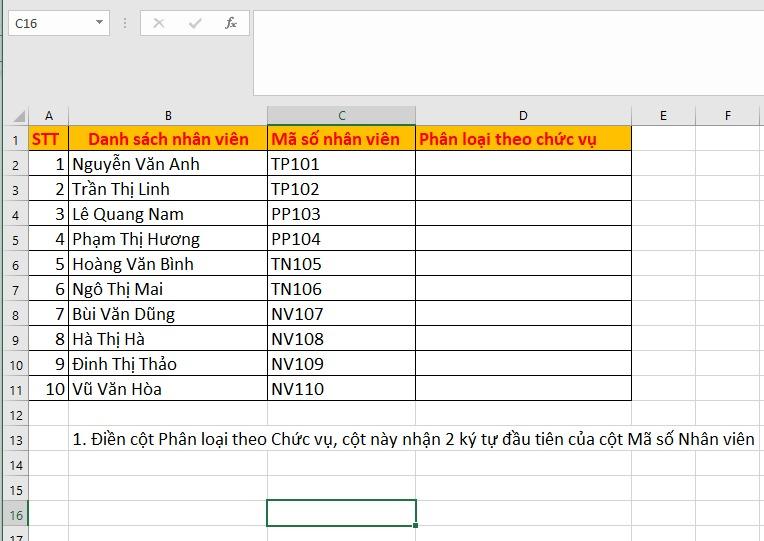
Ví dụ như với yêu cầu của bảng này bạn sẽ áp dụng hàm Left như sau:
=LEFT(C2,2)
Giải thích: Có nghĩa là lấy 2 ký tự đầu của cột mã số nhân viên.

Hướng dẫn sử dụng hàm Left trong Excel qua các trường hợp
Để thành thạo hơn khi sử dụng hàm Left, tham khảo một số ví dụ dưới đây nhé!
1. Hàm Left trong Excel kết hợp hàm Value
Hàm Left khi kết hợp với hàm Value sẽ có chức năng lấy ký tự đố bên trái của dữ liệu. Nếu bạn lấy số ra khỏi các chuỗi dữ liệu mà chỉ hàm dùng Left thì sẽ không chuyển thành số mà vẫn còn là văn bản. Vì vậy để chuyển đổi các dữ liệu thành số thì bạn phải kết hợp với hàm Left.
Ví dụ như ở dưới đây, nếu bạn muốn lấy những ký tự bên trái của lớp thì bạn sẽ làm theo công thức như sau:
Nhập công thức: Value(Left(Text,Num_chars))

Như vậy bạn sẽ có kết quả sau:

2. Hàm Left kết hợp hàm Search
Khi kết hợp hàm Left với hàm Search bạn sẽ lấy được dữ liệu ở bên trái các ký tự như “ “, “,”, ";" , ":" , "-" ,... và cắt những dữ liệu sau các dấu câu này.
Ví dụ như với bảng dưới đây, bạn sẽ dùng hàm Left và hàm Search để lấy ra Họ của học sinh, các bước thao tác như sau:
Chọn ô bất kỳ và nhập công thức =Left(Text,Search(" ",Text)).
Trong đó:
- Text: ô dữ liệu mà bạn muốn cắt
- “ “: là ký tự mà bạn muốn cắt dữ liệu ở phía bên trái của nó (chính là dấu cách).

Sau đó bạn có kết quả như sau:

3. Hàm Left kết hợp hàm Len
Hàm Left kết hợp với hàm Len giúp bạn có thể lấy được dữ liệu ở bên trái của dữ liệu và cắt bỏ đi những dữ liệu không cần lấy bằng cách trừ nó đi bằng dấu “-”.
Ví dụ như trong bảng dưới đây, yêu cầu là dùng hàm Left và hàm Len để lấy ra những ký tự trước -19 của Mã học sinh. Bạn gõ công thức sau bằng cách nhập vào 1 ô bất kỳ:
=Left(Text,Len(Text)-3)).
Trong đó:
- Text: là ô dữ liệu mà bạn muốn cắt
- -3: là số ký tự mà bạn muốn cắt

Sau khi nhập công thức, bạn có kết quả như sau:

Nguyên nhân và cách khắc phục lỗi thực hiện hàm LEFT
Khi thao tác với hàm Left chắc hẳn nhiều người sẽ gặp các vấn đề khi thực hiện và không ra được kết quả như bản thân mong muốn. Dưới đây là một số nguyên nhân và cách khắc phục, hãy cùng xem thử nhé!
1. Hàm LEFT không thực hiện được với ngày tháng
Trong Excel, ngày tháng được lưu dưới dạng số nguyên, ngày 01/01/1900 được đại diện bởi số 1. Vì vậy, nếu bạn sử dụng hàm LEFT để phân xuất kí tự trong ô tính định dạng ngày tháng, kết quả trả về là các con số đại diện cho ngày tháng đó.
Ví dụ: Phân xuất ngày trong chuỗi ngày tháng
Nếu bạn sử dụng hàm LEFT để phân xuất ngày kết quả sẽ trả về số 44 là 2 chữ số đầu trong dãy số đại diện cho ngày 12/11/2021.
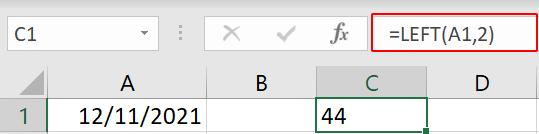
Trong trường hợp này, bạn nên sử dụng hàm YEAR, MONTH, DAY để phân xuất ngày tháng thay vì hàm LEFT.
Xem thêm: Hướng dẫn cách các hàm lấy tháng, năm trong Excel - Hàm YEAR, MONTH, DAY, DATE (kèm bài luyện tập)
2. Lỗi khi có khoảng trống đứng đầu chuỗi văn bản
Nếu tồn tại những khoảng trống chẳng hạn như dấu cách đứng đầu trong chuỗi, hàm LEFT sẽ trả về kết quả lỗi. Để xóa những dấu cách không đúng đó, bạn có thể sử dụng hàm TRIM.

Cú pháp hàm TRIM để xóa khoảng trắng đứng đầu chuỗi văn bản:
=TRIM(text)
3. Lỗi nếu num_chars nhỏ hơn 0
Nếu num_chars là số âm thì công thức hàm LEFT sẽ trả về lỗi #VALUE. Khi đó, ta chỉ cần loại bỏ các dấu âm thì lỗi này sẽ được khắc phục.
Bạn hãy kiểm tra lại những nguyên nhân trên trước khi áp dụng hàm LEFT để phân xuất kí tự và hạn chế các lỗi cũng như tiết kiếm thời gian sửa đổi nhé!
Xem thêm:
Cách lấy ký tự ở đầu, giữa, cuối trong Excel bằng hàm MID, LEFT, RIGHT
Cách dùng hàm VLOOKUP lọc trùng dữ liệu trong Excel nhanh chóng
Hy vọng rằng, cách hướng dẫn sử dụng hàm Left trong Excel cũng như các lỗi thường gặp sẽ giúp bạn áp dụng thành thạo vào công việc và học tập một cách hiệu quả. Bên cạnh đó, để thành thạo hơn nữa các hàm trong Excel bạn có thể tham khảo Khóa học Tuyệt đỉnh Excel từ cơ bản đến nâng cao, những nội dung trong khóa học sẽ giúp bạn nâng cao hiệu suất làm việc, tăng chất lượng công việc một cách đáng kể.
Khóa học phù hợp với bất kỳ ai đang muốn tìm hiểu lại Excel từ con số 0. Giáo án được Gitiho cùng giảng viên thiết kế phù hợp với công việc thực tế tại doanh nghiệp, bài tập thực hành xuyên suốt khóa kèm đáp án và hướng dẫn giải chi tiết. Tham khảo ngay bên dưới!
Giấy chứng nhận Đăng ký doanh nghiệp số: 0109077145, cấp bởi Sở kế hoạch và đầu tư TP. Hà Nội
Giấy phép mạng xã hội số: 588, cấp bởi Bộ thông tin và truyền thông






