Cách kết hợp hàm INDEX và MATCH thay thế hàm Vlookup trong Excel
Hàm VLOOKUP là một hàm tìm kiếm cơ bản trong Excel, tuy nhiên hàm này còn có nhiều hạn chế và chưa đáp ứng được những nhu cầu tìm kiếm nâng cao hơn. Trong trường hợp này, chúng ta có thể sử dụng kết hợp hàm INDEX và MATCH là hàm thay thế VLOOKUP. Hãy cùng Gitiho tìm hiểu trong bài viết dưới đây nhé!
Cách sử dụng hàm INDEX MATCH trong Excel
Trước khi tìm hiểu về phép kết hợp hàm INDEX MATCH - hàm thay thế cho VLOOKUP, chúng ta sẽ lần lượt tìm hiểu về công thức của các hàm tham chiếu này và cách dùng cơ bản của chúng trong Excel.
Cách dùng hàm INDEX trong Excel
Hàm INDEX được dùng để lấy và trả dữ liệu của một ô trong 1 vùng dựa trên chỉ số hàng và chỉ số cột của vùng đó. Hàm INDEX có cú pháp như sau:
=INDEX(vùng_dữ_liệu, hàng_thứ_mấy, [cột_thứ_mấy])- vùng_dữ_liệu: Là địa chỉ vùng dữ liệu chúng ta muốn “nhặt” ra 1 giá trị
- hàng_thứ_mấy: Là ô cần lấy dữ liệu nằm ở hàng thứ mấy?
- cột_thứ_mấy: Là ô cần lấy dữ liệu nằm ở cột thứ mấy?
Ví dụ: Để thực hành hàm INDEX chúng ta sẽ thử lấy dữ liệu tại địa chỉ giao giữa hàng thứ 3 và cột thứ 4 như sau:
=INDEX(A1:H10,3,4)Kết quả Excel trả về giá trị là 840.000 tại ô D3 như trong hình dưới đây.
.jpg)
Cách dùng hàm MATCH trong Excel
Hàm MATCH được sử dụng để tìm kiếm vị trí có thể là tương đối hoặc tuyệt đối của 1 giá trị trong 1 dòng hoặc một cột của bảng tính. Cú pháp của hàm MATCH như sau:
=MATCH(giá_trị_cần_tìm, mảng_tìm_kiếm, [kiểu_tìm_kiếm])- giá_trị_cần_tìm: Là giá trị cần được tìm kiếm vị trí trong mảng
- mảng_tìm_kiếm: Là mảng chứa giá trị cần tìm kiếm
- kiểu_tìm_kiếm: Là tìm kiếm giá trị chính xác hay tìm kiếm giá trị gần nhất.
- 1: tìm giá trị lớn nhất mà giá trị đó bằng hoặc nhỏ hơn giá_trị_cần_tìm. (Giá trị trong mảng_tìm_kiếm cần được sắp xếp tăng dần)
- 0: giá trị bằng, yêu cầu tìm kiếm chính xác
- -1: tìm giá trị nhỏ nhất mà giá trị đó lơn hơn hoặc bằng giá_trị_cần_tìm
Ví dụ: Sử dụng hàm MATCH để tìm kiếm vị trí của mã sản phẩm "S04N" tại cột A, chúng ta có công thức đơn giản như sau:
=MATCH("S04N",A1:A10,0)Kết quả Excel trả về bằng 6, nghĩa là giá trị "S04N" nằm ở vị trí dòng thứ 6 trong phạm vi A1:A10.
.jpg)
Nếu chỉ dừng ở đây, bạn sẽ thấy hàm MATCH không có nhiều giá trị trong ứng dụng, tuy nhiên bạn sẽ thấy được tính hữu ích khi kết hợp hàm MATCH cùng hàm INDEX để làm hàm thay thế VLOOKUP.
Để thành thạo tất cả các hàm từ cơ bản đến nâng cao, phục vụ cho việc tính toán và phân tích dữ liệu trên Excel, bạn có thể tham khảo khóa học Excel online sau tại Gitiho:
Cách kết hợp hàm INDEX MATCH để làm hàm thay thế VLOOKUP
Để giúp bạn dễ dàng tiếp thu kiến thức về hàm thay thế hàm VLOOKUP này, chúng ta sẽ cùng thực hành với một ví dụ. Đề bài yêu cầu tìm kiếm các Sản phẩm có mã hàng là S04N trong bảng tổng hợp dưới đây:
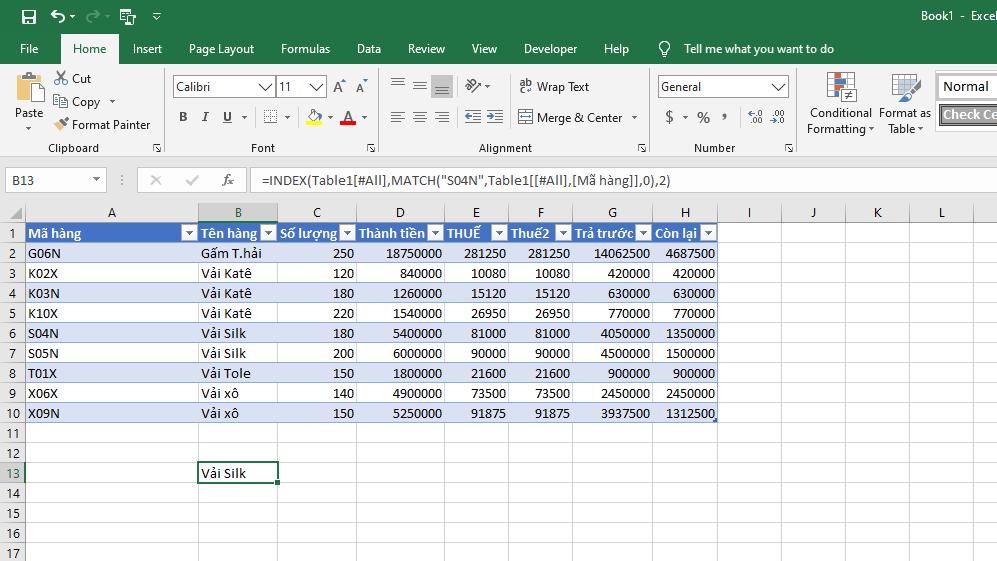
Công thức hàm INDEX chúng ta có thể sử dụng để giải yêu cầu đề bài là:
=INDEX(Table1[#All],MATCH("S04N",Table1[[#All],[Mã hàng]],0),2)Trong công thức này:
- Table1[#AII]: là bảng dữ liệu cần tra cứu, trong trường hợp này chúng ta đặt tên vùng A1:H10 là Table1[#AII]
- INDEX(Table1[#All]: để trích xuất giá trị từ bảng Table1[#AII].
- MATCH ("S04N", Table1[[#All], [Mã hàng]], 0) cho chúng ta biết S04N ở vị trí hàng thứ mấy trong bảng tính trên (hàng thứ 6).
- 2: chỉ định rằng giá trị được trả về từ hàm INDEX sẽ ở cột thứ 2 của bảng (cột B)
Tại sao nên dùng hàm INDEX MATCH thay cho VLOOKUP?
Hàm VLOOKUP là hàm chỉ dò tìm 1 chiều
Với hàm VLOOKUP, chúng ta chỉ có thể tra cứu dữ liệu từ trái qua phải, ví dụ cũng là bảng dữ liệu trên để dò tìm Mã của Vải SilK thì hàm Vlookup sẽ không làm được. Nhưng khi ta dùng hàm INDEX và MATCH thay cho VLOOKUP thì sẽ thu được kết quả như hình dưới đây:
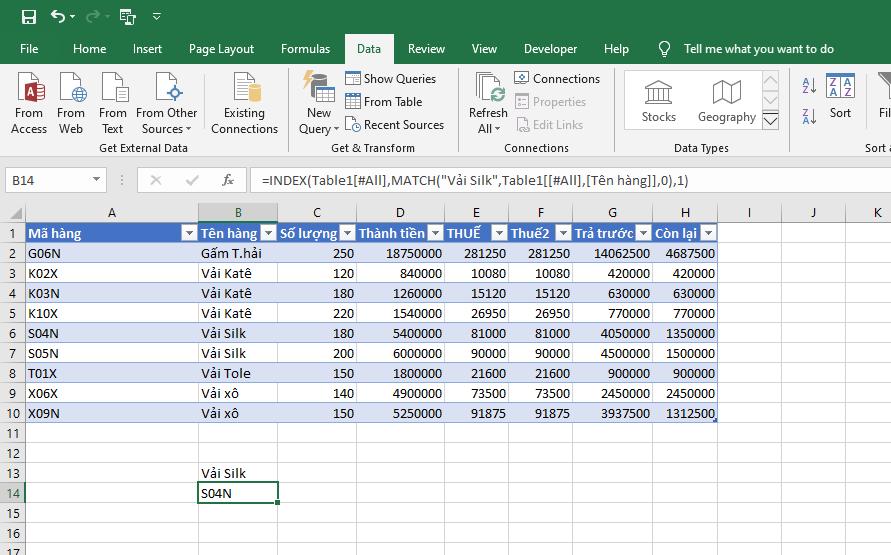
Hàm VLOOKUP sai kết quả nếu thêm hoặc bớt cột trong bảng tính
Khi dùng hàm VLOOKUP, bạn phải xác định cột chứa giá trị bạn muốn trích xuất. Tuy nhiên, nếu bạn thêm hoặc bớt cột giữa cột bắt đầu và cột cần trích xuất, hàm VLOOKUP sẽ bị sai vị trí, dẫn đến kết quả không chính xác.
Sử dụng hàm tương tự VLOOKUP là hàm INDEX và MATCH, bạn không gặp vấn đề này vì công thức sẽ tự động điều chỉnh khi thêm/bớt cột. Xem ví dụ trong hình dưới:
.jpg)
Các bạn có thể thấy kết quả từ cách sử dụng hàm INDEX và MATCH không thay đổi. Như vậy, ta hoàn toàn có thể khẳng định INDEX MATCH là một hàm thay thế VLOOKUP hoàn hảo trong Excel.
Tham khảo: CÁCH ỨNG DỤNG HÀM INDEX VÀ MATCH NÂNG CAO (PHẦN 1)
Tổng kết
Qua bài viết trên, chúng ta đã tìm hiểu qua về hàm INDEX, hàm MATCH và ưu điểm khi kết hợp 2 hàm để làm hàm thay thế VLOOKUP. Hy vọng bạn có thể áp dụng hiệu quả trong công việc của mình.
Bên cạnh hàm INDEX MATCH chúng ta vừa tìm hiểu, Excel còn có rất nhiều hàm lợi hại đang chờ bạn khám phá. Hãy tham khảo ngay các bài viết về chủ đề Excel trên blog Gitiho để tích lũy các kiến thức hữu ích cho công việc của mình bạn nhé. Chúc bạn thành công!
Tài liệu kèm theo bài viết
Khóa học phù hợp với bất kỳ ai đang muốn tìm hiểu lại Excel từ con số 0. Giáo án được Gitiho cùng giảng viên thiết kế phù hợp với công việc thực tế tại doanh nghiệp, bài tập thực hành xuyên suốt khóa kèm đáp án và hướng dẫn giải chi tiết. Tham khảo ngay bên dưới!
Giấy chứng nhận Đăng ký doanh nghiệp số: 0109077145, cấp bởi Sở kế hoạch và đầu tư TP. Hà Nội
Giấy phép mạng xã hội số: 588, cấp bởi Bộ thông tin và truyền thông







