Hàm với dữ liệu Number: Cách tìm số nguyên chẵn lẻ & Hàm trị tuyệt đối
Một trong những yêu cầu khi làm việc với con số trên Excel chính là xử lý các tính chất chẵn lẻ hay âm dương. Hàm nào sẽ giúp bạn giái quyết đề bài này? Cùng tìm hiểu nhé!
Đăng ký học Excel cơ bản đến nâng cao để trở thành bậc thầy Excel trong 16 giờ với khóa học sau tại Gitiho:
Hàm liên quan đến tính chất con số (chẵn lẻ, hàm trị tuyệt đối,...)
Tính chất của số có nghĩa là dạng số chẵn lẻ, số âm hay số dương. Từ đó, các hàm Excel trợ giúp đắc lực cho bạn đọc trong các trường hợp liên quan là:
- Tìm số nguyên gần nhất là số lẻ: Hàm ODD
- Tìm số nguyên gần nhất là số chẵn: Hàm EVEN
- Tìm số giá trị tuyệt đối (Số không có dấu âm "-''): Hàm trị tuyệt đối ABS
Để tìm hiểu các thức các hàm này hoạt động trong Excel, hãy cùng xem các ví dụ bên dưới nhé!
Ví dụ minh họa về hàm tìm số nguyên chẵn lẻ và hàm trị tuyệt đối
File đính kèm bài viết này (Sheet 2) là bài tập minh họa cho ví dụ sẽ được thực hành dưới đây. Bạn đọc cùng tải về máy và luyện tập với Gitiho nhé.
Bảng sau đây cung cấp các con số chẵn lẻ, số âm, số nguyên,...với các yêu cầu kèm theo:
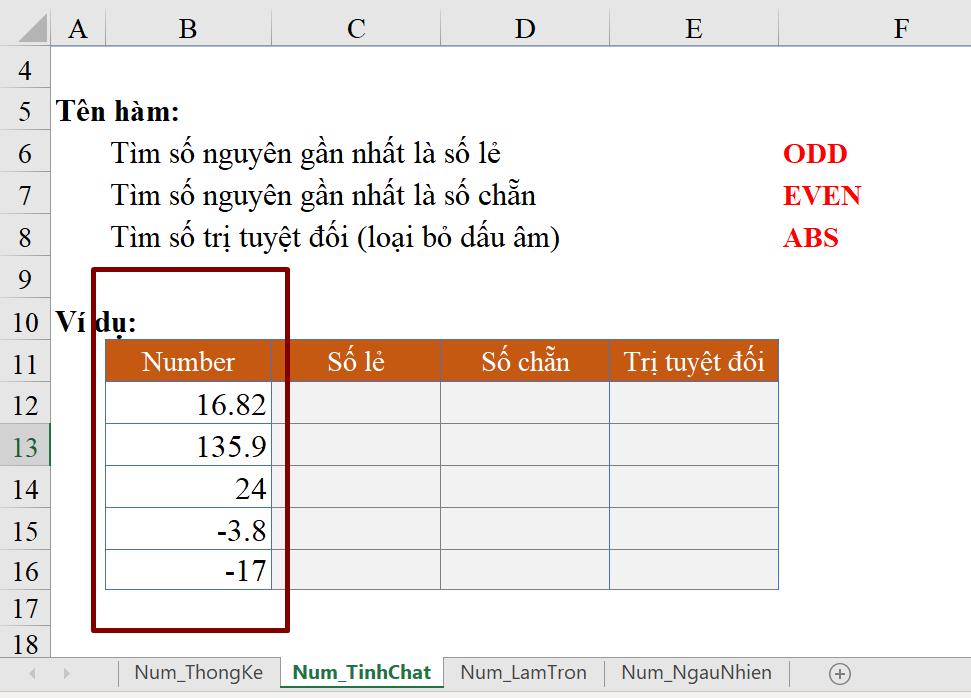
Yêu cầu 1: Tìm số nguyên gần nhất là số lẻ (tính chẵn lẻ)
Với yêu cầu này của đề bài, bạn đọc cần phải sử dụng hàm ODD như đã giới thiệu. Công thức hàm cần nhập là:
=ODD(B12)
Lưu ý: Cách nhập hàm đúng và đơn giản nhất là chọn đúng hàm ODD trong phần gợi ý của Excel và sau đó nhấn phím Tab để chọn. (Tìm hiểu các cách làm này và lỗi thường gặp khi nhập hàm trong bài viết mục "Xem thêm" bên dưới).

Hàm ODD chỉ có 1 tham số là number, vì vậy chỉ cần điền tham số này là ô chứa số đề bài yêu cầu. Và bấm Enter để kết thúc hàm.
Kết quả nhận được là 17. Bạn đọc tiến hành kéo công thức xuống phía dưới (nhấn giữ dấu cộng đen góc dưới bên phải ô tính và di chuột xuống các ô phía dưới), bạn sẽ được bảng kết quả sau:
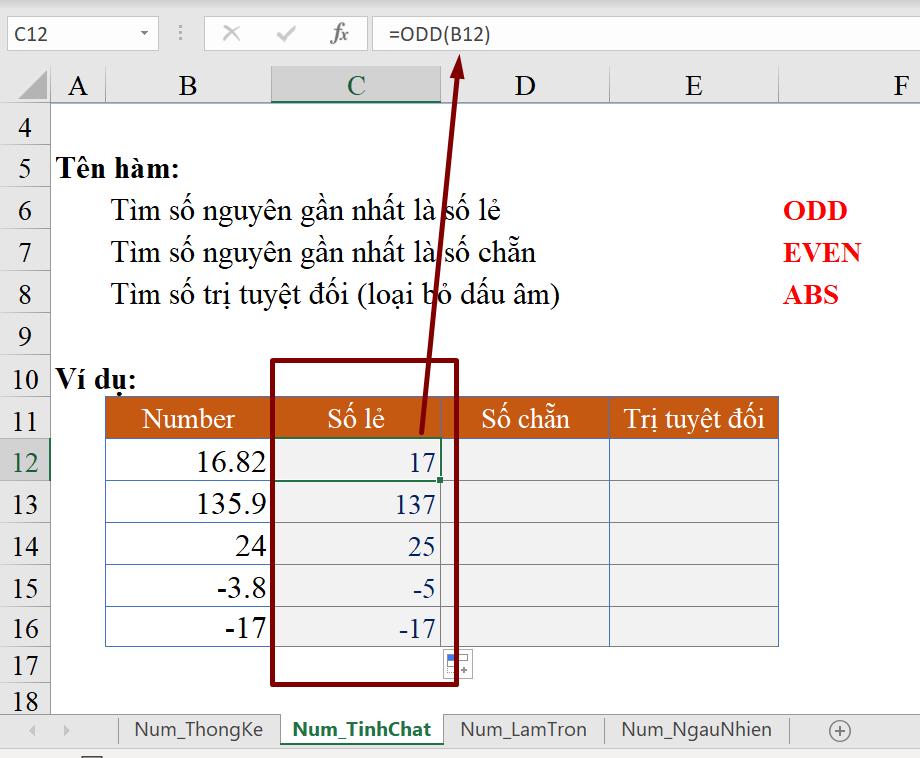
Ở đây, số nguyên lẻ gần nhất với số 135.9 là số 137. Vì sao vậy? Vì số nguyên gần nhất sau nó là 136, là số chẵn, do đó 137 chính là đáp án đúng. Tương tự, số nguyên lẻ gần nhất với số 24 là 25.
Cho nên, hướng xác định kết quả của hàm ODD là các số xa số 0, nghĩa là:
- Với số dương, hàm sẽ cho kết quả là số lớn hơn số cho sẵn (số căn cứ để xác định số nguyên lẻ gần nhất)
- Với số âm, hàm sẽ cho kết quả là số nhỏ hơn (số nguyên lẻ gần nhất số -3.8 là số -5)
Yêu cầu 2: Xác định số nguyên gần nhất là số chẵn (tính chẵn lẻ)
Nhắc tới đề bài này, bạn đọc hãy liên tưởng ngay đến hàm EVEN, với công thức hàm cần sử dụng trong trường hợp này là:
=EVEN(B12)
Nhấn Enter để kết thúc hàm.
Kết quả hiển thị là số 18. Tương tự như trên, bạn đọc tiến hành kéo công thức xuống các ô bên dưới để nhận được bảng kết quả sau:
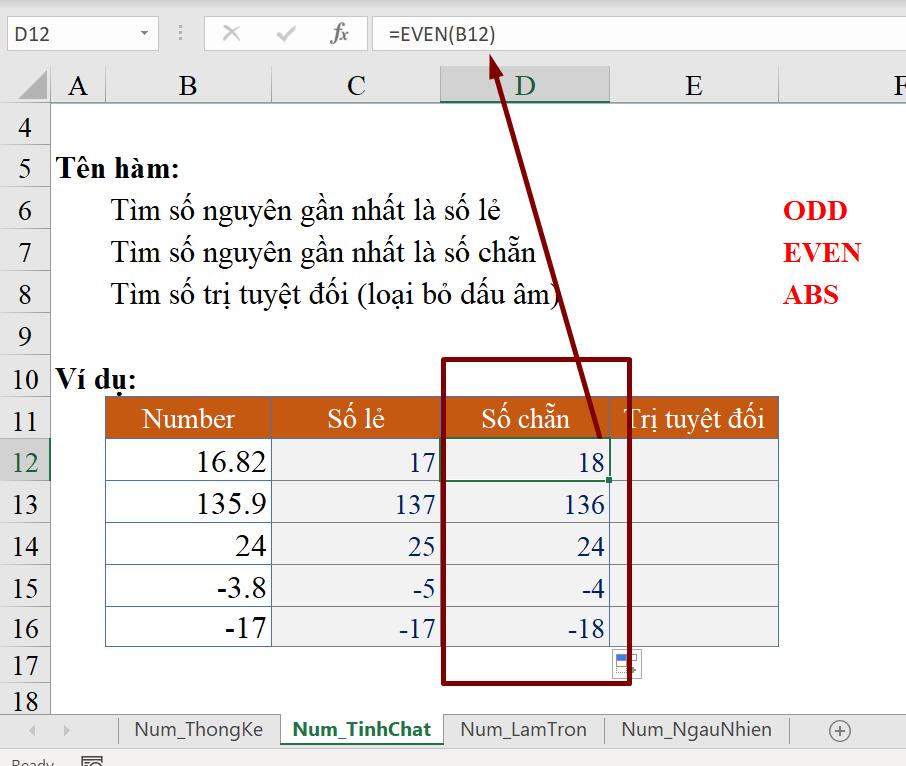
Vẫn với nguyên tắc tương tự như hàm ODD, hàm EVEN cho kết quả số nguyên chẵn gần nhất số 24 là chính nó, gần nhất số -3.8 là -4,…
Yêu cầu 3: Hàm trị tuyệt đối tìm giá trị tuyệt đối
Hàm ABS - hàm trị tuyệt đối lúc này sẽ phát huy tác dụng như một công cụ giúp bạn hoàn thành yêu cầu này. Công thức hàm ABS cần nhập là:
=ABS(B12)
Hàm ABS - hàm trị tuyệt đối này sẽ lấy các con số và xác định giá trị tuyệt đối như sau:
- Nếu với số âm (<0), hàm sẽ bỏ dấu âm (dấu -) đi, để trả về kết quả là số dương.
- Nếu với số dương (>0), hàm sẽ giữ nguyên giá trị của số đó làm kết quả.
Với giá trị tuyệt đối (kết quả của hàm ABS) bạn đọc sẽ không bao giờ nhận được số âm. Đối chiếu với bảng kết quả sau đây xem có trùng với kết quả của bạn không nhé:
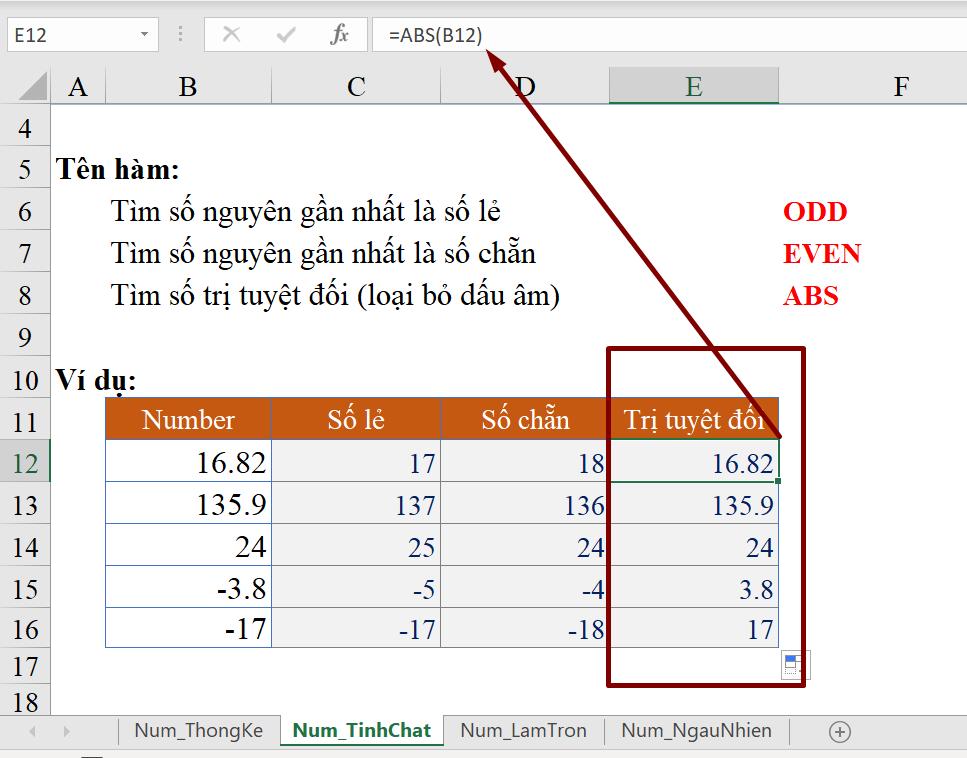
Xem thêm: Cách tính trung bình các trị tuyệt đối trong Excel
Kết luận
Trên đây là những hàm Excel liên quan đến tính chất của các con số như chẵn lẻ hay âm dương. Đây đều là những hàm đơn giản và rất dễ sử dụng, chỉ cần bạn đọc luôn nhớ quy tắc xác định con số của các hàm này hay hàm trị tuyệt đối mà thôi. Cảm ơn bạn đọc đã tìm hiểu bài viết đến đây.
Chúc bạn thành công!
Tài liệu kèm theo bài viết
Khóa học phù hợp với bất kỳ ai đang muốn tìm hiểu lại Excel từ con số 0. Giáo án được Gitiho cùng giảng viên thiết kế phù hợp với công việc thực tế tại doanh nghiệp, bài tập thực hành xuyên suốt khóa kèm đáp án và hướng dẫn giải chi tiết. Tham khảo ngay bên dưới!
Giấy chứng nhận Đăng ký doanh nghiệp số: 0109077145, cấp bởi Sở kế hoạch và đầu tư TP. Hà Nội
Giấy phép mạng xã hội số: 588, cấp bởi Bộ thông tin và truyền thông







