Hướng dẫn 4 cách xóa định dạng trong Excel cực kì đơn giản
Trong Excel, bạn có thể dễ dàng loại bỏ mọi định dạng chỉ bằng một vài cú click chuột hoặc các tổ hợp phím tắt. Nếu bạn còn chưa biết đến các phương pháp này thì hãy cùng Gitiho tìm hiểu 4 cách xóa định dạng trong Excel đơn giản nhất dưới đây nhé.
Cách xóa định dạng trong Excel
Mình sẽ hướng dẫn bạn 4 phương pháp xóa định dạng trong Excel có thể áp dụng cho các phạm vi dữ liệu khác nhau, dù là toàn bộ trang tính hay chỉ một phần trang tính nhất định.
Xóa định dạng trong Excel cho toàn bộ trang tính
Đây là thao tác mình vẫn thường sử dụng khi tải về một file Excel từ một người khác gửi hoặc từ một database nào đó. Thay vì điều chỉnh định dạng từng ô tính thì cách đơn giản nhất là bỏ định dạng trong Excel cho toàn bộ trang tính, sau đó định dạng lại theo ý muốn của mình.
Có thể từ trước tới giờ bạn đã quen với việc định dạng dữ liệu trong Excel ngay sau khi tải file về mà không cần xóa hết định dạng cũ. Nếu như bạn nghĩ rằng cách làm đó nhanh chóng hơn thì có lẽ đó là do bạn chưa biết đến thao tác xóa định dạng trong Excel rồi. Ngoài ra, việc bỏ định dạng trong Excel cho toàn bộ trang tính còn đảm bảo file Excel của bạn không bị ảnh hưởng bởi các định dạng không mong muốn mà có thể bạn chưa phát hiện ra khi tải file về.
Dưới đây là cách bạn có thể bỏ định dạng trong Excel với toàn bộ trang tính:
- Bước 1: Mở file Excel bạn cần sử dụng.
- Bước 2: Nhấn chuột vào biểu tượng hình tam giác màu xám trên góc trái trang tính để chọn toàn bộ trang tính.
Một cách khác giúp bạn chọn toàn bộ phạm vi trang tính hiện tại là sử dụng tổ hợp phím tắt Ctrl+A.
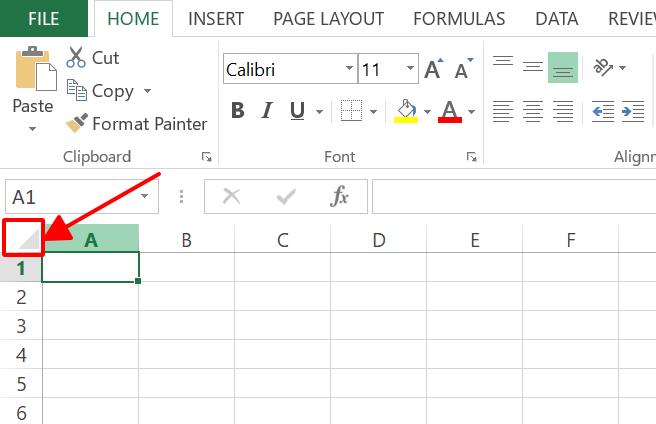
- Bước 3: Đi đến thẻ Home > nhóm Editing > mũi tên Clear > Clear Formats.
Như bạn thấy trong hình dưới đây, bạn có thể lựa chọn xóa toàn bộ định dạng trên trang tính hoặc xóa toàn bộ nội dung (Clear Contents), toàn bộ bình luận (Clear Comments) hoặc toàn bộ đường link (Clear Hyperlinks) tồn tại trong trang tính.
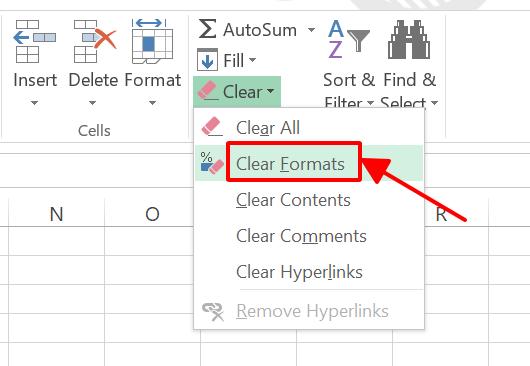
Các bước trên sẽ giúp bạn dễ dàng bỏ định dạng trong Excel cho toàn bộ trang tính hiện tại. Bạn sẽ thấy chỉ còn lại dữ liệu được trình bày trên một trang giấy trắng.
Ngoài ra, nếu bạn đã quen sử dụng các phím tắt, bạn có thể áp dụng tổ hợp Alt+H+E+F để nhanh chóng xóa định dạng trong Excel. Hãy lưu ý rằng thao tác này phải được thực hiện sau khi bạn đã chọn toàn bộ phạm vi trang tính.
Thao tác trên sẽ loại bỏ tất cả các định dạng đang được áp dụng cho trang tính Excel, bao gồm màu ô, đường viền ô định dạng số trong Excel và cả định dạng ngày tháng trong Excel. Giả sử như dữ liệu ngày tháng của bạn đang được định dạng dưới dạng 01/01/2021. Sau khi xóa định dạng trong Excel thì dữ liệu sẽ hiển thị dưới dạng số sê-ri 44197.
Đồng thời, bạn cũng có thể áp dụng các bước trên làm cách xóa Conditional Formatting trong Excel một cách nhanh chóng.
Xem thêm: Tổng hợp các phím tắt Excel thần thánh
Xóa định dạng trong Excel cho các ô trống
Nếu bạn đang loay hoay lọc ra các ô trống trên trang tính của mình để tiến hành xóa định dạng dữ liệu trong Excel thì có một tính năng bạn có thể sử dụng. Đó chính là Go To Special. Tính năng này cho phép bạn chọn toàn bộ các ô trống trong trang tính chỉ với một lần thao tác.
Một khi bạn đã chọn được tất cả các ô tính trống, bạn có thể dễ dàng xóa định dạng trong Excel cho các ô đó, hoặc thay đổi sang một định dạng mới.
Dưới đây là các bước chọn toàn bộ các ô trống bằng tính năng Go To Special và bỏ định dạng cho chúng:
- Bước 1: Chọn một phạm vi bạn cần lọc ra các ô trống.
Nếu cần chọn toàn bộ trang tính, bạn có thể áp dụng thao tác chọn phạm vi dữ liệu như mình đã hướng dẫn ở phần trên. Nếu bạn chỉ cần khoanh vùng một phạm vi nhỏ hơn, hãy sử dụng con trỏ chuột và bôi đen phạm vi đó.
- Bước 2: Nhấn phím F5 hoặc tổ hợp fn+F5 trên bàn phím. Thao tác này sẽ mở ra hộp thoại Go To.
- Bước 3: Tại hộp thoại Go To, nhấn Special để mở hộp thoại Go To Special.
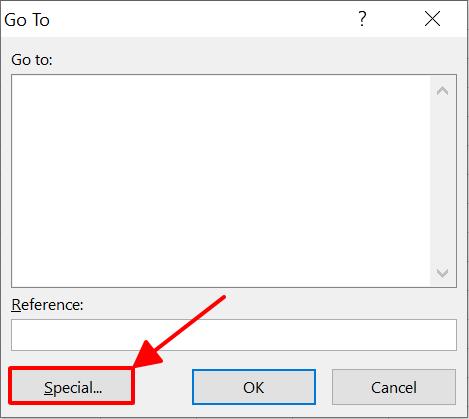
- Bước 4: Tại hộp thoại Go To Special, tích chọn ô Blanks.
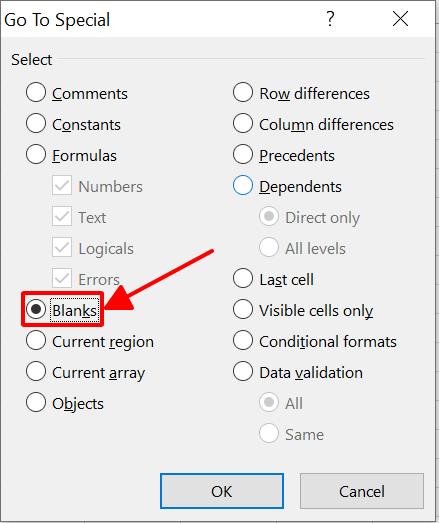
- Bước 5: Nhấn OK để đóng hộp thoại. Bạn sẽ thấy toàn bộ các ô trống đã được chọn.
- Bước 6: Đi đến thẻ Home > nhóm Editing > mũi tên Clear > Clear Formats.
Như vậy, bạn đã bỏ định dạng trong Excel với tất cả các ô trống tại phạm vi được chọn. Nếu bạn muốn làm nổi bật các ô này, bạn có thể áp dụng một định dạng mới.
Xóa định dạng trong Excel cho một định dạng nhất định
Trong một vài trường hợp, bạn sẽ không muốn xóa hết định dạng mà chỉ muốn áp dụng bỏ định dạng trong Excel cho một loại định dạng nhất định, giả sử như các ô được tô màu xanh lá với giá trị trong ô được in đậm.
Để xóa định dạng trong Excel, trước hết bạn cần chọn tất cả các ô cần xóa. Thế nhưng các ô áp dụng định dạng trên lại nằm rải rác ở các vị trí khác nhau trên trang tính. Việc chọn thủ công có vẻ rất mất thời gian, hơn nữa lại không thể đảm bảo bạn đã chọn tất cả các ô cần bỏ định dạng trong Excel.
Với trường hợp như trên, làm thế nào để bạn lọc ra các ô cần tìm một cách nhanh chóng và chính xác? Mình sẽ chia sẻ cho bạn cách thực hiện thao tác nhanh chóng bằng tính năng Find and Replace trong Excel.
- Bước 1: Chọn toàn bộ phạm vi cần lọc.
Nếu cần chọn toàn bộ trang tính, bạn có thể áp dụng thao tác chọn phạm vi dữ liệu bằng cách nhấn vào biểu tượng tam giác trên góc trái trang tính hoặc nhấn tổ hợp Ctrl+A.
Nếu bạn chỉ cần khoanh vùng một phạm vi nhỏ hơn, hãy sử dụng con trỏ chuột và bôi đen phạm vi đó.
- Bước 2: Đi đến thẻ Home > nhóm Editing > Find and Select > Find. Thao tác này sẽ mở ra hộp thoại Find and Replace trong Excel.
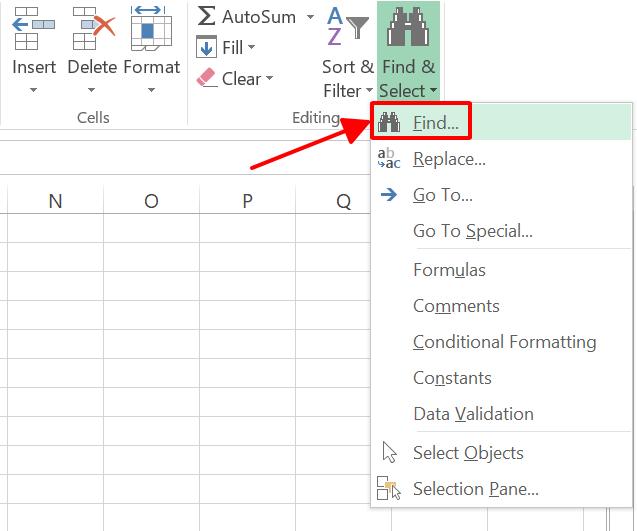
- Bước 3: Tại hộp thoại Find and Replace, nhấn Options.
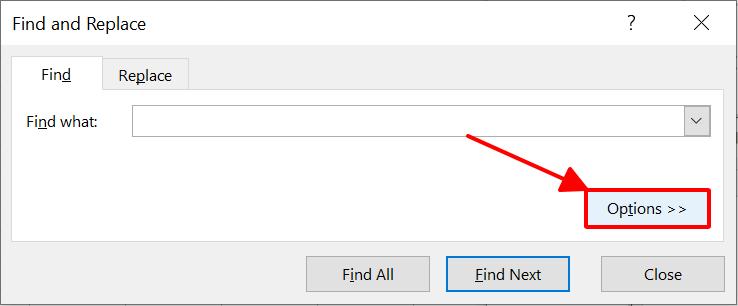
- Bước 4: Tại mục Find what, nhấn dấu mũi tên cạnh Format > Choose Format From Cell.
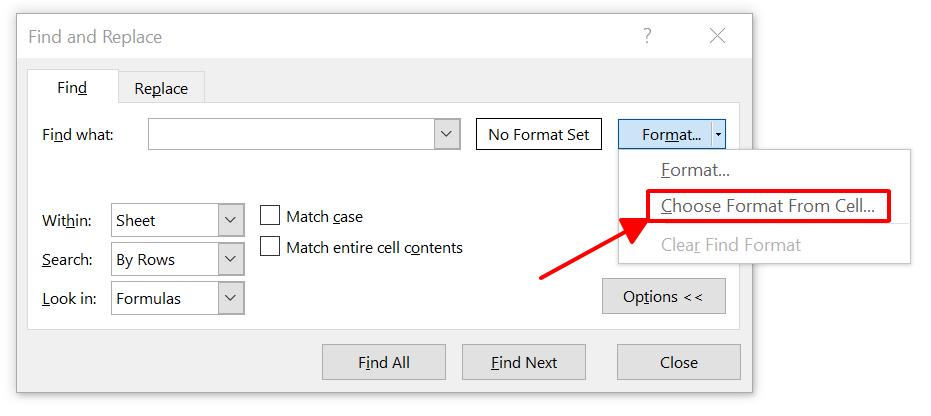
- Bước 5: Lúc này, con trỏ chuột của bạn sẽ chuyển thành một dấu cộng. Dùng con trỏ chuột để chọn một ô tính chứa định dạng cần xóa.
- Bước 6: Định dạng vừa chọn sẽ hiển thị trong mục Preview trong hộp thoại Find and Replace. Nhấn Find All để Excel tìm tất cả các ô chứa định dạng trên.
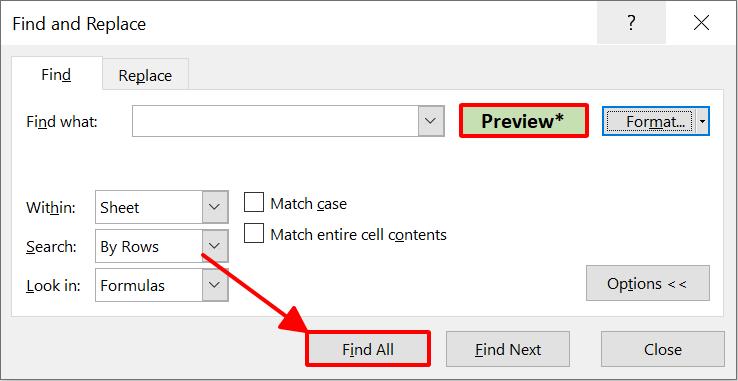
- Bước 7: Nhấn tổ hợp phím tắt Ctrl+A để chọn tất cả các ô áp dụng định dạng trong Excel cần xóa.
- Bước 8: Nhấn Close để đóng hộp thoại Find and Replace.
- Bước 9: Đi đến thẻ Home > nhóm Editing > mũi tên Clear > Clear Formats.
Các bước trên sẽ giúp bạn bỏ định dạng trong Excel cho một loại định dạng nhất định mà không làm ảnh hưởng đến các định dạng khác đang được áp dụng trên trang tính Excel.
Xóa định dạng trong Excel và copy định dạng từ ô tính khác
Với một vài trang tính, cách nhanh nhất để xóa định dạng trong Excel đơn giản là copy định dạng từ một ô tính khác. Bạn có thể sẽ bắt gặp trường hợp này khi làm việc với Conditional Formatting trong Excel và cần tìm cách xóa Conditional Formatting cho một phạm vi ô tính nhất định.
Giả sử bạn có một bảng tính Excel như trong hình dưới đây và bạn cần bỏ đi định dạng trong Excel của các ô tính được tô màu xanh.
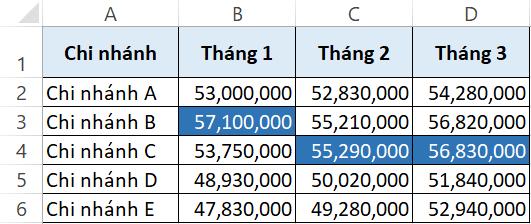
Dưới đây là các bước copy định dạng bạn có thể áp dụng để đồng nhất định dạng trong Excel giữa các ô của bảng.
- Bước 1: Copy một ô chứa định dạng cần sử dụng. Tại đây mình sẽ copy ô B2.
- Bước 2: Nhấn chuột phải tại ô muốn thay đổi định dạng và chọn Paste Special. Tại đây mình sẽ thao tác với ô B3.
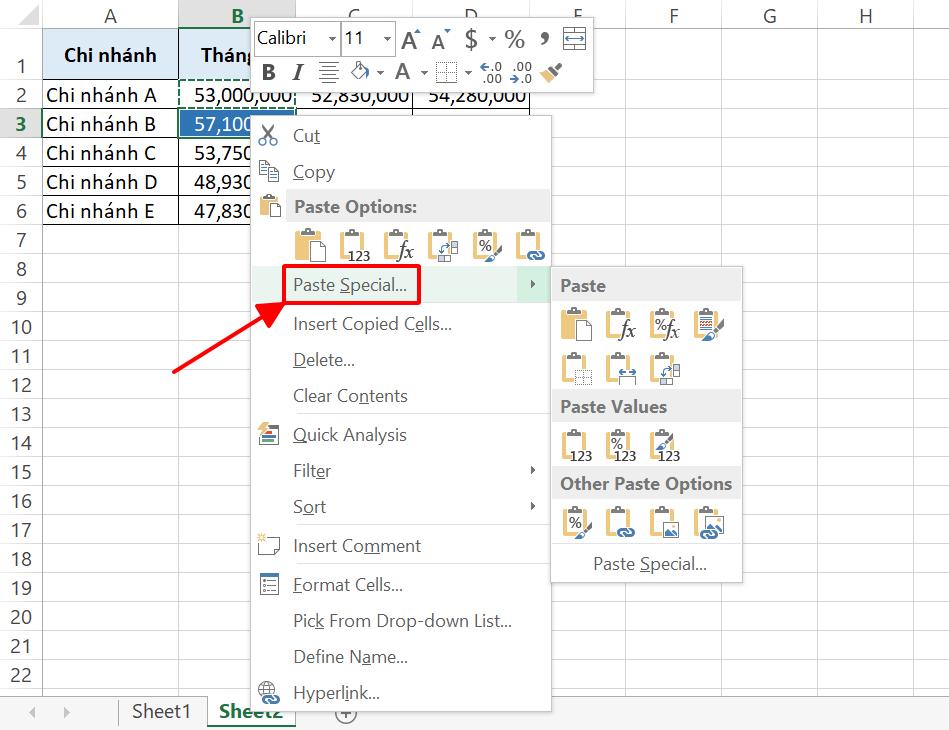
- Bước 3: Tại hộp thoại Paste Special, tích chọn ô Formats.
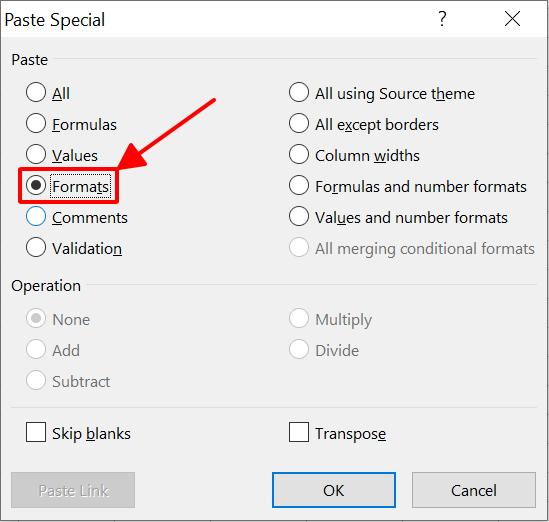
- Bước 4: Nhấn OK để đóng hộp thoại.
Sau khi đã thực hiện các bước trên, bạn sẽ thấy định dạng tại ô B3 sẽ trở nên giống với ô B2.
Xem thêm: Hướng dẫn cách copy định dạng có điều kiện trong Excel đơn giản nhất
Như vậy, chúng ta đã tìm hiểu các thao tác đơn giản để nhanh chóng bỏ định dạng trong Excel. Tùy vào phạm vi dữ liệu bạn muốn áp dụng, bạn có thể sử dụng các phương pháp trên cho tất cả các loại định dạng, kể cả cách xóa Conditional Formatting.
Hy vọng kiến thức trong bài viết đã giúp bạn nắm được cách xóa định dạng trong Excel. Để tìm hiểu thêm các thủ thuật Excel hữu ích khác, bạn hãy tham khảo các bài viết trên blog Gitiho nhé.
Khóa học phù hợp với bất kỳ ai đang muốn tìm hiểu lại Excel từ con số 0. Giáo án được Gitiho cùng giảng viên thiết kế phù hợp với công việc thực tế tại doanh nghiệp, bài tập thực hành xuyên suốt khóa kèm đáp án và hướng dẫn giải chi tiết. Tham khảo ngay bên dưới!
Giấy chứng nhận Đăng ký doanh nghiệp số: 0109077145, cấp bởi Sở kế hoạch và đầu tư TP. Hà Nội
Giấy phép mạng xã hội số: 588, cấp bởi Bộ thông tin và truyền thông




