Hướng dẫn 5 cách viết phân số trong Word nhanh và dễ nhất
Cách viết phân số trong Word khiến nhiều người loay hoay không biết phải làm thế nào cho đúng và chính xác. Sẽ thật đơn giản và nhanh chóng nếu bạn áp dụng ngay những cách đánh phân số trong Word dưới đây, sẽ giúp bạn chuyên nghiệp hơn rất nhiều đó!
Cách làm có thể áp dụng cho mọi phiên bản Microsoft Word từ 2003, 2007, 2010, 2013, 2016 khá phổ biến cho đến những bản mới nhất như 2019, 2020, 2021 đều được các bạn nhé.
Viết phân số trong Word bằng biểu tượng sẵn có
Trong Word có sẵn một vài phân số cơ bản để các bạn chèn ngay vào văn bản dưới dạng một biểu tượng. Cách gõ phân số trong Word dưới dạng một biểu tượng như sau:
- Bước 1: Vào thẻ Insert => chọn mục Symbol.
- Bước 2: Trong hộp thoại Symbol, các bạn cuộn chuột xuống dưới sẽ thấy một vài phân số cơ bản.
- Bước 3: Chọn vào phân số bạn muốn chèn rồi bấm Insert là được nhé.
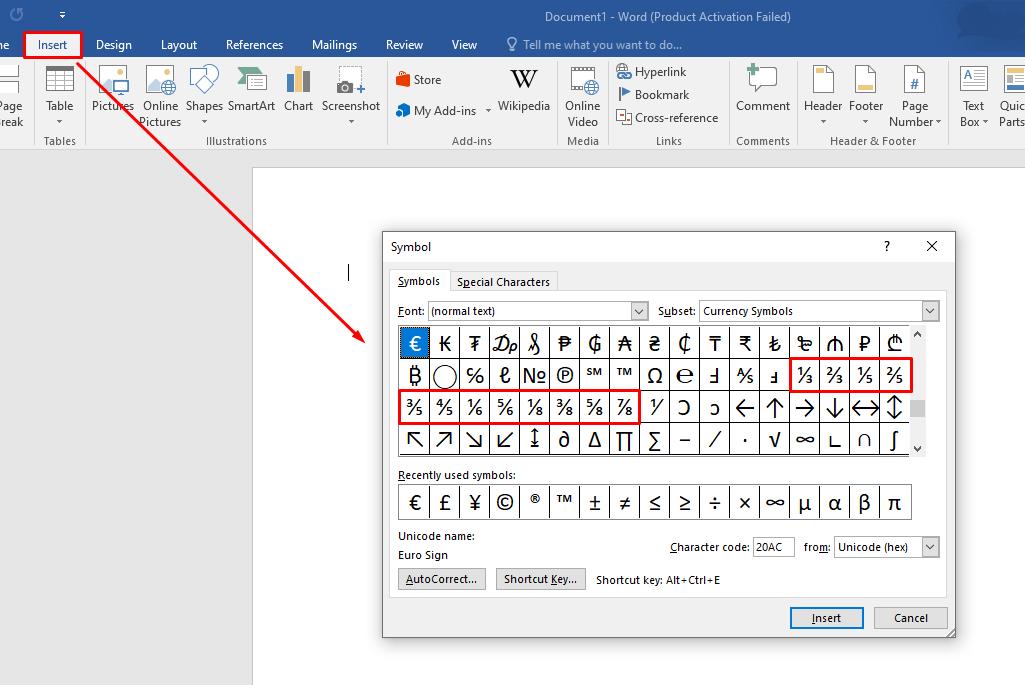
Mẹo: Các bạn có thể bật chế độ tự động chuyển nội dung được nhập vào dưới dạng số + dấu gạch chéo + số thành dạng phân số.
Ví dụ: Bạn nhập vào nội dung là "1/2" thì Word sẽ tự động chuyển sang dạng phân số.
Cách thực hiện cụ thể như sau: Vào thẻ File => chọn mục Options => chọn Proofing => chọn AutoCorrect Options... => chọn thẻ AutoFormat trong hộp thoại hiện lên sau đó => chọn mục Fractions with fraction charater như trong hình dưới đây.
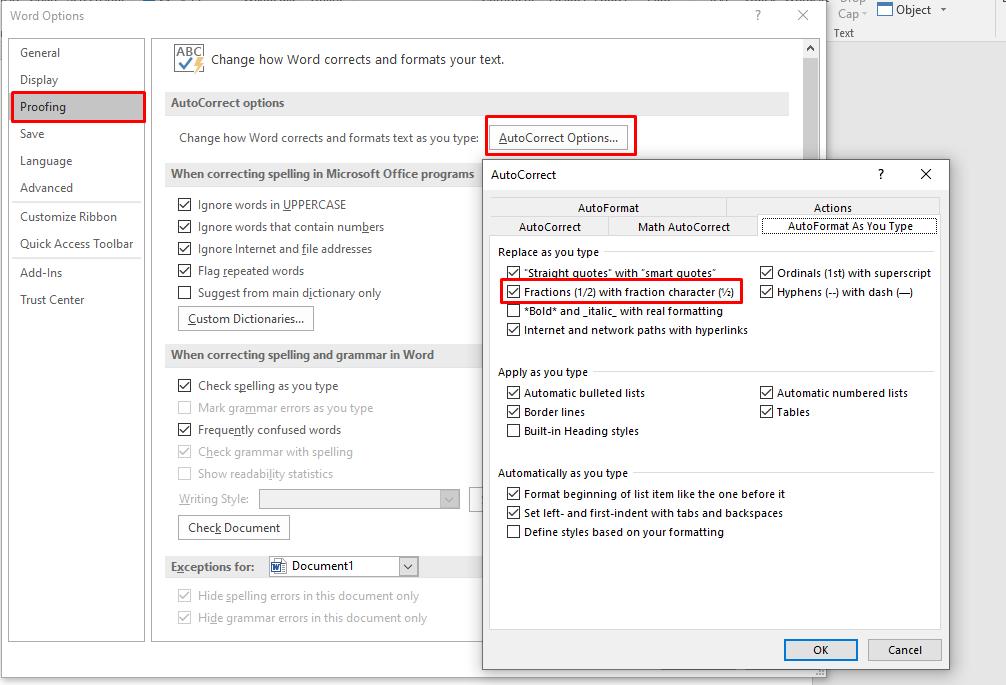
Cuối cùng các bạn bấm OK rồi quay lại văn bản nhập thử là sẽ thu được kết quả mong muốn nhé.
Nếu bạn đang muốn nâng cao kiến thức về Microsoft Word để áp dụng vào học tập, công việc một cách tốt nhất bạn có thể tham khảo ngay khóa học Word online trên nền tảng giáo dục hàng đầu Việt Nam - Gitiho:
Cách đánh phân số trong Word cực nhanh với phím tắt
Bước 1: Đặt con trỏ chuột tại vị trí mà bạn muốn nhập phân số, nhấn tổ hợp phím tắt trong Word là Ctrl + F9 để kích hoạt biểu thức nhập phân số.
Lưu ý: với một số dòng máy tính nếu tổ hợp phím tắt này không hoạt động thì bạn có thể thử nhập tổ hợp Ctrl + Fn + F9
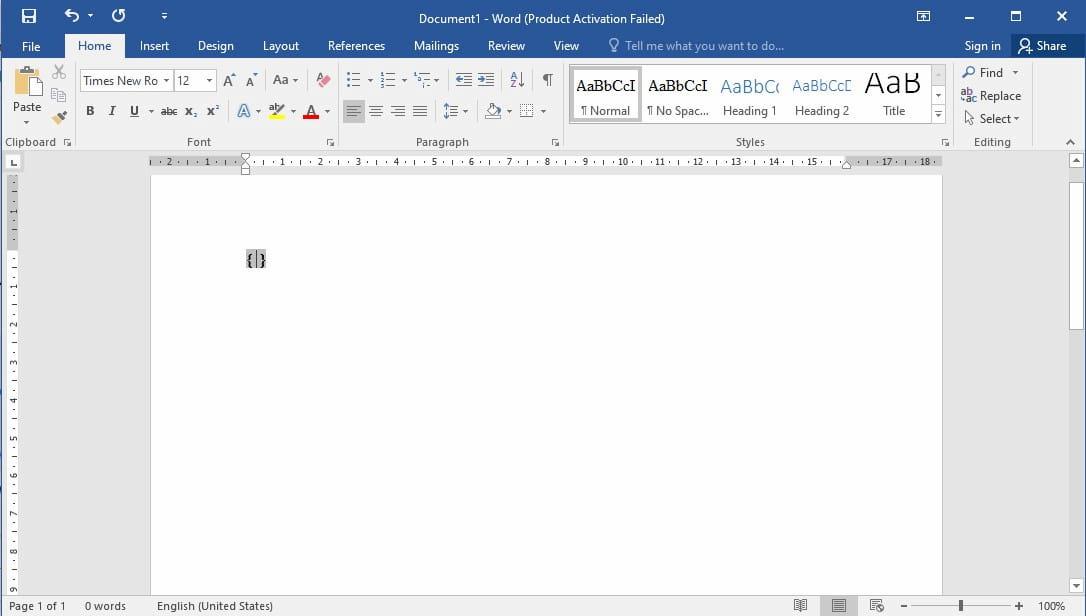
Bước 2: Biểu thức để nhập phân số EQ" "\F(X,Y) hiện ra, trong đó:
- EQ (Equation): Phương trình.
- Dấu “ “ biểu thị dấu cách. Nếu như trong biểu thức của bạn không có dấu cách giữa 2 ký tự EQ và \ thì không thể nhập phân số thành công
- F (Fraction): phân số
- X: tử số, Y: mẫu số
Ví dụ: Bạn sẽ nhập biểu thức là EQ \F(2,5) nếu như bạn muốn gõ phân số ⅖
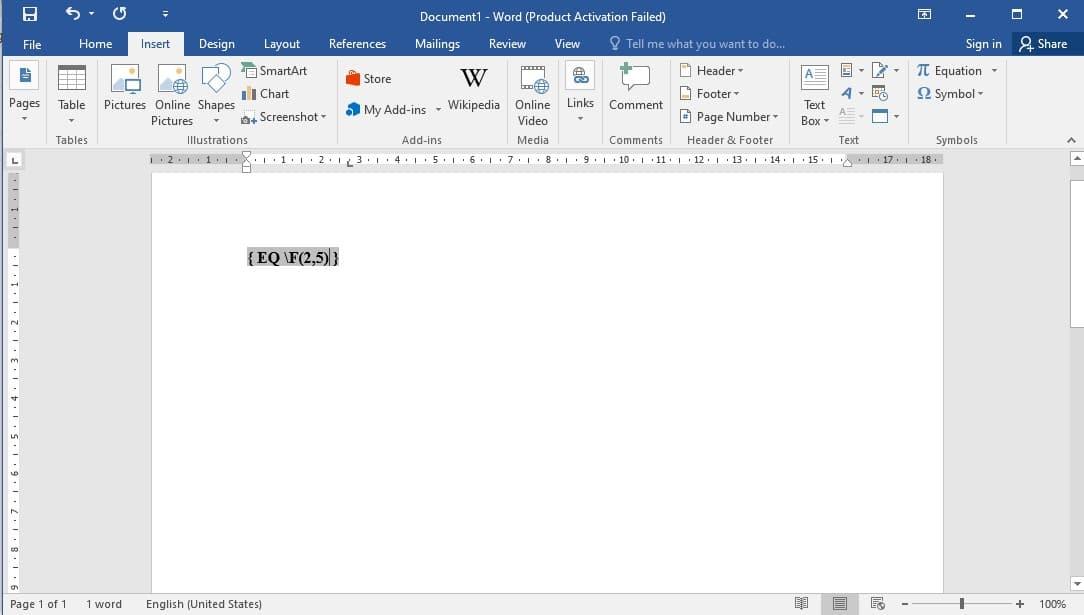
Bước 3: Tiếp tục nhấn tổ hợp phím Shift + F9 (hoặc Shift + Fn + F9) để biểu thức trả về phân số. Chúng ta được kết quả như sau:
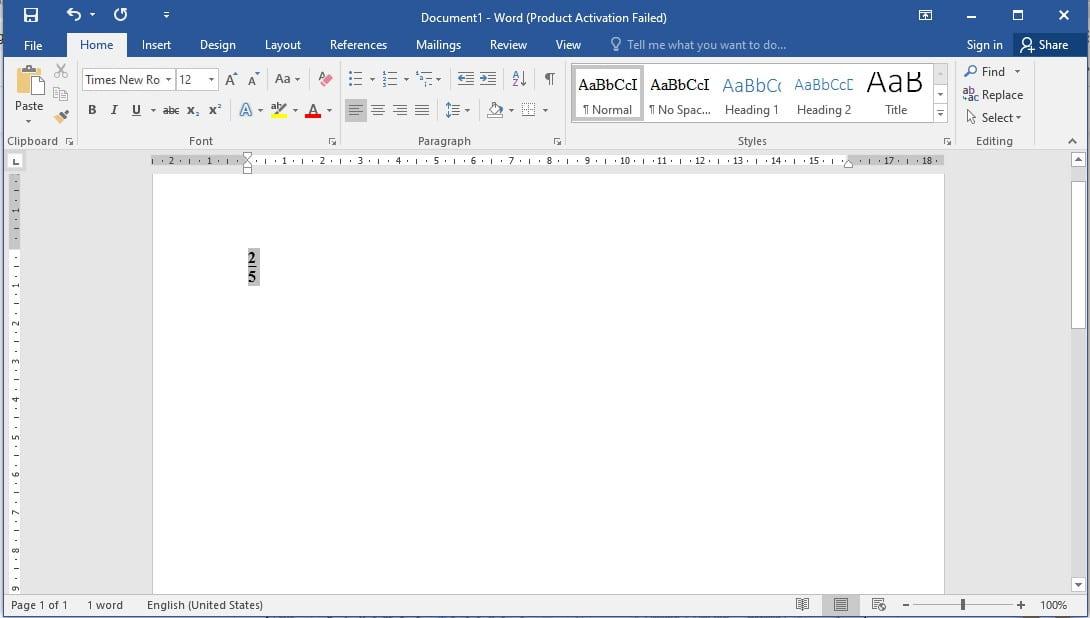
Xem thêm: Hướng dẫn cách sử dụng các phím chức năng trong Word trực quan dễ hiểu
Đánh viết phân số trong Word bằng công cụ Equation
Equation là công cụ đơn giản hỗ trợ chúng ta gõ công thức toán nói chung và phân số nói riêng trong Word. Các bước thực hiện đơn giản như sau:
Bước 1: Trong giao diện Word, vào menu Insert > chọn biểu tượng Equation.
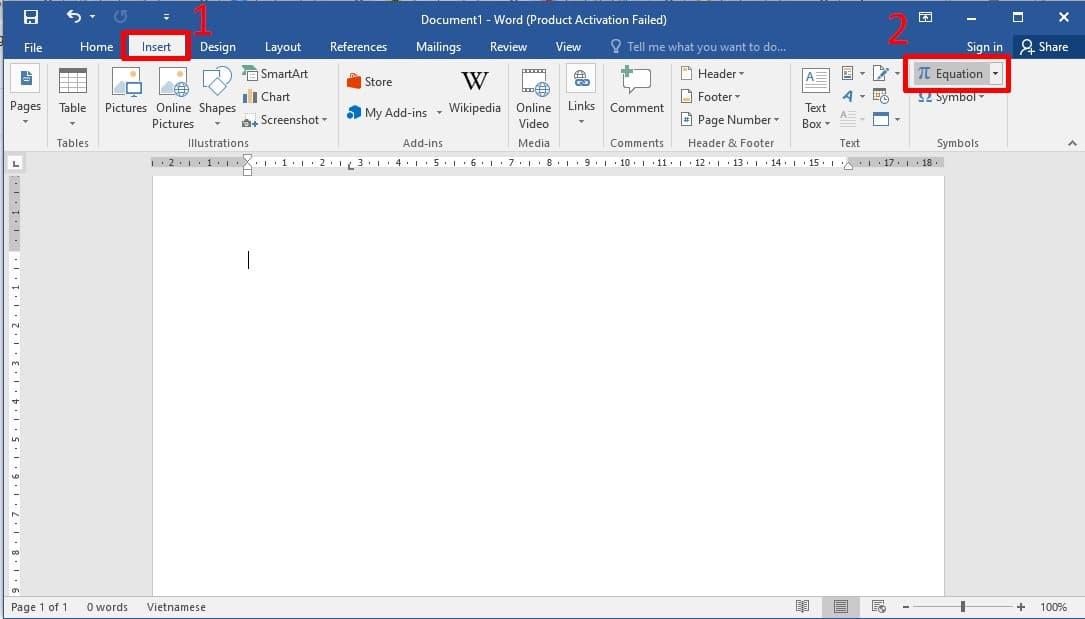
Bước 2: Chọn biểu tượng phân số Fraction trong tab Design và chọn định dạng cho kiểu phân số mà bạn muốn sử dụng.
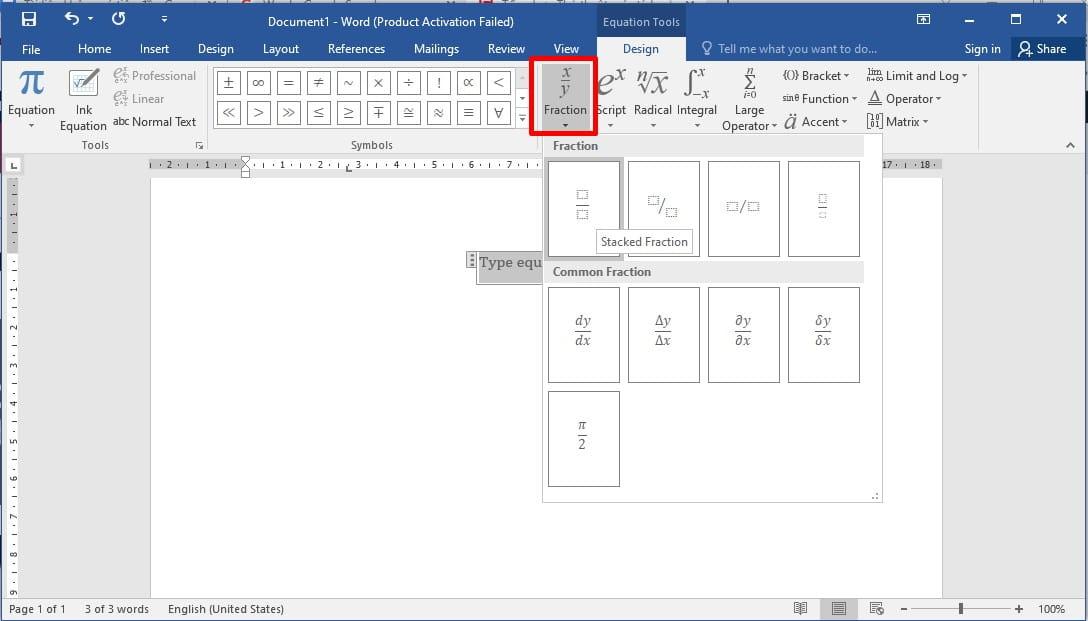
Bước 3: Lần lượt nhập tử số và mẫu số vào vị trí tương ứng trong biểu thức phân số là xong. Thật đơn giản đúng không nào!
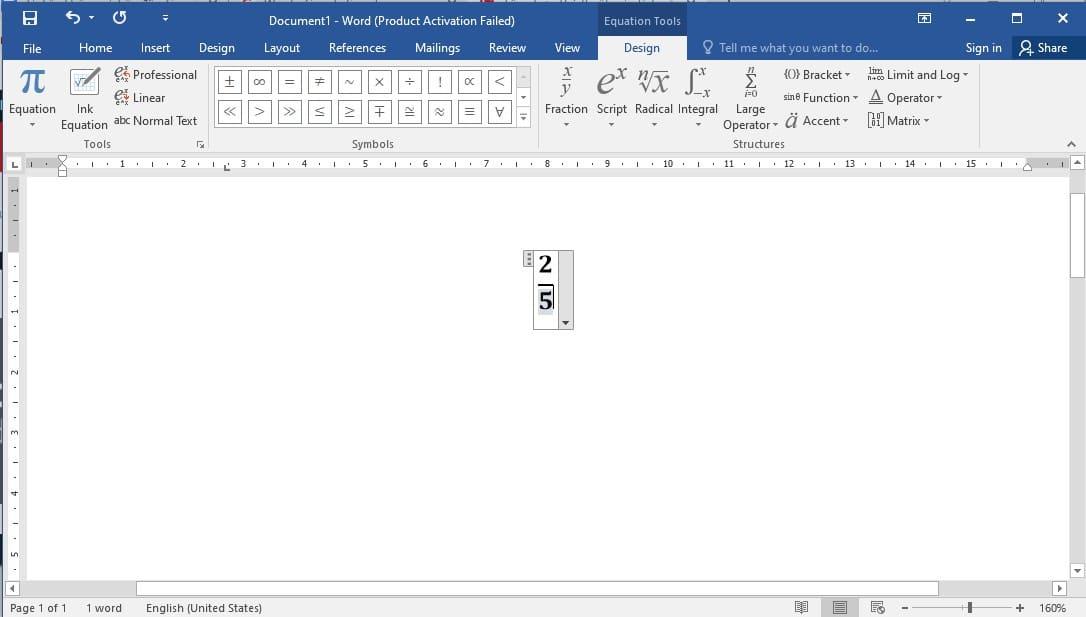
Cách viết phân số trong Word bằng chỉ số trên và chỉ số dưới
Không phức tạp như khi viết chỉ số trên, chỉ số dưới trong Excel, để viết được chỉ số trong Word chúng ta chỉ cần những thao tác đơn giản.
Các bạn chỉ cần vào thẻ Home => chọn công cụ viết chỉ số trên và chỉ số dưới tùy theo việc bạn đang nhập tử số hay mẫu số để viết phân số.
Chúng ta sẽ dùng chỉ số trên để viết tử số và dùng chỉ số dưới để viết mẫu số các bạn nhé.
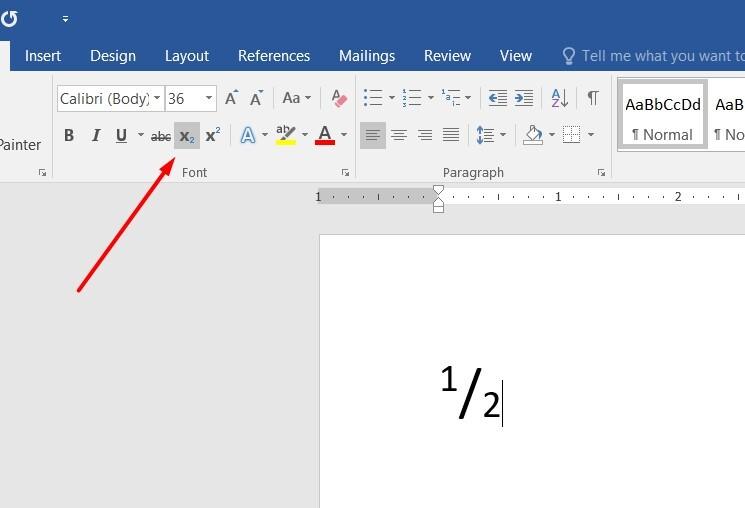
Các bạn cũng có thể dùng phím tắt là Ctrl + Shift + "=" để viết chỉ số trên và Ctrl + "=" để viết chỉ số dưới nhé. Các làm này cũng có thể áp dụng khi bạn đang cần viết phân số có lũy thừa hoặc viết chuỗi phải ứng hóa học.
Xem thêm: Hướng dẫn cách viết phân số trong Excel đơn giản nhất
Viết phân số trong Word bằng công cụ viết tay Ink Equation
Ink Equation cũng là một công cụ hữu ích giúp bạn đánh phân số trong Word cực kỳ nhanh chóng. Các bước làm như sau:
Bước 1: Đặt con trỏ chuột tại vị trí cần nhập phân số > vào menu Insert > Equation > chọn Ink Equation.
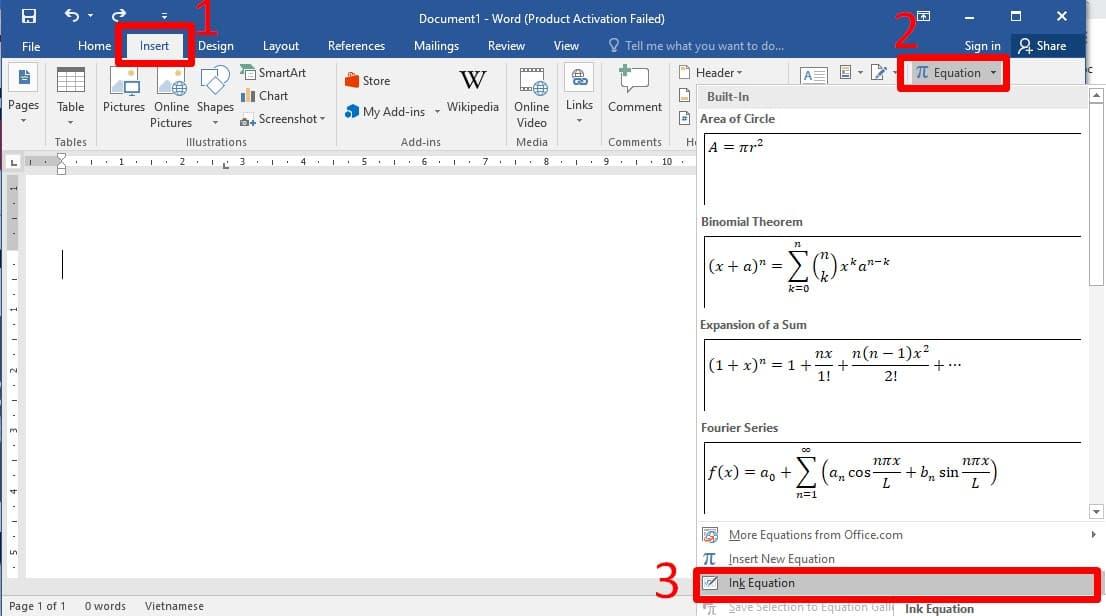
Bước 2: Nhấn vào biểu tượng cái bút Write và di con trỏ chuột để viết phân số mà bạn muốn vào trong ô.
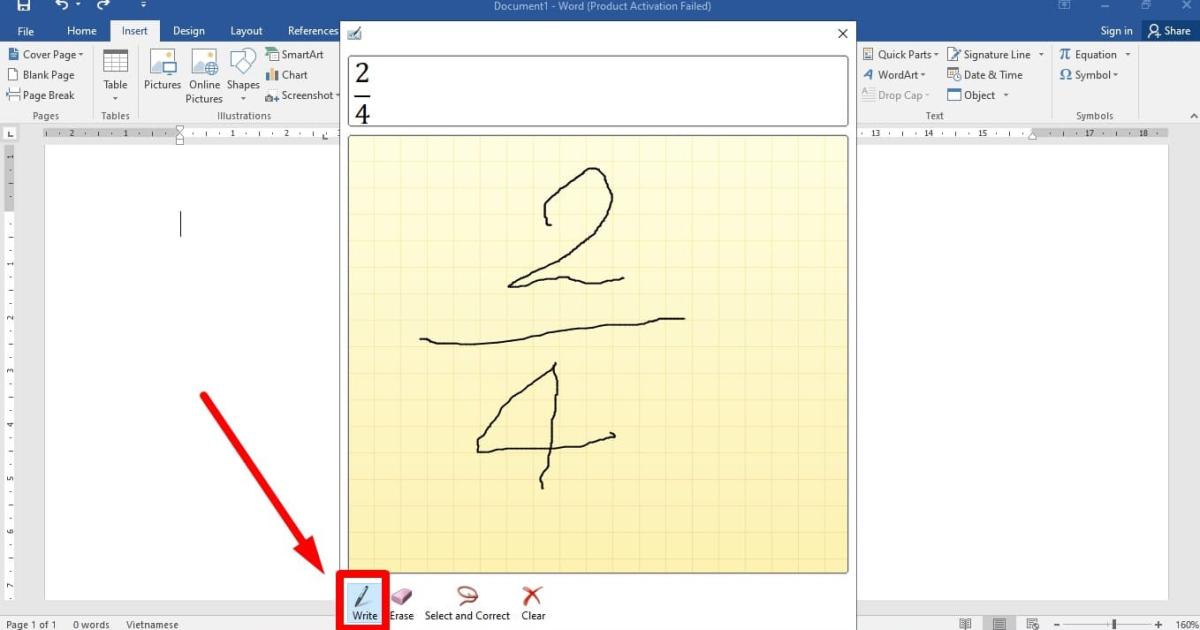
Chọn biểu tượng tẩy Erase nếu bạn vẽ sai và muốn xóa đi. Cũng tương tự như khi viết, hãy di chuột đến vị trí mà bạn muốn xóa, hoặc bạn có thể bấm vào nút Clear để xóa toàn bộ.
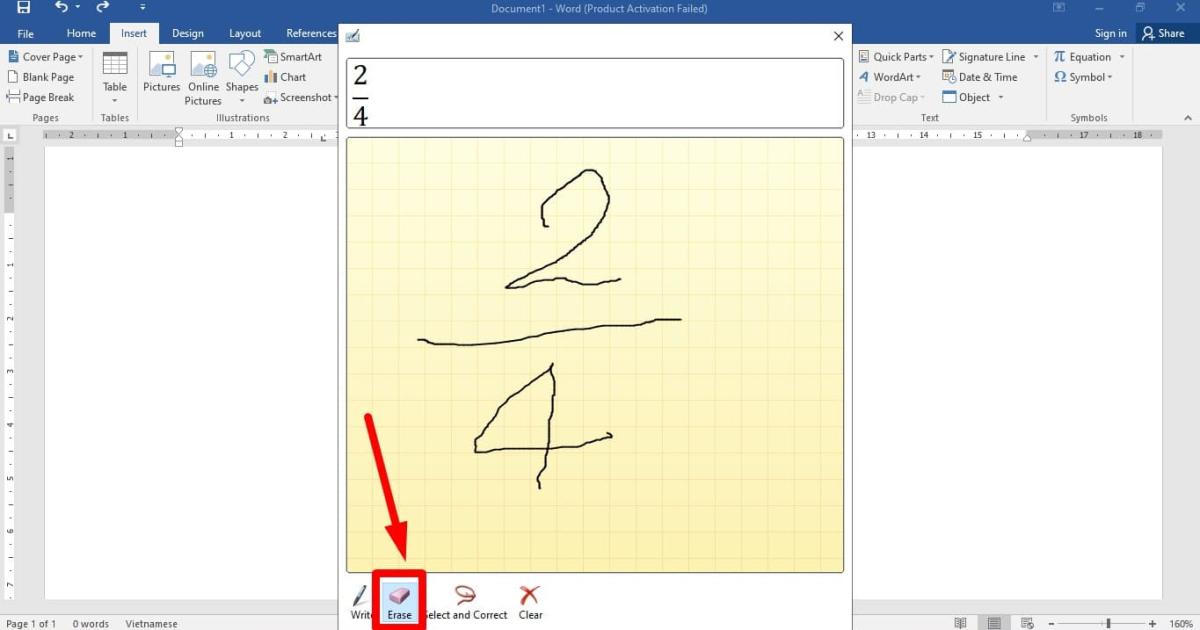
Nhấn chọn Select and Correct để cài đặt định dạng hình thức cho phân số mà bạn muốn hiển thị. Sau đó, hãy dùng chuột để khoanh vùng phân số bạn vừa vẽ.
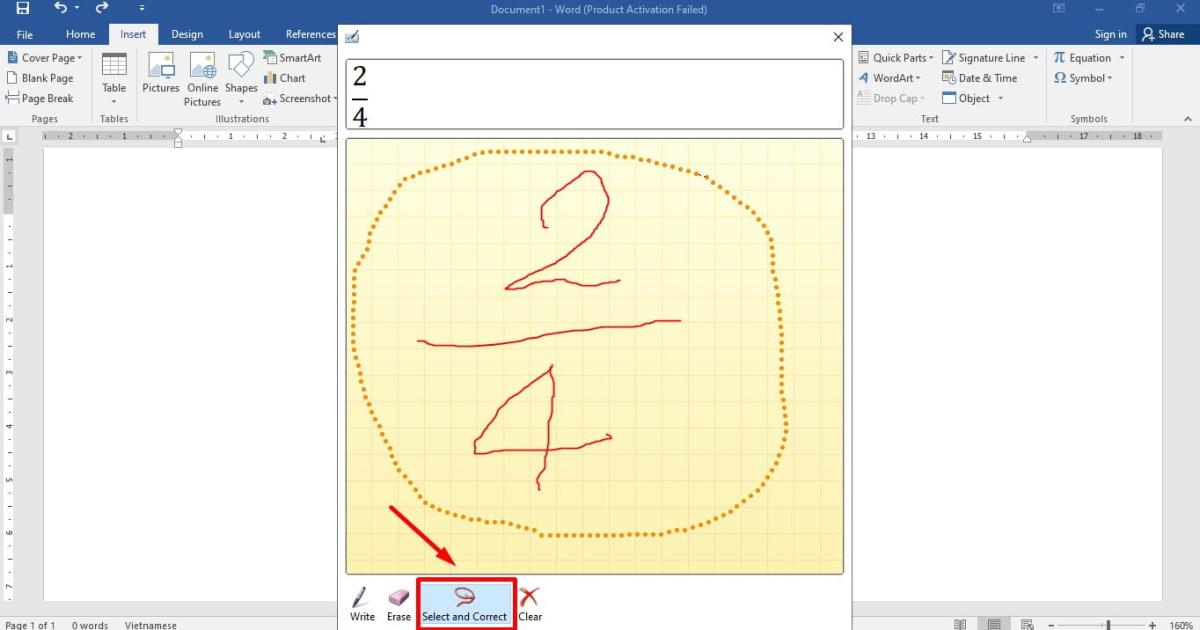
Bước 3: Nhấn vào Insert để thêm phân số vừa viết vào trong tài liệu Word.
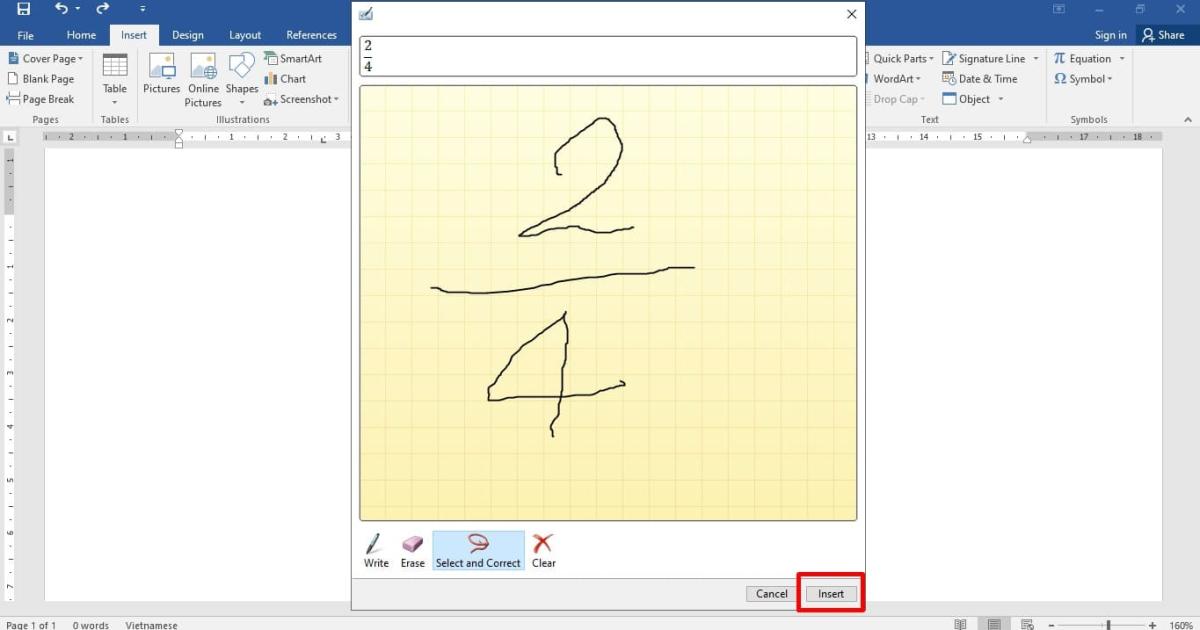
Chúng ta thu được kết quả như sau:
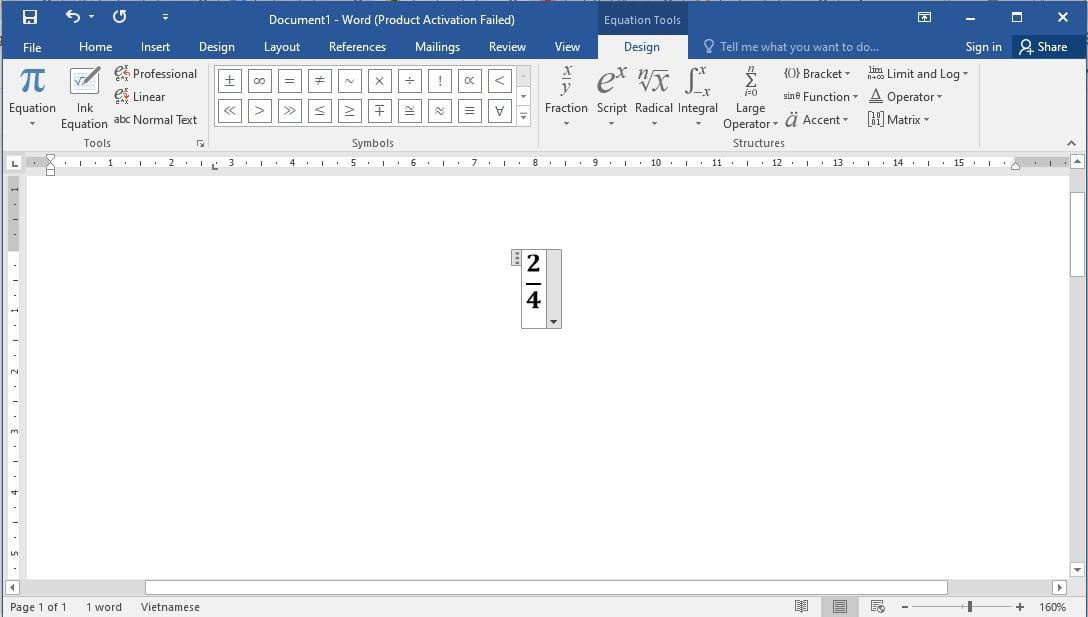
Kết luận
Như vậy, chúng ta có đến 5 cách viết phân số trong Word để bạn tùy chọn theo nhu cầu và thói quen sử dụng. Chúc bạn thành công!
KHÓA HỌC WORD MIỄN PHÍ
Với hơn 7600 HỌC VIÊN đang theo học với đánh giá trung bình 4.78 SAO
Nhập môn Word cùng Gitiho
G-LEARNINGGiấy chứng nhận Đăng ký doanh nghiệp số: 0109077145, cấp bởi Sở kế hoạch và đầu tư TP. Hà Nội
Giấy phép mạng xã hội số: 588, cấp bởi Bộ thông tin và truyền thông





