Hướng dẫn các phương pháp tăng tốc độ làm việc trên Excel
Excel đủ nhanh để tính toán 6,6 triệu công thức trong 1 giây ở điều kiện lý tưởng với PC cấu hình thường. Nhưng đôi khi chúng ta quan sát thấy các tệp Excel thực hiện tính toán chậm như ốc sên. Có nhiều lý do đằng sau sự chậm trễ này. Nếu chúng ta có thể xác định chúng, chúng ta có thể tính các biểu thức nhanh hơn. Trong bài viết này, Gitiho sẽ hướng dẫn bạn làm cho các tệp Excel của bạn tính toán nhanh hơn.
13 phương pháp làm cho tính toán Excel của bạn nhanh hơn.
Giảm độ phức tạp và số lượng công thức Excel
Mình biết mình đã nói rằng Excel có thể tính toán 6,6 triệu công thức trong một giây. Nhưng trong điều kiện lý tưởng khi máy tính chỉ chạy mỗi chương trình Excel. Tuy nhiên trên thực tế, máy tính của bạn thường chạy đồng thời các công cụ khác.
Excel không chỉ có công thức. Nó có dữ liệu, bảng, biểu đồ,… Tất cả những thứ này làm tăng "gánh nặng" cho bộ xử lý. Và khi bạn có hàng nghìn công thức phức tạp đang chạy, nó sẽ làm chậm bộ xử lý.
Vì vậy, nếu có thể, hãy giảm số lượng công thức và độ phức tạp của công thức.
Sử dụng tất cả các bộ xử lý có sẵn cho Excel
Đôi khi máy tính của bạn bận xử lý các luồng khác vì vậy tất cả các bộ xử lý có sẵn cho Excel sẽ tăng tốc độ của Excel đáng kể. Để làm đươc như vậy, bạn hãy thực hiện theo các bước sau:
- Chọn tab File -> Options -> Advanced. Tại đây, hãy cuộn xuống và tìm phần Formulas.
- Chọn "Use all the processors in this computer: 4 - Sử dụng tất cả các bộ xử lý trong máy tính này: 4".
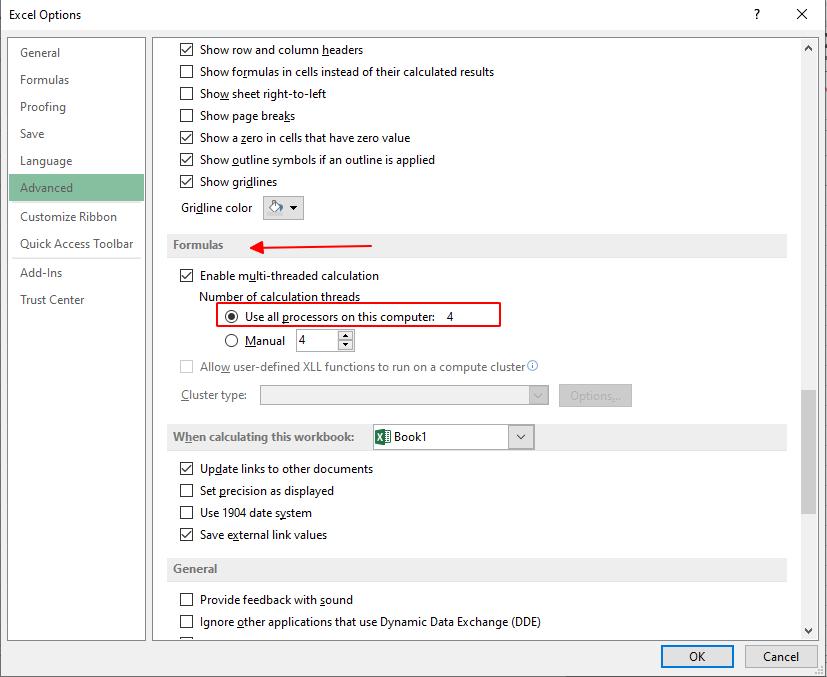
Điều này sẽ cho phép Excel sử dụng tất cả các bộ xử lý có sẵn trên hệ thống và giúp các tính toán trở nên nhanh chóng hơn.
Xem thêm: 25 kỹ năng Excel mà bạn nên biết từ cơ bản, trung cấp đến nâng cao
Chuyển sang tính toán thủ công trong Excel
Nếu bạn có một số lượng lớn các công thức phức tạp (có hoặc không có các hàm thay đổi), hãy đặt tính toán trong file làm việc thành thủ công. Điều này không có nghĩa là bạn phải tính toán thủ công. Nó chỉ có nghĩa là bạn sẽ cho Excel biết khi nào cần tính toán lại sổ làm việc.
Theo mặc định, Excel được đặt thành tính toán tự động (Automatic). Do tính toán tự động, bạn có thể thấy sự thay đổi kết quả của công thức khi bạn thay đổi dữ liệu nguồn ngay lập tức. Điều này làm chậm tốc độ Excel.
Nhưng nếu bạn sử dụng tính toán thủ công, thay đổi sẽ không thực hiện ngay lập tức. Khi bạn đã hoàn thành tất cả tác vụ trong trang tính, bạn có thể sử dụng phím F9 để yêu cầu Excel tính toán lại sổ làm việc. Điều này sẽ tiết kiệm rất nhiều tài nguyên và thời gian.
Để chuyển sang tính toán thủ công
- Hãy chuyển đến tab File -> Options -> Formulas. Bạn sẽ thấy một số tùy chọn có sẵn.
- Tại đây bạn tìm thẻ Calculation option và tích chọn vào Manual, cuối cùng chọn OK để lưu.
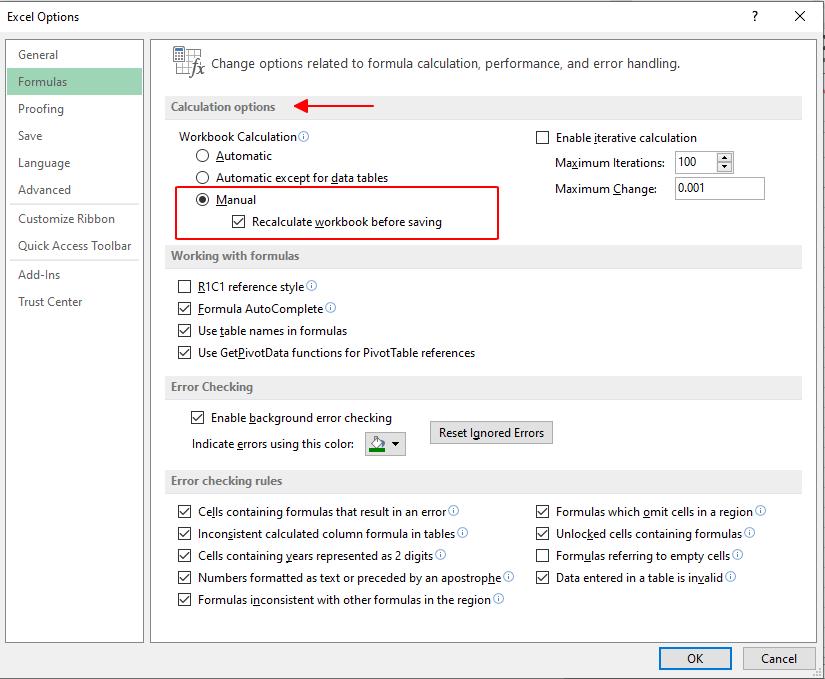
Không sử dụng bảng dữ liệu cho tập dữ liệu lớn
Các bảng dữ liệu cung cấp nhiều chức năng thực sự hữu ích tuy nhiên nếu bạn có một tập hợp dữ liệu lớn, bạn nên tránh sử dụng bảng dữ liệu trong Excel vì chúng sử dụng nhiều tài nguyên máy tính và có thể làm chậm hiệu suất của tệp Excel. Vì vậy, nếu không cần thiết, hãy tránh sử dụng bảng dữ liệu để tính toán nhanh hơn các công thức.
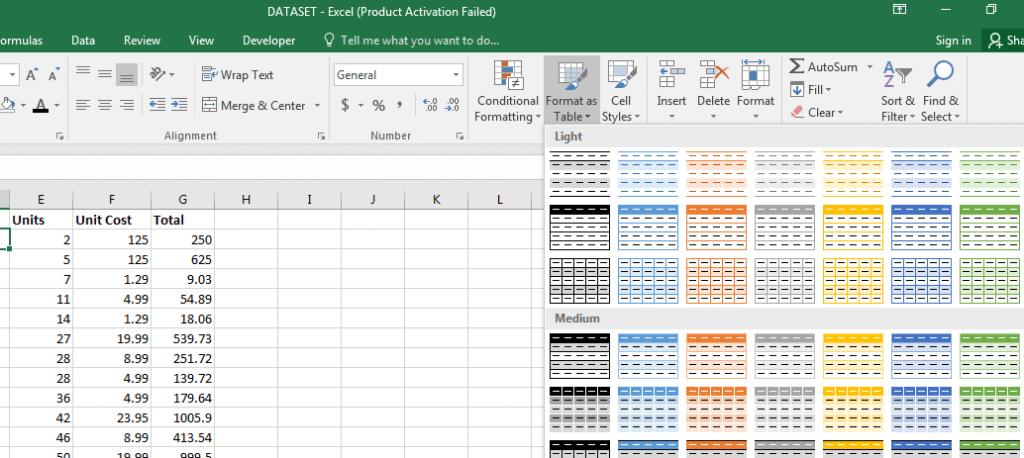
Thay thế các công thức tĩnh bằng các giá trị
Nếu bạn có một tập hợp các phép tính lớn và một số công thức kết quả không thay đổi, tốt hơn là bạn nên thay thế chúng bằng các giá trị. Ví dụ: nếu bạn đang sử dụng hàm VLOOKUP để nhập hoặc hợp nhất các bảng cùng một lúc, bạn nên thay thế công thức bằng các giá trị.
Để làm như vậy:
- Bạn hãy sao chép phạm vi kết quả.
- Nhấp chuột phải vào ô tính và chọn Paste Special. Tại đây, chọn Values và nhấn nút OK.
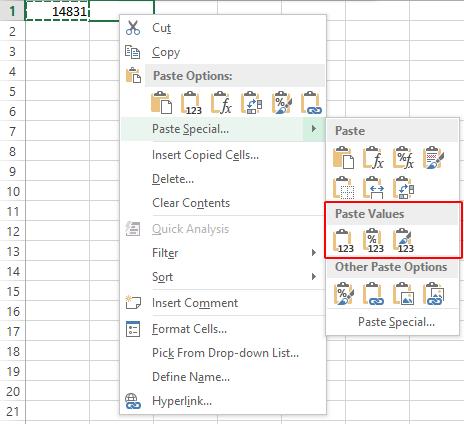
Vô hiệu hóa Excel Add ins
Các công cụ bổ trợ trong Excel là các chức năng bổ sung, hỗ trợ được chúng ta thêm vào công cụ nhưng chúng có thể không cần thiết mọi lúc. Nếu bạn có thể tắt chúng, bạn sẽ tiết kiệm rất nhiều tài nguyên trên hệ thống của mình, điều này sẽ giúp bạn tăng tốc độ tính toán công thức trên Excel.
Để vô hiệu hóa các công cụ bổ trợ:
- Hãy đi tới File -> Options -> Add Ins.
- Chọn thẻ Add Ins và nhấp vào nút Go.
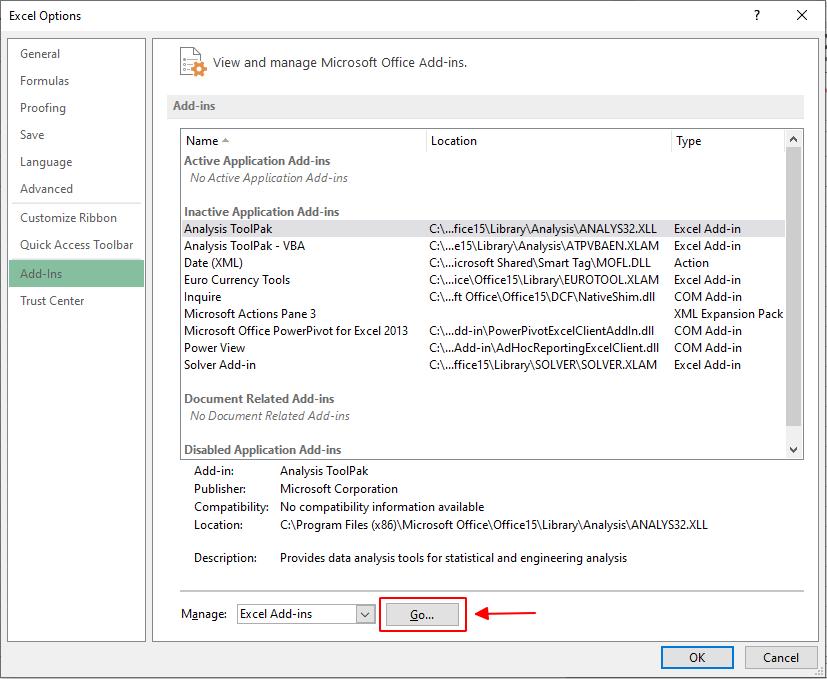
Thao tác này sẽ mở ra các công cụ Add Ins đang hoạt động. Bỏ chọn các phần bổ trợ mà bạn không cần rồi nhấn nút OK.
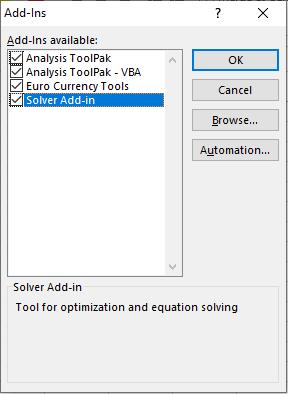
Như vậy là bạn đã vô hiệu hóa được các công cụ bổ trợ chưa cần thiết để giúp Excel chạy nhanh hơn rồi đó.
Tránh các định dạng có điều kiện (Conditional Formatting) không cần thiết trong file làm việc
Conditional Formatting (Định dạng có điều kiện) làm mất rất nhiều thời gian tính toán vì vậy tốt hơn là chỉ sử dụng chúng ở những nơi cần thiết và không sử dụng định dạng có điều kiện cho tập dữ liệu lớn.
Xem thêm: Microsoft Excel và Google Sheets - công cụ nào tốt hơn?
Lưu tệp Excel dưới dạng tệp Excel Binary
Nếu tệp Excel của bạn không yêu cầu phải tương tác với các công cụ khác thì bạn nên lưu tệp Excel dưới dạng Excel Binary File. Phần đuôi của tệp nhị phân Excel là .xlsb. Điều này sẽ loại bỏ bất kỳ chức năng Excel nào khỏi file lưu trữ, làm cho file Excel nhẹ hơn bao giờ hết.
Cân nhắc Sử dụng các công cụ Cơ sở dữ liệu để lưu trữ dữ liệu
Hầu hết thời gian các phép tính công thức trong Excel bị chậm lại do lượng lớn dữ liệu trong cửa sổ làm việc. Vì vậy, nếu bạn có thể lưu dữ liệu nguồn trong một số công cụ cơ sở dữ liệu khác hoặc tệp CSV và chỉ sử dụng Excel để tính toán thì bạn có thể tăng tốc độ tính toán các công thức của mình. Bạn có thể sử dụng Power Pivot hoặc Power Query để nhập dữ liệu tạm thời và phân tích dữ liệu.
Kết luận
Trên đây là những cách để tăng tốc độ tính toán công thức trong Excel. Nếu bạn làm được tất cả những điều này chắc chắn tốc độ tính toán trên Excel sẽ nhanh chóng, không bị dừng hoặc bị treo khi thực hiện các phép tính. Hy vọng bạn đã hiểu rõ và áp dụng thành công cho công việc của mình. Đừng quên theo dõi chúng mình để xem thêm các bài viết bổ ích khác nhé!
Ngay bây giờ hãy cùng luyện tập thêm với bộ bài tập Excel có đáp án của Gitiho để nằm lòng kỹ năng tin học văn phòng nhé!
Khóa học phù hợp với bất kỳ ai đang muốn tìm hiểu lại Excel từ con số 0. Giáo án được Gitiho cùng giảng viên thiết kế phù hợp với công việc thực tế tại doanh nghiệp, bài tập thực hành xuyên suốt khóa kèm đáp án và hướng dẫn giải chi tiết. Tham khảo ngay bên dưới!
Giấy chứng nhận Đăng ký doanh nghiệp số: 0109077145, cấp bởi Sở kế hoạch và đầu tư TP. Hà Nội
Giấy phép mạng xã hội số: 588, cấp bởi Bộ thông tin và truyền thông






