Hướng dẫn cách ẩn đường lưới trong Google Sheets
Đường lưới trong Google Sheets sẽ giúp dữ liệu hiển thị khoa học, rõ ràng và trông đẹp mắt hơn. Nhưng nếu muốn bạn có thể ẩn đi nếu cần và dưới đây Gitiho sẽ Hướng dẫn cách ẩn đường lưới trong Google Sheets chi tiết.
Theo mặc định, đường lưới (Gridlines) được áp dụng cho tất cả các ô trong Google Sheets. Nhưng đôi khi, bạn có thể chỉ muốn có những đường lưới (hoặc đường viền) này trên một số ô hoặc hàng/cột cụ thể mà không phải là toàn bộ bảng tính, nhất là trong trường hợp in ấn.
Cách ẩn các đường lưới trong Google Sheets
Dưới đây là các bước để ẩn đường lưới khỏi toàn bộ trang tính trong Google Sheets:
Bước 1: Mở bảng tính Google Sheets bạn muốn ẩn đường lưới
Bước 2: Truy cập vào menu View
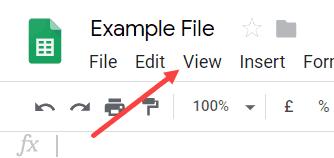
Bước 3: Trong menu xổ xuống chọn tùy chọn Gridlines. Thao tác này sẽ bỏ chọn tùy chọn Gridlines và xóa đường lưới khỏi toàn bộ trang tính.
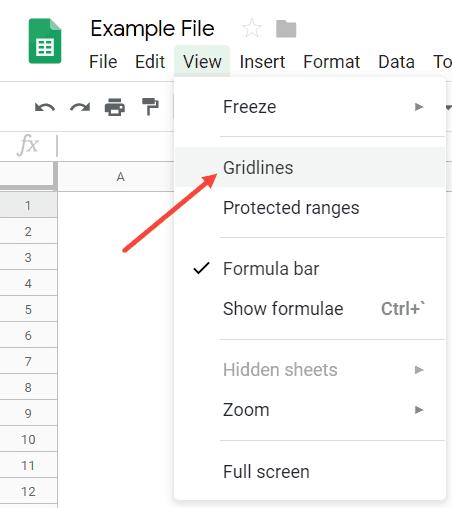
Bước 4: Tùy chọn Gridlines trong thẻ View là một tùy chọn chuyển đổi. Điều này có nghĩa là nếu bạn muốn kích hoạt trở lại đường lưới Gridlines, chỉ cần quay lại tùy chọn này và kích vào tùy chọn này một lần nữa.
Ngoài ra, lưu ý rằng khi bạn hiển thị hoặc ẩn đường lưới trong Google Sheets, nó chỉ được áp dụng cho trang tính đang làm việc. Nếu muốn áp dụng thay đổi này cho tất cả các trang tính, bạn phải chuyển đến từng trang tính và ẩn các đường lưới theo cách thủ công.
Trong trường hợp muốn chỉ hiển thị đường lưới trong một phạm vi cụ thể chứ không phải trong toàn bộ trang tính, trước tiên hãy xóa đường lưới bằng cách sử dụng các bước trên, sau đó áp dụng đường viền cho phạm vi ô đã chọn bằng cách sử dụng các bước dưới đây:
Bước 1: Chọn phạm vi ô mà bạn muốn có đường lưới
Bước 2: Bấm vào nút Borders trên thanh công cụ
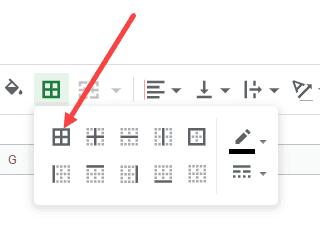
Bước 3: Trong menu xổ xuống bấm vào biểu tượng Borders để áp dụng đường viền cho tất cả các ô đã chọn.
Cách hiển thị hoặc ẩn đường lưới trong khi in
Khi trong bảng dữ liệu Google Sheets có các đường lưới, lúc in ra trang tính đó (hoặc một phần của trang tính) nó cũng sẽ in luôn các đường lưới đó. Tuy nhiên trong trường hợp bạn không muốn in đường lưới này thì có thể tắt đi.
Dưới đây là các bước để ẩn các đường lưới trong bảng dữ liệu Google Sheets trước khi in.
Bước 1: Chọn phạm vi ô mà bạn muốn in
Bước 2: Truy cập vào menu File
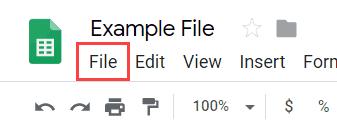
Bước 3: Trong menu xổ xuống chọn tùy chọn Print (hoặc bấm tổ hợp phím Control + P)
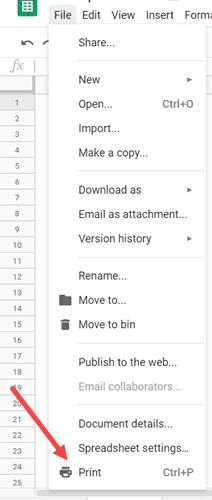
Bước 4: Trong hộp thoại Print settings hiển thị, kích vào tùy chọn Show Gridlines ngay dưới mục Formatting.
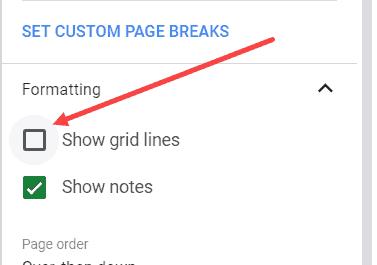
Bước 5: Bấm nút Next > Print đểin.
Các bước trên sẽ ẩn các đường lưới khỏi phạm vi ô đã chọn. Nếu bạn muốn hiển thị đường lưới, hãy đảm bảo rằng tùy chọn này được chọn lại.
Tuy nhiên, trong trường hợp bạn đã áp dụng đường viền cho phạm vi ô muốn in thì không thể xóa đường viền đó khỏi màn hình In. Nếu không muốn đường viền được in cần quay lại bảng tính và xóa nó.
Nếu bạn đang tìm kiếm một khóa học giúp cải thiện kỹ năng sử dụng Google Sheets?
Đây chính là sự lựa chọn hoàn hảo dành cho bạn: Khóa học Google Sheets từ cơ bản tới nâng cao, công cụ thay thế Excel tuyệt vời để làm việc
- Khóa học online có nội dung chi tiết đầy đủ nhất trên internet.
- Cam kết chất lượng bài giảng, hoàn trả học phí nếu học viên không hài lòng với khóa học.
- Học viên được hỗ trợ trong suốt quá trình học, mọi giải đáp của học viên được giảng viên trả lời chi tiết và đầy đủ.
Đăng ký ngay tại: Gitiho.com để được áp dụng nhiều ưu đãi hấp dẫn.
Gitiho đã cho ra mắt khóa học Google Sheets từ Cơ bản đến Nâng cao, công cụ thay thế Excel giúp bạn hoàn toàn có thể tự tin phân tích và xử lý dữ liệu trên Google Sheet, lập bảng biểu, báo cáo trực quan và hơn thế nữa. Bấm vào để học thử ngay!
Google Sheets Mastery: Giải pháp hiện đại cho công việc
Nguyễn Văn QúyGiấy chứng nhận Đăng ký doanh nghiệp số: 0109077145, cấp bởi Sở kế hoạch và đầu tư TP. Hà Nội
Giấy phép mạng xã hội số: 588, cấp bởi Bộ thông tin và truyền thông






